Элегантный и функциональный вид панели задач может значительно улучшить вашу производительность и удобство использования компьютера. Однако, после обновления операционной системы или случайного сбоя, сортировка и расположение эскизов могут сбиться и доставить некомфортные ощущения.
Хорошая новость в том, что есть несколько простых способов сохранить вид эскизов панели задач и восстановить его в случае необходимости. В этой статье мы рассмотрим несколько полезных советов, которые помогут вам сделать это без особых проблем.
Первый совет состоит в использовании специальных инструментов, которые позволяют сохранить текущую конфигурацию панели задач в виде резервной копии. Такие инструменты можно найти как встроенные в операционную систему, так и в сторонних приложениях. Используя эти инструменты, вы сможете легко восстановить предыдущий вид панели задач в случае его изменения.
Другой полезный совет - регулярно сортировать и группировать эскизы на панели задач вручную. Это поможет вам не только улучшить эстетический вид панели задач, но и упорядочить открытые приложения по категориям. Например, вы можете разделить программы для работы, общения, развлечений и т.д. Это значительно упростит навигацию и поиск нужного приложения в будущем.
Включите режим рабочего стола

Режим рабочего стола входит в состав операционных систем Windows и позволяет создавать снимки экрана и сохранять их в виде эскизов на панели задач. Чтобы включить этот режим, следуйте следующим инструкциям:
- Щелкните правой кнопкой мыши на пустом месте на панели задач.
- В открывшемся контекстном меню выберите пункт "Настройки панели задач".
- В появившемся окне настройки, прокрутите страницу вниз до раздела "Режим рабочего стола".
- Включите переключатель режима, чтобы его активировать.
- Теперь при создании снимка экрана он будет автоматически сохраняться в виде эскиза на панели задач.
Включение режима рабочего стола упростит работу с эскизами, так как они будут всегда под рукой. Вы сможете быстро переключаться между открытыми программами и окнами, используя эти эскизы. Также, вы сможете быстро найти нужное окно и активировать его по выбору соответствующего эскиза на панели задач.
Выберите правильное разрешение экрана
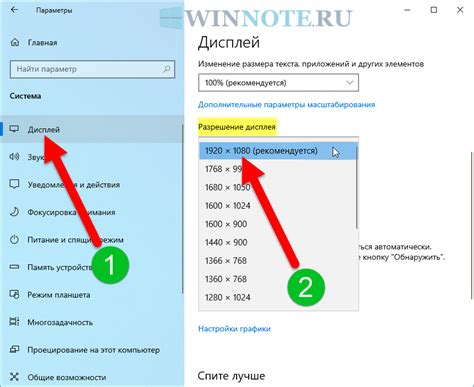
- Учитывайте размеры экрана: Правильное разрешение экрана должно соответствовать его физическим размерам. Если у вас маленький экран, вы можете использовать более низкое разрешение для сохранения видимости всех эскизов. Однако на больших экранах рекомендуется использовать более высокое разрешение для более четкого отображения.
- Учтите пропорции экрана: Разрешение экрана должно соответствовать пропорциям самого экрана. Если экран имеет соотношение сторон 16:9, то рекомендуется использовать разрешение, близкое к этому соотношению.
- Учитывайте возможности видеокарты: Если у вас установлена видеокарта со слабыми характеристиками, то выбирайте разрешение экрана, которое соответствует этим характеристикам. Не стоит задавать разрешение, которое превышает возможности вашей видеокарты, так как это может привести к замедлению работы и некорректному отображению эскизов.
Помните, правильный выбор разрешения экрана поможет сохранить видимость эскизов панели задач и обеспечит комфортное использование вашего компьютера. Однако важно учитывать не только разрешение экрана, но и другие параметры, такие как яркость и контрастность, для достижения наилучшего результата.
Измените размеры эскизов в настройках панели задач

Если вы хотите, чтобы эскизы приложений в панели задач выглядели более крупными или мелкими, вы можете легко изменить их размеры в настройках. Это может быть полезно, если вы предпочитаете более наглядные иконки или хотите показать больше информации на экране.
Чтобы изменить размеры эскизов в панели задач, выполните следующие действия:
- Щелкните правой кнопкой мыши на пустом месте панели задач.
- Выберите "Настройки панели задач" в контекстном меню.
- Перейдите на вкладку "Эскизы приложений".
- Используйте ползунок "Размер" для регулировки эскизов.
- Перетащите ползунок вправо, чтобы увеличить размер эскизов, или влево - чтобы уменьшить.
Примечание: Некоторые версии операционных систем могут отображать слегка отличающиеся названия и расположения опций. Однако, общий принцип изменения размеров эскизов остается неизменным.
После того, как вы настроили размеры эскизов, панель задач будет отображать приложения в соответствии с выбранными параметрами. Это позволит вам настроить вид панели задач по вашему вкусу и сделать работу на компьютере более удобной.
Отключите автоматическое выравнивание иконок

Чтобы отключить автоматическое выравнивание иконок панели задач, вам необходимо выполнить несколько простых шагов:
- Щелкните правой кнопкой мыши на свободной области панели задач и выберите пункт Панель задач.
- В открывшемся контекстном меню выберите пункт Настройки панели задач.
- В настройках панели задач найдите раздел, связанный с расположением иконок, и отключите параметр автоматического выравнивания.
После выполнения этих шагов иконки на панели задач останутся на своих местах и не будут перестраиваться автоматически при открытии и закрытии программ. Это позволит вам сохранить вид эскизов панели задач и легко находить нужные вам приложения или файлы.
Важно помнить, что отключение автоматического выравнивания может привести к некоторой неуклюжести, особенно если у вас много иконок на панели задач. Однако, если вам важнее сохранить конкретный вид эскизов панели задач, то это небольшое неудобство будет оправдано.
Скройте ненужные иконки в панели задач
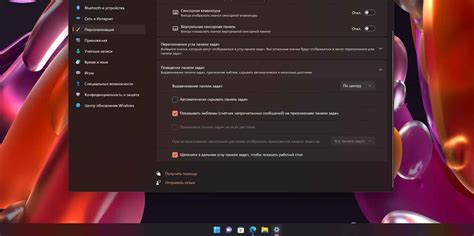
1. Нажмите правой кнопкой мыши на свободном месте панели задач и выберите пункт "Настройка панели задач".
2. В открывшемся окне перейдите на вкладку "Панель инструментов".
3. В разделе "Панели инструментов" выберите те иконки, которые вы хотите скрыть, с помощью чекбокса. Для сохранения эскизов существенных приложений рекомендуется оставить только несколько основных иконок.
4. После выбора необходимых настроек, нажмите кнопку "Применить" и "ОК".
Теперь ненужные иконки будут скрыты в панели задач, при этом сохраняя ее эстетическую привлекательность и функциональность. Если вам вдруг понадобится использовать скрытые иконки, вы всегда сможете вернуться в настройки панели задач и снять соответствующие галочки.
Пользуйтесь закрепленными программами

Чтобы закрепить программу, просто откройте ее и щелкните правой кнопкой мыши на значок в панели задачи. В выпадающем меню выберите "Закрепить на панели задач". Теперь значок программы останется на панели задачи, даже если программа будет закрыта.
Кроме того, вы можете закрепить ярлык к любому файлу или папке, чтобы быстро получить к ним доступ. Просто перетащите файл или папку на панель задачи, и она автоматически закрепится.
Если у вас на панели задачи накопилось много закрепленных программ или ярлыков, вы можете организовать их в группы. Чтобы создать группу, просто перетащите одну программу или ярлык на другой. Теперь вы можете открыть группу и получить доступ к всем закрепленным элементам внутри.
Использование закрепленных программ - отличный способ повысить производительность и упростить навигацию. Пользуйтесь этой функцией и наслаждайтесь быстрым доступом к вашим любимым приложениям и файлам!
Перезагрузите панель задач
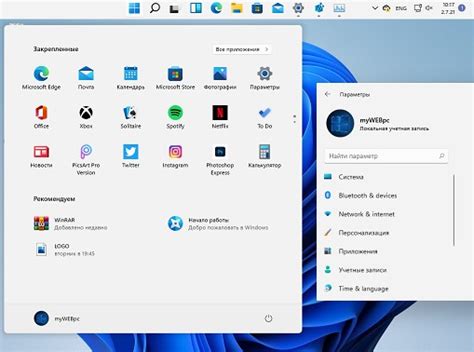
Если вид эскизов панели задач изменился и вы хотите вернуть его к прежнему состоянию, вам может потребоваться перезагрузить панель задач.
Вот несколько простых шагов, которые помогут вам сделать это:
Шаг 1: Щелкните правой кнопкой мыши на пустой области панели задач.
Шаг 2: В открывшемся контекстном меню выберите пункт "Задачи".
Шаг 3: В появившемся подменю выберите пункт "Перезапустить панель задач".
Панель задач будет перезагружена и восстановит свой прежний вид с эскизами приложений.
Примечание: Если перезагрузка панели задач не помогла восстановить ее вид, попробуйте также перезапустить компьютер.



