iPhone - это многофункциональное устройство, позволяющее связаться с миром и получать информацию быстро и легко. Однако использование мобильного интернета может привести к быстрому расходу ваших данных и повышенным платежам за трафик. Чтобы справиться с этой проблемой, устройство iPhone предлагает режим экономии данных, который позволяет вам контролировать использование трафика и снижать расходы. В этой статье мы расскажем вам, как включить и настроить режим экономии данных на вашем устройстве iPhone.
Первым шагом для включения режима экономии данных на вашем iPhone является переход в настройки устройства. Чтобы это сделать, найдите иконку "Настройки" на главном экране вашего iPhone и нажмите на нее. Затем прокрутите список настроек вниз и найдите раздел "Мобильная связь". В этом разделе вы увидите переключатель режима экономии данных. Просто включите этот переключатель, чтобы включить режим экономии данных.
Включив режим экономии данных, ваш iPhone будет автоматически ограничивать использование мобильного интернета на фоне и обновление приложений в фоновом режиме. Это позволит снизить расходы на мобильный трафик и продлить время работы вашего тарифного плана.
Кроме того, в режиме экономии данных вы имеете возможность выбрать, какие приложения могут использовать мобильные данные, а какие нет. Это очень полезно, если вы хотите ограничить использование трафика только важными приложениями, такими как электронная почта или мессенджеры, и запретить другим приложениям обновления данных в фоновом режиме. Чтобы настроить это, прокрутите ниже переключателя режима экономии данных и найдите список установленных приложений. Просто переключите переключатель рядом с каждым приложением, чтобы разрешить или запретить его использование мобильного интернета в режиме экономии данных.
Как включить режим экономии данных на iPhone?
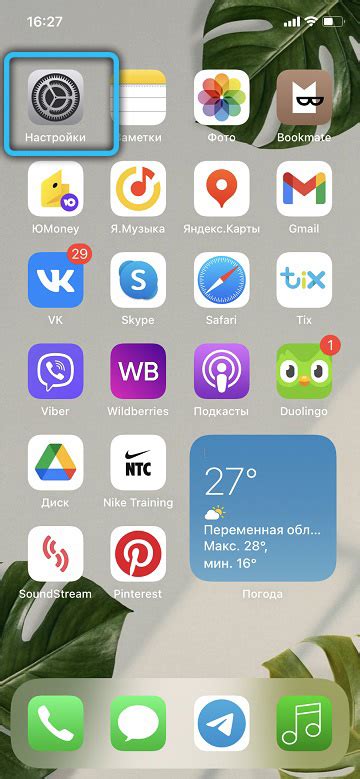
Шаг 1: Откройте "Настройки" на вашем iPhone, это значок с серыми шестеренками.
Шаг 2: Прокрутите вниз и нажмите на "Мобильная связь" в меню.
Шаг 3: В разделе "Мобильные данные" вы увидите переключатель "Режим экономии данных". Переключите его в положение "Включено".
Шаг 4: При желании, вы также можете настроить отдельные приложения, для которых вы хотите включить или отключить режим экономии данных. Для этого прокрутите вниз до раздела "Приложения" и выберите нужное приложение. Затем переключите переключатель "Режим экономии данных" в нужное положение.
Шаг 5: После того как вы включили режим экономии данных, iPhone будет автоматически ограничивать использование данных для заданных приложений и задач, чтобы минимизировать расход трафика. Однако, это не ограничивает использование Wi-Fi или некоторых системных функций.
Совет: В режиме экономии данных iPhone также отключит автоматическое обновление приложений по мобильной связи. Если вы хотите обновлять приложения только через Wi-Fi, убедитесь, что "Обновлять приложения" в разделе "iTunes Store и App Store" также выключено.
Теперь вы знаете, как включить режим экономии данных на iPhone и использовать его для управления использованием мобильных данных и продлить время работы вашего устройства.
Шаг 1: Откройте настройки вашего iPhone
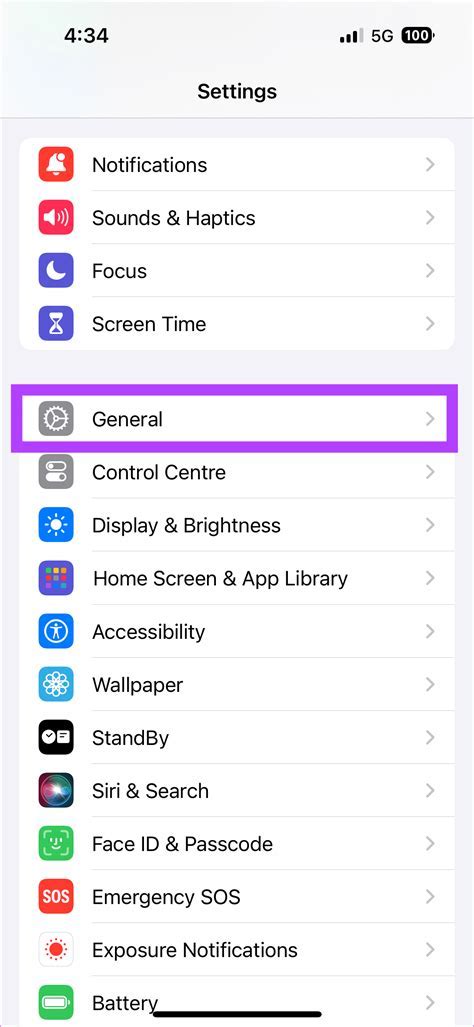
Для включения режима экономии данных на вашем iPhone, вы должны открыть настройки устройства. Для этого проследуйте следующими шагами:
1. Найдите на главном экране вашего iPhone значок "Настройки" и нажмите на него. Обычно этот значок выглядит как серый шестигранник с иконкой шестеренки.
Иконка "Настройки" |
2. После открытия раздела "Настройки", прокрутите список доступных опций и найдите пункт "Мобильная связь" или "Сотовая связь". Эта опция обычно находится в верхней части списка, но может иметь другое расположение в зависимости от версии iOS.
 | Опция "Мобильная связь" |
3. После выбора опции "Мобильная связь", пролистайте страницу настроек вниз и найдите пункт "Режим экономии данных". Нажмите на этот пункт для перехода к настройкам режима экономии данных.
 | Опция "Режим экономии данных" |
Теперь вы готовы к настройке режима экономии данных на вашем iPhone. В следующем шаге мы расскажем вам, как включить этот режим и настроить его параметры.
Шаг 2: В разделе "Мобильные данные" выберите "Режим экономии"

После того, как вы открыли настройки телефона, пролистайте вниз и найдите раздел "Мобильные данные". Обычно он расположен недалеко от середины списка настроек.
Когда вы попали в раздел "Мобильные данные", проскролльте страницу вниз до тех пор, пока не увидите опцию "Режим экономии". Нажмите на эту опцию, чтобы превратить её включенным.
Включение режима экономии данных позволит вашему iPhone уменьшить потребление мобильных данных, ограничивая фоновые передачи и обновления приложений. Заметьте, что при включении этого режима некоторые функции и приложения могут работать с ограниченной функциональностью или задержкой.
После того, как вы выбрали "Режим экономии", вы можете приступить к настройке дополнительных параметров или вернуться к предыдущим настройкам, нажав на кнопку "Назад".
Не забудьте, что режим экономии данных может быть полезным, если у вас ограниченный тарифный план или если вы находитесь в районе с плохим покрытием сети. Мы рекомендуем включать этот режим по необходимости, чтобы сэкономить ваши драгоценные мегабайты.
Шаг 3: Включите режим экономии данных
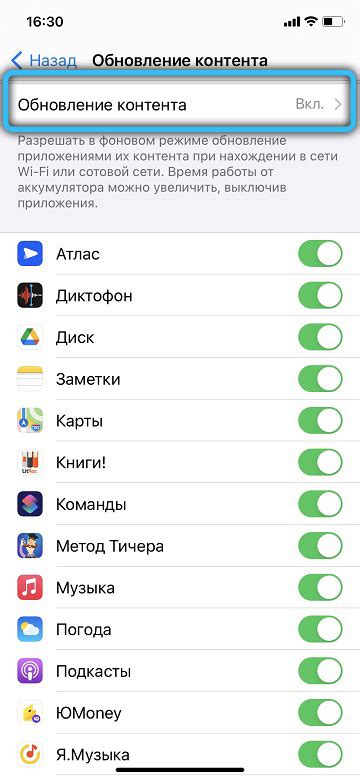
Чтобы управлять использованием данных на вашем iPhone, вам следует включить режим экономии данных. Это поможет вам сократить расход интернет-трафика и продлить время работы вашего устройства.
Включить режим экономии данных можно следующим образом:
- Откройте "Настройки" на вашем iPhone.
- Прокрутите вниз и нажмите на "Сотовая связь".
- Выберите вкладку "Режим экономии данных".
- Переключите режим экономии данных в положение "Вкл".
Теперь ваш iPhone будет ограничивать использование данных приложениями в фоновом режиме, обновлением контента и другими процессами, что поможет вам сохранить трафик и заряд батареи.
Шаг 4: Установите предпочтительные приложения для использования мобильных данных

Чтобы включить или отключить доступ к мобильным данным для конкретного приложения, выполните следующие действия:
- Откройте меню "Настройки" на вашем устройстве iPhone.
- Выберите раздел "Мобильная связь" или "Сотовая связь" в списке.
- Прокрутите вниз и найдите раздел "Включенные приложения по умолчанию".
- Нажмите на нужное вам приложение в списке.
- Переключите ползунок рядом с именем приложения в положение "Включено" или "Отключено", чтобы разрешить или запретить доступ к мобильным данным соответственно.
После выполнения этих действий вы сможете контролировать использование мобильных данных различными приложениями на вашем iPhone, даже когда включен режим экономии данных.
Шаг 5: Отключите автоматическое воспроизведение видео в приложениях

Чтобы дополнительно сэкономить трафик данных на вашем iPhone, вы можете отключить автоматическое воспроизведение видео в приложениях.
Зачастую, при открытии приложений социальных сетей или новостных порталов, видео могут автоматически начать воспроизводиться, что может потреблять большое количество данных.
Чтобы отключить эту функцию, следуйте инструкциям:
- Зайдите в "Настройки" на вашем iPhone.
- Выберите "Общие" в списке настроек.
- Прокрутите страницу вниз и выберите "Ограничения" (или "Ограничения контента и покупок" в старых версиях iOS).
- Введите пароль.
- Прокрутите страницу вниз и найдите раздел "Разрешения для приложений".
- Нажмите на "Автовоспроизведение", чтобы открыть его настройки.
- Выберите "Не разрешать" или "Wi-Fi" в зависимости от ваших предпочтений.
После выполнения этих шагов, автоматическое воспроизведение видео в приложениях будет отключено и вы сэкономите больше трафика данных на своем iPhone.
Шаг 6: Включите отображение изображений в электронной почте и мессенджерах по требованию

При включении режима экономии данных на вашем iPhone изображения в электронной почте и мессенджерах могут не отображаться автоматически. Однако вы можете настроить устройство таким образом, чтобы изображения отображались по запросу.
Если вы хотите видеть изображения, прикрепленные к электронным письмам или сообщениям в мессенджерах, вам следует выполнить следующие действия:
Шаг 1: Откройте приложение "Настройки" на вашем iPhone.
Шаг 2: Прокрутите вниз и нажмите на пункт "Почта" или "Почта, контакты, календари", в зависимости от версии iOS.
Шаг 3: Найдите раздел "Загрузка сообщений" и нажмите на него.
Шаг 4: Выберите вариант "Отобразить все" или "Всегда" для пункта "Письма".
Шаг 5: Нажмите на стрелку "Назад", расположенную в левом верхнем углу экрана.
Шаг 6: Найдите раздел "Сообщения" и нажмите на него.
Шаг 7: Выберите вариант "Отобразить все" или "Всегда" для пункта "Сообщения и файлы".
Теперь, когда вам приходят электронные письма или сообщения с изображениями, они будут автоматически загружаться на ваш iPhone. Если вы не хотите загружать изображения, вы можете просто нажать на них, чтобы отобразить их.



