Дискорд - одно из самых популярных приложений для общения в геймерском мире. Однако многие пользователи сталкиваются со сложностями при настройке и использовании микрофона. Необходимость в голосовой коммуникации в игре или в каналах обсуждения делает проблему с микрофоном особенно актуальной. В этом подробном гайде мы расскажем, как решить все проблемы с микрофоном в Дискорд и настроить его для комфортного использования.
В первую очередь, стоит убедиться, что микрофон правильно подключен к компьютеру и включен. Проверьте, что кабель микрофона надежно подключен к соответствующему разъему на компьютере. Также убедитесь, что микрофон не отключен или выключен на самом устройстве. Если микрофон без проводов, проверьте его зарядку или подключение к беспроводным наушникам или др. устройству.
Если микрофон правильно подключен и включен, но проблема с микрофоном все еще не решена, то приступайте к проверке настроек звука и микрофона в самом Дискорде. Чтобы открыть настройки, нажмите на значок шестеренки в правом нижнем углу экрана Дискорда и выберите "Настройки". Затем перейдите в раздел "Микрофон" в левой части экрана.
Проблемы с микрофоном в Дискорд

Проблемы с настройками микрофона
Одной из причин проблем с микрофоном может быть неправильная настройка самого микрофона в Дискорд. Чтобы это исправить, следуйте инструкциям ниже:
| Шаг | Действие |
|---|---|
| 1 | Откройте настройки Дискорда, нажав на шестеренку в левом нижнем углу экрана. |
| 2 | Перейдите в раздел "Голос и видео". |
| 3 | Установите правильное устройство в разделе "Ввод" и проверьте уровень громкости. |
| 4 | Проверьте, корректно ли работает микрофон, щелкнув на кнопке "Закрыть тест". |
Проблемы с настройками операционной системы
В некоторых случаях причина проблем с микрофоном может быть связана с настройками операционной системы. Чтобы проверить и исправить это, следуйте указанным ниже инструкциям:
| Шаг | Действие |
|---|---|
| 1 | Откройте настройки операционной системы. |
| 2 | Перейдите в раздел "Звук" или "Аудио". |
| 3 | Проверьте, корректно ли выбран микрофон в разделе "Входной звуковой источник" или "Устройство ввода". Уровень громкости также должен быть правильно настроен. |
| 4 | Сделайте тестовую запись, чтобы убедиться, что микрофон работает корректно. |
Проблемы с драйверами
Если микрофон все еще не работает после проверки настроек в Дискорде и операционной системе, проблема может быть связана с драйверами. Чтобы решить это, выполните следующие действия:
| Шаг | Действие |
|---|---|
| 1 | Откройте Диспетчер устройств. |
| 2 | Найдите раздел "Звук, видео и игровые устройства". |
| 3 | Щелкните правой кнопкой мыши на микрофоне и выберите "Обновить драйвер". |
| 4 | Следуйте инструкциям на экране для обновления драйвера микрофона. |
Если проблема с микрофоном все еще не решена после выполнения всех вышеперечисленных шагов, рекомендуется обратиться за помощью к поддержке Дискорда или посетить форум сообщества для получения дополнительной информации и помощи.
Нет звука в микрофоне

Если вы столкнулись с проблемой отсутствия звука в микрофоне в Дискорде, есть несколько шагов, которые вы можете предпринять для ее решения:
1. Проверьте подключение микрофона: Убедитесь, что микрофон правильно подключен к компьютеру или другому устройству. Проверьте разъемы и убедитесь, что они надежно зафиксированы.
2. Проверьте настройки микрофона в системе: Перейдите в настройки звука вашей операционной системы и убедитесь, что микрофон включен и уровни громкости установлены правильно. Проверьте, не отключен ли микрофон или установлен неправильный уровень громкости.
3. Проверьте настройки Дискорда: Откройте настройки Дискорда и перейдите в раздел "Голос и видео". Убедитесь, что правильно выбрано устройство ввода звука (микрофон) и уровень громкости установлен на нужное значение.
4. Перезагрузите программу Дискорд: Иногда простая перезагрузка Дискорда может помочь решить проблему с микрофоном. Закройте приложение полностью и снова откройте его, чтобы увидеть, помогло ли это.
5. Проверьте обновления программы и драйверов: Убедитесь, что у вас установлена последняя версия Дискорда и драйверов микрофона. Некоторые баги и проблемы могут быть исправлены обновлениями.
6. Проверьте наличие конфликта с другими программами: Иногда микрофон может не работать из-за конфликта с другими программами или аудиоустройствами. Закройте все ненужные программы и проверьте работу микрофона.
7. Обратитесь к поддержке Dcискорда: Если ничего из вышеперечисленного не помогло, обратитесь к официальной поддержке Дискорда. Они смогут помочь вам с диагностированием и решением проблемы.
Следуя этим шагам, вы повышаете шансы решить проблему с отсутствием звука в микрофоне и продолжить коммуникацию в Дискорде без проблем.
Неправильное распознавание голоса

Если вы столкнулись с проблемой неправильного распознавания вашего голоса в Дискорде, следуйте этим рекомендациям, чтобы устранить проблему:
1. Убедитесь, что ваш микрофон настроен правильно. Проверьте, подключен ли он к компьютеру и включен ли он. Проверьте также настройки микрофона в операционной системе и в самом Дискорде.
2. Проверьте настройки голосового ввода в Дискорде. Откройте настройки приложения, перейдите в раздел "Голос и видео" и убедитесь, что выбран правильный входной и выходной устройства.
3. Попробуйте менять чувствительность микрофона. В настройках Дискорда найдите раздел "Голос и видео" и установите другой уровень чувствительности. Некоторым пользователям помогает увеличение или уменьшение этого параметра.
4. Проверьте, нет ли других активных программ, которые могут использовать ваш микрофон в то же время. Закройте все программы, которые могут конфликтовать с Дискордом и повторно попробуйте использовать микрофон.
5. Если у вас есть антивирусное программное обеспечение или брандмауэр, убедитесь, что они не блокируют соединение Дискорда или его доступ к микрофону. Проверьте настройки программы и временно отключите ее, чтобы проверить, исправится ли проблема.
Если ни одно из этих решений не помогло, возможно, проблема связана с вашим микрофоном или звуковой картой. Рекомендуется проконсультироваться с технической поддержкой или заменить оборудование.
Шумы и помехи во время разговора

Если во время разговора в Дискорд вы слышите шумы, помехи или другие неприятные звуки, есть несколько возможных причин и способов устранения проблемы:
- Проверьте физическое состояние вашего микрофона. Убедитесь, что он надежно подключен к компьютеру и нет повреждений или дефектов.
- Проверьте уровень громкости вашего микрофона. Если уровень слишком высокий, он может вызывать появление шумов. Подробнее о настройке уровня громкости вы можете прочитать в предыдущем разделе.
- Попробуйте использовать другой порт USB для подключения микрофона. Возможно, проблема связана с неисправностью порта, и его замена поможет устранить шумы.
- Установите последние обновления для драйверов вашего микрофона. Возможно, производитель выпустил обновления, которые решают проблему с шумами и помехами.
- Отключите другие программы или устройства, которые могут использовать микрофон одновременно с Дискордом. Конфликтующие программы и устройства могут вызывать шумы и помехи.
- Если ничто из вышеперечисленного не помогло, попробуйте использовать другой микрофон. Возможно, текущий микрофон имеет дефект или несовместим с Дискордом.
Если ни один из этих способов не решает проблему с шумами и помехами, рекомендуется обратиться к специалисту или службе поддержки Дискорда для получения дополнительной помощи.
Не работает микрофон в игре

Если у вас возникли проблемы с микрофоном во время игры, есть несколько шагов, которые вы можете предпринять, чтобы их решить.
- Проверьте подключение микрофона. Убедитесь, что ваш микрофон правильно подключен к компьютеру и гарнитуре, если вы используете одну.
- Проверьте настройки звука в игре. Убедитесь, что микрофон не выключен в настройках игры и уровень громкости микрофона установлен на правильное значение.
- Проверьте настройки микрофона в системе. Перейдите в настройки звука вашей операционной системы и убедитесь, что микрофон включен и уровень громкости установлен на правильное значение.
- Перезагрузите игру. Иногда перезапуск игры может помочь восстановить работу микрофона.
- Перезагрузите компьютер. Если ничто другое не помогло, попробуйте перезагрузить ваш компьютер. Это может помочь исправить любые временные проблемы, которые могут возникнуть с микрофоном.
Если после выполнения всех этих шагов проблема с микрофоном все еще не решена, возможно, вам потребуется проверить ваш микрофон на работоспособность или обратиться за помощью к специалистам в области информационных технологий.
Проблемы с подключением внешнего микрофона

1. Проверьте подключение микрофона
Сначала убедитесь, что ваш внешний микрофон правильно подключен к компьютеру или устройству. Проверьте, что кабель микрофона надежно подключен к соответствующему порту, и что микрофон включен. Также рекомендуется проверить другое внешнее устройство или наушники с микрофоном, чтобы убедиться в правильности работы порта или устройства.
2. Проверьте настройки микрофона в Дискорде
Убедитесь, что микрофон правильно настроен в настройках Дискорда. Для этого откройте приложение Дискорд и перейдите в настройки. В разделе "Голос и видео" убедитесь, что выбран правильный входной устройство для микрофона. Проверьте уровень громкости микрофона и настройки шумоподавления, если они доступны.
3. Проверьте драйвера аудиоустройства
Если у вас возникли проблемы с подключением внешнего микрофона, рекомендуется проверить установленные драйвера аудиоустройства. Обновление драйверов может помочь устранить проблемы с микрофоном. Проверьте сайт производителя вашего устройства или воспользуйтесь менеджером устройств в операционной системе.
4. Проверьте наличие конфликтов с другими программами
Иногда микрофон может не работать из-за конфликтов с другими программами или приложениями, которые используют аудиоустройства. Закройте все запущенные программы, кроме Дискорда, и проверьте, работает ли микрофон. Если микрофон заработал, возможно, вам нужно будет настроить конфликтующие программы или изменить приоритеты аудиоустройств.
Если после применения этих решений проблема не решена, рекомендуется обратиться к технической поддержке Дискорда или производителя вашего микрофона для получения дальнейшей помощи.
Нет доступа к микрофону после обновления Дискорд
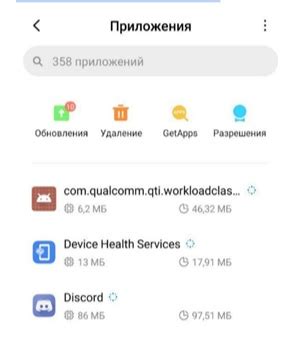
Если после обновления Дискорд вы столкнулись с проблемой, когда микрофон не работает или отсутствует доступ к нему, следуйте этим рекомендациям для устранения проблемы:
- Проверьте настройки микрофона в Дискорд: откройте настройки пользователя, затем в разделе "Голос и видео" убедитесь, что выбран правильный входной устройство микрофона.
- Убедитесь, что ваш микрофон работает правильно, проверьте его в других программах или записывающих устройствах.
- Проверьте настройки безопасности вашей операционной системы: убедитесь, что Дискорд имеет разрешение доступа к микрофону.
- Перезапустите Дискорд и ваш компьютер: иногда простое перезапуск может помочь восстановить работу микрофона.
- Обновите драйверы звуковой карты: некоторые проблемы с микрофоном могут быть связаны с устаревшими драйверами звуковой карты. Проверьте сайт производителя вашей звуковой карты и загрузите последние версии драйверов.
- Очистите кэш Дискорд: иногда проблема может быть связана с поврежденными или некорректными файлами кэша, поэтому стоит попробовать их удалить и перезапустить Дискорд.
Если после выполнения всех этих шагов проблема не решена, обратитесь за помощью в техническую поддержку Дискорда. Они смогут предоставить более детальную информацию и помочь вам с устранением проблемы.
Решение общих проблем с микрофоном в Дискорд

1. Проверьте настройки микрофона в Дискорд
Убедитесь, что правильно выбран микрофон в настройках Дискорда. Для этого откройте настройки Дискорда, выберите "Видео и аудио", затем "Микрофон" и убедитесь, что выбран правильный устройство.
2. Проверьте настройки микрофона в операционной системе
Если проблема с микрофоном все еще не решена, проверьте настройки микрофона в вашей операционной системе. Убедитесь, что микрофон включен и уровень громкости установлен надлежащим образом.
3. Проверьте проводы и подключение микрофона
Иногда проблема с микрофоном может быть связана с поврежденными проводами или неправильным подключением. Проверьте все провода и убедитесь, что микрофон правильно подключен к компьютеру.
4. Обновите драйверы звука
Если проблема с микрофоном продолжается, попробуйте обновить драйверы звука на вашем компьютере. Это можно сделать через менеджер устройств или загрузив последнюю версию драйверов с официального сайта производителя вашего устройства.
5. Проверьте другие программы, которые используют микрофон
Если микрофон работает в других программах, но не работает в Дискорде, возможно, проблема связана с самим Дискордом. Попробуйте перезапустить Дискорд или выполнить его повторную установку.
6. Свяжитесь с поддержкой Дискорда
Если все вышеперечисленные шаги не помогли решить проблему с микрофоном, обратитесь в службу поддержки Дискорда для получения более подробной помощи. Они смогут предложить индивидуальные рекомендации и решения для вашей ситуации.
Используя эти рекомендации, вы сможете решить общие проблемы с микрофоном в Дискорде и насладиться более качественным голосовым общением с вашими друзьями и коллегами.



