Ситуация, когда мы забываем пароль от Wi-Fi, может произойти с каждым из нас. Это может произойти из-за множества причин: у нас может быть новое устройство, мы можем сбросить настройки роутера или просто забыть его. В такой ситуации стоит сохранять спокойствие и действовать последовательно.
Первым шагом, который стоит предпринять, это проверить наличие записей пароля в вашем устройстве. Многие устройства автоматически сохраняют пароли от Wi-Fi и хранят их в настройках. Поэтому откройте настройки Wi-Fi на вашем устройстве и проверьте, может быть, пароль все еще там.
Если пароль не был сохранен в настройках вашего устройства или вы просто не можете найти его, то следующим шагом будет сбросить пароль на роутере. Для этого вам придется пройти веб-интерфейс роутера, обычно доступный по адресу 192.168.0.1 или 192.168.1.1. После входа в интерфейс вам нужно будет найти раздел с настройками Wi-Fi и сбросить пароль. Не забудьте сохранить новый пароль в надежном месте!
Как восстановить пароль от Wi-Fi
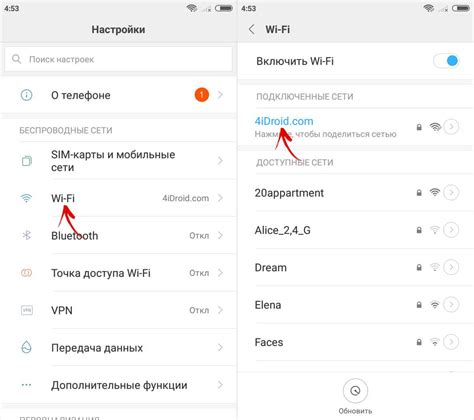
Забыть пароль от Wi-Fi может быть довольно неприятно, но не отчаивайтесь. В этой статье мы расскажем вам о нескольких способах восстановления пароля от Wi-Fi сети.
Метод 1: Найти пароль в роутере
Большинство роутеров имеют панель администратора, где можно узнать пароль от Wi-Fi. Для этого вам нужно войти в настройки роутера через браузер. Найдите в документации роутера или на его корпусе адрес по умолчанию для входа в настройки и введите его в строку поиска веб-браузера. Затем введите логин и пароль администратора роутера. Если вы никогда не меняли эти данные, попробуйте стандартные комбинации (например, "admin" для логина и "admin" или "password" для пароля). После входа в настройки роутера, найдите раздел, который отвечает за Wi-Fi настройки. Там должна быть информация о пароле вашей Wi-Fi сети. Запишите его или измените на новый, если нужно.
Метод 2: Использование программ для восстановления паролей
Существуют программы, которые могут помочь вам восстановить пароль от Wi-Fi сети. Одной из таких программ является WirelessKeyView для Windows. Вы можете скачать ее с официального сайта и установить на ваш компьютер. После установки запустите программу и она автоматически найдет и покажет пароли от всех Wi-Fi сетей, с которыми ваш компьютер когда-либо был подключен. Найдите нужную сеть в списке и узнайте пароль.
Метод 3: Сброс настроек роутера
Если вы забыли пароль от роутера в целом, вы можете сбросить настройки роутера к заводским значениям. Найдите на корпусе роутера кнопку сброса и нажмите ее с помощью острым предметом, например, штырька или носа выключенной ручки. Держите кнопку нажатой около 10 секунд, пока не загорится индикатор настройки. После этого роутер вернется к заводским настройкам, включая пароль Wi-Fi. Зайти в настройки роутера снова придется с помощью стандартной комбинации логина и пароля.
Метод 4: Обратитесь к вашему интернет-провайдеру
Если вы не можете восстановить пароль самостоятельно, свяжитесь с вашим интернет-провайдером. Они смогут предоставить вам пароль от вашей Wi-Fi сети. Позвоните на техническую поддержку или обратитесь в офис провайдера для получения необходимой информации.
Теперь, когда вы знаете несколько способов восстановить пароль от Wi-Fi, вы сможете в любой момент подключиться к своей сети и наслаждаться высокоскоростным интернетом.
Сброс настроек роутера
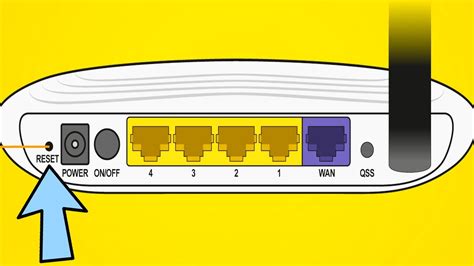
Если вы забыли пароль от Wi-Fi и не можете восстановить его, то одним из вариантов решения проблемы может быть сброс настроек роутера. Это довольно простой способ, но имейте в виду, что сброс настроек приведет к удалению всех настроек роутера, включая пароль Wi-Fi и другие пользовательские настройки.
Для сброса настроек роутера следуйте инструкциям, указанным ниже:
- Возьмите острым предметом (например, скрепкой) найдите кнопку сброса на задней панели роутера.
- Нажмите и удерживайте кнопку сброса в течение примерно 10 секунд.
- Отпустите кнопку сброса и дождитесь, пока роутер перезагрузится.
- После перезагрузки роутера, все настройки будут сброшены до заводских. Wi-Fi пароль будет сброшен на значение по умолчанию, которое может быть указано на задней панели роутера или в документации.
После сброса настроек роутера, вам придется настроить его заново, включая установку нового пароля для Wi-Fi. Чтобы избежать забытия пароля в будущем, рекомендуется выбирать надежный пароль и хранить его в безопасном месте.
Не забывайте, что сброс настроек роутера - крайняя мера, и рекомендуется использовать его только в случае крайней необходимости, когда другие методы восстановления пароля не сработали.
Подключение к роутеру через кабель Ethernet

Если вы забыли пароль от Wi-Fi, можно подключиться к роутеру напрямую через кабель Ethernet. Для этого вам понадобится Ethernet-кабель и доступ к самому роутеру.
Вот как это сделать:
- Возьмите Ethernet-кабель и подключите один конец к компьютеру или ноутбуку, а другой конец - к роутеру. Обычно разъемы для Ethernet-портов на обоих устройствах обозначены символом RJ45.
- Свяжитесь с роутером, открыв веб-браузер и введите адрес роутера в строке адреса. Обычно это 192.168.0.1 или 192.168.1.1, но вы можете проверить эту информацию в документации к вашему роутеру.
- Вам будет предложено ввести имя пользователя и пароль для доступа к роутеру. Обратитесь к документации роутера или попробуйте использовать стандартные учетные данные, такие как "admin" в качестве имени пользователя и пароля.
- Если вы успешно авторизовались, вы попадете в панель управления роутером. Перейдите в раздел, отображающий информацию о настройках Wi-Fi.
- В этом разделе вы сможете увидеть пароль от Wi-Fi сети, которую роутер вещает. Запишите его или измените на новый.
- Убедитесь, что вы сохраните изменения перед закрытием панели управления роутером.
Теперь, когда у вас есть пароль от Wi-Fi, вы сможете подключиться к сети и использовать интернет без проводов.
Обратите внимание: Некоторые роутеры могут иметь другие адреса и настройки доступа. Если указанные выше инструкции не дали результатов, обратитесь к руководству пользователя вашего роутера или посетите сайт производителя для получения точной информации.



