Клавиатура – одно из самых важных устройств на компьютере, без которой невозможно вводить текст или управлять системой. Однако, иногда у пользователей возникают проблемы с работой клавиатуры: она может перестать отвечать на нажатия клавиш или нажимать неправильные символы. В таких случаях становится сложно продолжать работу или выполнять нужные действия. Но не стоит паниковать! Есть несколько методов, которые помогут вам исправить эту проблему и вернуть клавиатуре нормальное функционирование.
В первую очередь, попробуйте перезагрузить компьютер. Это самый простой и часто эффективный способ решить многие проблемы, включая неработающую клавиатуру. Просто выберите пункт "Перезагрузка" в меню "Пуск" или удерживайте кнопку питания на корпусе компьютера, чтобы выключить его, а затем снова включите.
Если перезагрузка не помогла, то следующим шагом можно попробовать подключить клавиатуру к другому USB-порту. Иногда проблема может быть вызвана неисправностью порта, и подключение к другому может решить проблему. Если у вас есть возможность, попробуйте подключить клавиатуру к другому компьютеру, чтобы проверить, работает ли она вообще.
Проверка подключения клавиатуры
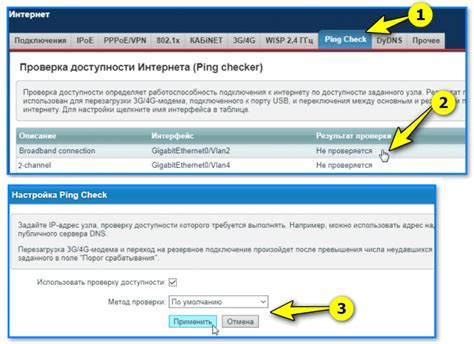
Перед тем как приступить к решению проблемы с неработающей клавиатурой, важно убедиться в правильном подключении устройства к компьютеру.
1. Проверьте, что шнур клавиатуры надежно подключен к порту USB на компьютере. Убедитесь, что разъем не поврежден и что шнур не перегибается.
2. Если ваша клавиатура подключается через порт PS/2, убедитесь, что разъем надежно вставлен в соответствующий порт на задней панели компьютера.
3. Попробуйте подключить клавиатуру к другому порту USB или PS/2 на компьютере, чтобы исключить возможность неисправности порта.
4. В случае беспроводной клавиатуры проверьте, что она находится в зоне действия приемника и что батареи в клавиатуре заряжены.
Если после проверки подключения клавиатура все еще не работает, приступайте к следующему этапу поиска и устранения неполадок.
Установка драйверов клавиатуры

Вот несколько шагов, которые помогут вам установить или обновить драйверы клавиатуры:
- Откройте "Диспетчер устройств". Чтобы это сделать, щелкните правой кнопкой мыши по значку "Пуск" в левом нижнем углу экрана и выберите "Диспетчер устройств" в контекстном меню.
- В "Диспетчере устройств" найдите раздел "Клавиатуры" и щелкните на нем, чтобы развернуть список устройств.
- Найдите название вашей клавиатуры в списке устройств и щелкните правой кнопкой мыши по ней.
- В контекстном меню выберите "Обновить драйвер".
- Выберите опцию "Автоматический поиск обновленного программного обеспечения драйверов" и следуйте инструкциям на экране.
- Если автоматический поиск не дал результатов, вы можете попробовать сами найти и скачать последнюю версию драйвера с сайта производителя клавиатуры. Найдите на официальном сайте производителя раздел "Поддержка" или "Драйверы и загрузки". Введите модель вашей клавиатуры и скачайте последнюю версию драйвера.
- После скачивания драйвера, запустите его установку, следуя инструкциям на экране.
- Перезагрузите компьютер, чтобы изменения вступили в силу.
После выполнения этих шагов ваша клавиатура должна заработать корректно. Если проблема не была решена, рекомендуется обратиться за помощью к специалисту или в отдел технической поддержки.
Очистка клавиатуры от пыли

Вот несколько шагов, которые помогут в очистке клавиатуры от пыли:
- Первым делом необходимо выключить компьютер и отключить клавиатуру от USB-порта.
- Положите клавиатуру лицевой стороной вниз и потрясите ее, чтобы избавиться от крупных частичек пыли.
- Используйте баллончик с сжатым воздухом или компрессор для удаления оставшейся пыли под клавишами.
- Для более глубокой очистки можно использовать маленькую мягкую кисточку. Не забудьте провести кисточкой вокруг клавиш и между ними.
- Если клавиатура очень грязная, можно использовать ватные палочки, смоченные изопропиловым спиртом. Однако перед использованием спирта, убедитесь, что клавиатура выключена.
- После того как вы провели очистку, дайте клавиатуре полностью высохнуть перед ее подключением к компьютеру и повторной попыткой использования.
Теперь, когда ваша клавиатура чиста, вероятность возникновения проблем с ее работой значительно снижается. Тем не менее, если проблема с неработающей клавиатурой не исчезает, возможно, потребуется профессиональный ремонт или замена клавиатуры.
Перезагрузка компьютера

Для перезагрузки компьютера нажмите на кнопку "Пуск", расположенную в левом нижнем углу экрана, а затем выберите опцию "Перезагрузка". Если ваша клавиатура не работает вообще, вы можете попробовать нажать и удерживать кнопку питания на компьютере в течение 5-10 секунд, чтобы принудительно выключить его, а затем нажать еще раз, чтобы включить его снова.
Перезагрузка может занять некоторое время, так что будьте терпеливы. Если после перезагрузки проблема с клавиатурой не была решена, есть и другие способы, которые вы можете попробовать для исправления этой проблемы. Рассмотрим их ниже.
Проверка клавиатуры на другом компьютере

Для начала, подключите вашу клавиатуру к другому компьютеру, чтобы убедиться, что она работает нормально. Если клавиатура работает на другом компьютере без проблем, значит, причина не в ней, а, вероятно, в компьютере, к которому она была подключена ранее.
Если же клавиатура не работает и на другом компьютере, то ее неисправность скорее всего связана с аппаратными проблемами. В таком случае, вы можете обратиться к специалистам или попробовать самостоятельно починить клавиатуру, если у вас есть соответствующие навыки и инструменты.
В любом случае, проверка клавиатуры на другом компьютере поможет вам установить точную причину неработоспособности и выбрать оптимальный путь решения данной проблемы.
Обращение к специалисту

Если вы провели все необходимые проверки и убедились, что проблема с клавиатурой не связана с аппаратными неисправностями или неправильной настройкой операционной системы, то, вероятно, вам потребуется помощь специалиста.
Обращение к квалифицированному специалисту в данной ситуации может быть весьма полезным. Он сможет продиагностировать проблему, определить ее источник и предложить эффективное решение.
Возможно, вам потребуется замена клавиатуры, переустановка драйверов или решение других технических проблем. Специалист сможет выполнять все эти операции с профессиональной точностью и безопасностью для вашего компьютера.
Обратившись к специалисту, вы сможете сохранить свои нервы и время, получив скорое и качественное решение проблемы с неработающей клавиатурой на вашем компьютере. Помните, что профессиональная помощь всегда лучше самостоятельных экспериментов.



