Подключение принтера к сети может стать настоящей головной болью, особенно для тех, кто не имеет достаточного опыта в настройке сетевого оборудования. Вместе с тем, проверка соединения принтера с сетью не является сложной задачей, и даже новичок сможет справиться с ней с помощью нескольких простых способов.
Первым шагом в проверке подключения принтера к сети является убедиться, что принтер включен и подключен к сети. Для этого можно проверить, горит ли индикатор питания на принтере, а также светодиоды, указывающие на активное сетевое подключение. Если индикаторы горят, это означает, что принтер включен и подключен к сети.
Далее, можно убедиться, что компьютер, с которого планируется печать, также подключен к той же сети, что и принтер. Для этого можно проверить настройки сетевого подключения на компьютере и убедиться, что они соответствуют настройкам сети, к которой подключен принтер. Также следует убедиться, что сетевой кабель, соединяющий компьютер и принтер, надежно подключен к обоим устройствам.
Как проверить подключение принтера к сети?

Проверка подключения принтера к сети важна для обеспечения бесперебойной работы и эффективного использования принтера. Вот несколько простых способов проверить подключение принтера к сети:
1. Проверьте физическое подключение:
Убедитесь, что кабель Ethernet или USB, соединяющий принтер и компьютер или сетевой роутер, надежно подключен с обеих сторон.
2. Проверьте индикаторы связи:
На принтере обычно есть индикаторы, указывающие на его состояние подключения. Обратите внимание на индикаторы связи или сети и удостоверьтесь, что они горят или мигают правильно.
3. Проверьте настройки сети:
В меню настроек принтера найдите раздел "Сеть" или "Соединение". Убедитесь, что принтер настроен на использование нужной сети, а IP-адрес и другие сетевые настройки заданы правильно.
4. Проверьте доступность принтера в сети:
Используйте команду "ping" в командной строке (для Windows) или терминале (для MacOS), чтобы проверить доступность принтера по его IP-адресу. Если ответ от принтера получен, значит, он подключен к сети.
5. Проверьте статус печати:
Попробуйте напечатать тестовую страницу или любой другой документ. Если принтер начинает печатать, значит, он успешно подключен к сети.
Следуя этим простым шагам, вы сможете легко и быстро проверить подключение принтера к сети и убедиться, что он работает корректно. Если проблемы с подключением сохраняются, рекомендуется обратиться к специалисту или к документации, прилагаемой к принтеру.
Проверка физического подключения
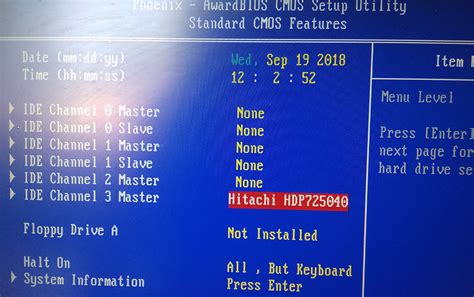
Для того чтобы убедиться, что принтер корректно подключен к компьютеру или сети, необходимо выполнить несколько простых шагов:
- Проверьте, что принтер включен и подключен к источнику питания.
- Убедитесь, что кабель USB или Ethernet (в зависимости от типа подключения) надежно вставлен в разъем на задней панели принтера и в соответствующий порт на компьютере или сетевом устройстве.
- При необходимости, проверьте состояние кабеля на наличие видимых повреждений, трещин или перегибов.
- Если используется беспроводное подключение, убедитесь, что принтер находится на приемлемом расстоянии от точки доступа Wi-Fi и что все настройки беспроводного соединения на принтере и на компьютере заданы правильно.
- При необходимости, перезагрузите принтер и компьютер, а затем проверьте подключение заново.
После выполнения этих простых шагов обычно можно установить, подключен ли принтер физически к компьютеру или сети. Если не удается подключить принтер, рекомендуется обратиться к руководству пользователя или сервисной документации для конкретной модели принтера.
Проверка признаков активности сетевого порта
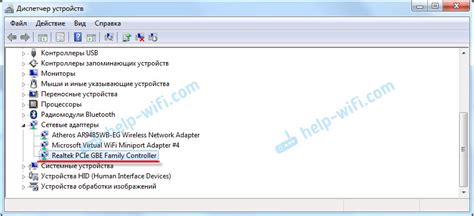
Для проверки подключения принтера к сети необходимо убедиться в активности сетевого порта. Это может быть сделано с помощью нескольких простых способов.
Первым способом является проверка светодиода на сетевом порту. В большинстве принтеров на задней панели есть индикатор, который показывает активность порта. Если светодиод горит или мигает, это указывает на активное подключение.
Вторым способом является использование утилиты командной строки "ping". Для этого необходимо знать IP-адрес принтера. В командной строке необходимо ввести команду "ping [IP-адрес принтера]". Если принтер успешно подключен к сети, то будет получен ответ от принтера.
Третьим способом является проверка наличия принтера в списке устройств на компьютере. Для этого необходимо открыть "Панель управления" на компьютере и выбрать раздел "Устройства и принтеры". Если в данном списке присутствует принтер, это указывает на его активное подключение.
Итак, с использованием перечисленных методов можно проверить активность сетевого порта и убедиться в корректности подключения принтера к сети. Если же проблемы все равно возникают, рекомендуется обратиться за помощью к специалисту.
Проверка наличия драйверов принтера
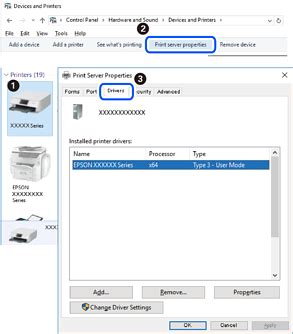
Для проверки наличия драйверов принтера можно выполнить следующие действия:
- Откройте меню "Пуск" и перейдите в раздел "Параметры".
- Выберите раздел "Устройства" и перейдите во вкладку "Принтеры и сканеры".
- В списке устройств найдите свой принтер. Если принтер не отображается, значит, драйверы не установлены.
- Если принтер отображается, но рядом с его названием есть значок с восклицательным знаком или вопросительным знаком, это означает, что драйверы не работают корректно. В этом случае необходимо обновить или переустановить драйверы.
- Если принтер отображается без ошибок или значков, значит, драйверы работают нормально и принтер готов к печати.
Если у вас возникли проблемы с драйверами принтера, рекомендуется посетить официальный сайт производителя принтера и скачать последнюю версию драйверов для вашей модели принтера. Установка актуальных драйверов может решить множество проблем и обеспечить более стабильную работу принтера.
Проверка IP-адреса принтера
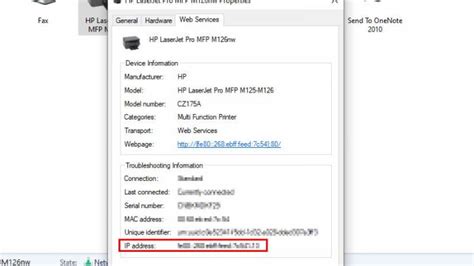
Следующие шаги помогут вам проверить IP-адрес принтера:
- Нажмите кнопку "Меню" на панели управления принтера.
- Используйте стрелки навигации, чтобы выбрать "Сеть" или "Настройки сети".
- Выберите "TCP/IP" или "Сетевые настройки".
- Найдите раздел "IP-адрес" или "Сетевой адрес".
На экране отобразится IP-адрес вашего принтера. Обычно он будет иметь вид xxx.xxx.xxx.xxx, где xxx - числа от 0 до 255.
Иногда, вместо конкретного IP-адреса, может отображаться надпись "DHCP" или "Автоматическое получение". Это означает, что принтер получает IP-адрес автоматически от DHCP-сервера в вашей сети.
| IP-адрес | Описание |
|---|---|
| 192.168.0.1 | Распространенный IP-адрес для маршрутизаторов |
| 192.168.1.1 | Еще один часто используемый IP-адрес для маршрутизаторов |
| 192.168.0.101 | Пример IP-адреса принтера |
Если вы видите неправильный IP-адрес или ваш принтер не подключен к сети, вам может потребоваться изменить или настроить настройки сети принтера.
Проверка доступности принтера по сети

При подключении принтера к сети необходимо проверить его доступность для обеспечения корректной работы. Существуют несколько простых способов, которые помогут вам убедиться, что принтер правильно подключен и может быть использован.
1. Проверьте физическое подключение:
- Убедитесь, что принтер подключен к сети электропитания и включен.
- Проверьте подключение принтера к компьютеру или сетевому роутеру с помощью сетевого кабеля. Убедитесь, что кабель надежно закреплен с обеих сторон.
2. Проверьте настройки принтера:
- Настройте принтер в соответствии с инструкцией производителя. Уникальные параметры, такие как IP-адрес или имя хоста, должны быть правильно указаны.
- Если у вас есть доступ к web-интерфейсу принтера, воспользуйтесь им для проверки текущих настроек сети.
3. Проверьте сетевое соединение:
- Откройте командную строку и выполните команду «ping [IP-адрес принтера]». Если получите ответы от принтера, значит, он доступен по сети. Если нет, возможно, проблема связана с сетевым подключением.
- Если принтер имеет USB-порт, проверьте его работу, подключив принтер к компьютеру через USB-кабель. Если принтер функционирует при подключении через USB, проблема может быть связана с сетевыми настройками.
Если вы выполните все эти шаги и проблема не будет решена, рекомендуется обратиться к инструкции по эксплуатации принтера или связаться с технической поддержкой производителя для получения дополнительной помощи.
Проверка печати тестовой страницы
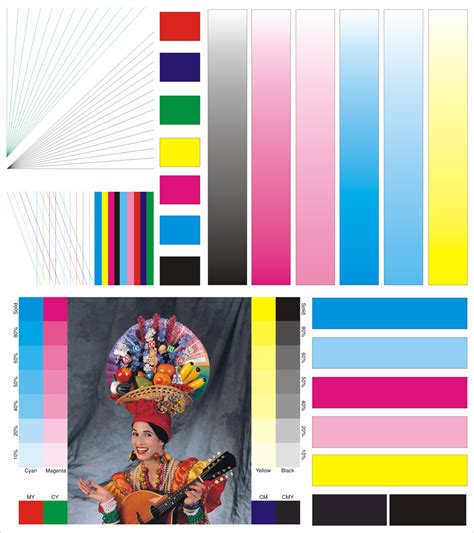
Чтобы напечатать тестовую страницу, следуйте указаниям производителя вашего принтера. В большинстве случаев это можно сделать посредством нажатия определенной комбинации клавиш на панели управления принтером или через программное обеспечение драйвера принтера на компьютере.
Если на панели управления принтера есть дисплей, перейдите в меню настроек и найдите пункт "Печать тестовой страницы" или что-то подобное. Выберите этот пункт, подтвердите действие и принтер напечатает тестовую страницу.
Если вы используете программное обеспечение драйвера принтера на компьютере, откройте его и найдите раздел "Печать тестовой страницы" или "Печать диагностической страницы". Щелкните по соответствующей опции, а затем следуйте инструкциям на экране. Принтер напечатает тестовую страницу.
Проверьте, что тестовая страница напечатана без ошибок. Она должна содержать различные элементы, такие как текст, изображения, графики и цветные образцы. Убедитесь, что качество печати отвечает вашим требованиям.
Примечание: Перед печатью тестовой страницы убедитесь, что у принтера есть достаточно бумаги и чернил или тонера.



