Синий экран смерти, или "синий экран", как его называют пользователи, может вызвать панику у любого человека. Внезапная ошибка, которую нельзя пропустить, означает, что ваш компьютер столкнулся с серьезной проблемой, которую требуется немедленно устранить. В этой статье мы рассмотрим ряд советов и рекомендаций по тому, что делать, когда вы сталкиваетесь с синим экраном при запуске компьютера.
1. Убедитесь, что проблема не обусловлена аппаратными повреждениями. Прежде чем предпринимать какие-либо действия, необходимо убедиться, что причиной синего экрана не являются физические повреждения оборудования. Проверьте все соединения, включая кабели, розетки и переходники. Возможно, вам потребуется заменить поврежденные компоненты или обратиться к специалисту, если проблема не устраняется.
2. Выполните перезагрузку в безопасном режиме. Один из первых шагов в устранении синего экрана - это запуск компьютера в безопасном режиме. Это позволяет вам загрузить операционную систему только с основными драйверами и службами, и может помочь вам определить причину ошибки. Если компьютер успешно загружается в безопасном режиме, это может указывать на проблему с установленным программным обеспечением или драйверами. В этом случае, вам может потребоваться обновить или удалить некоторые программы или драйверы.
3. Используйте инструменты системного восстановления. Если перезагрузка в безопасном режиме не решает проблему, попробуйте воспользоваться инструментами системного восстановления. Это позволяет вам вернуть компьютер к предыдущему рабочему состоянию, когда все было в порядке. Выберите точку восстановления, которая датируется до появления синего экрана, и запустите процесс восстановления.
Синий экран может быть разочарованием, но не позволяйте ему сбить вас с толку. Следуйте нашим советам и рекомендациям, чтобы устранить проблему и вернуть компьютер в рабочее состояние. Но помните, что если проблема не удается решить, всегда лучше обратиться к профессионалам, чтобы получить помощь и поддержку.
Что делать при синем экране?
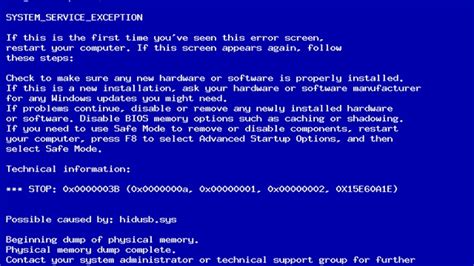
Синий экран смерти, известный также как "синий экран", часто вызывает панику и страх у пользователей компьютеров. Эта проблема обычно возникает из-за серьезных ошибок в операционной системе, которые мешают нормальной загрузке компьютера. Вместо того, чтобы паниковать, можно принять следующие шаги, чтобы попытаться решить проблему:
1. Перезагрузите компьютер: Иногда синий экран может быть вызван временной ошибкой. Попробуйте перезагрузить компьютер и посмотрите, проявляется ли проблема снова. Если это происходит только один раз, возможно просто случайность и ничего более. |
2. Запустите систему в безопасном режиме: Если проблема сохраняется, можно попробовать запустить операционную систему в безопасном режиме. Для этого нужно нажать сочетание клавиш, указанных производителем компьютера, при загрузке. В безопасном режиме можно исключить возможность конфликта программного обеспечения и драйверов. |
3. Обновите драйверы: Синий экран может быть вызван неправильными или устаревшими драйверами. Используйте менеджер устройств, чтобы проверить наличие обновлений для всех драйверов и установить их, если они доступны. |
4. Проверьте аппаратное обеспечение: Некоторые синие экраны могут быть вызваны неисправным аппаратным обеспечением. Проверьте все подключенные устройства и убедитесь, что они работают правильно. Также можно попробовать удалить недавно добавленные устройства и посмотреть, происходит ли синий экран после этого. |
5. Просмотрите журналы событий: Операционные системы имеют журналы событий, которые могут содержать полезную информацию о проблеме. Просмотрите эти журналы, чтобы узнать больше о причинах синего экрана. Возможно, это поможет вам найти способ решить эту проблему. |
Если все эти шаги не помогли, рекомендуется обратиться за помощью к профессионалам или к сообществам пользователей, которые могут помочь вам разобраться в проблеме и найти ее решение.
Проверить подключение кабелей

Начните с проверки подключения кабеля питания. Убедитесь, что кабель правильно вставлен в разъем на задней панели компьютера, а также в розетку или стабилизатор питания. Проверьте надежность соединения и, при необходимости, попробуйте подключить компьютер к другой розетке.
Если у вас есть монитор, проверьте подключение кабеля монитора к компьютеру. Убедитесь, что кабель правильно вставлен в разъемы на задней панели монитора и компьютера. Также проверьте, что кабель не поврежден и не перекручен.
Для других периферийных устройств, таких как клавиатура, мышь или принтер, также убедитесь, что они правильно подключены к компьютеру. Проверьте, что все кабели надежно вставлены и не повреждены.
Проверка подключения кабелей может помочь выявить возможные проблемы с физическим соединением и устранить их. Если после проверки подключения кабелей проблема с синим экраном не исчезла, переходите к следующему шагу решения проблемы.
Перезагрузить компьютер

Когда компьютер полностью выключен, следует подождать несколько секунд и затем снова нажать кнопку питания, чтобы включить его. В некоторых случаях перезагрузка может помочь восстановить нормальную работу компьютера и избавиться от синего экрана (или BSOD, сокращение от "Blue Screen of Death"). Если перезагрузка не решает проблему, можно попробовать другие решения из предложенных в статье.
Важно помнить:
- Перезагрузка компьютера может занять некоторое время, особенно если система работает медленно или не отвечает.
- Перезагрузка может быть полезна только в случае, если синий экран появляется при запуске компьютера или в самом начале процесса загрузки ОС. Если синий экран возникает в другие моменты работы компьютера, может потребоваться другое решение.
Если перезагрузка не решает проблему и синий экран по-прежнему появляется при запуске компьютера, рекомендуется обратиться к следующим советам и рекомендациям, которые могут помочь решить данную проблему.
Запустить в безопасном режиме

Чтобы запустить компьютер в безопасном режиме, следуйте этим шагам:
- Перезагрузите компьютер.
- Когда появится логотип производителя компьютера, нажмите и удерживайте клавишу F8 до появления экрана с расширенными параметрами загрузки.
- Используйте стрелки на клавиатуре, чтобы выделить "Безопасный режим" или "Safe Mode", а затем нажмите клавишу Enter.
- Дождитесь, пока операционная система полностью загрузится в безопасном режиме.
В безопасном режиме вы можете выполнить различные действия для устранения проблемы, такие как удаление недавно установленных программ или драйверов, выполнение проверки системы на ошибки или восстановление системы до предыдущей рабочей конфигурации.
Если в безопасном режиме проблема не возникает, это может указывать на конфликт с программой или драйвером, которые загружаются при обычной загрузке операционной системы. В этом случае вам следует попробовать идентифицировать и удалить проблемный компонент.
Проверить обновления драйверов

Для проверки обновлений драйверов можно использовать следующие шаги:
- Перейдите в "Управление компьютером" посредством щелчка правой кнопкой мыши на значке "Мой компьютер" и выберите "Управление".
- Выберите "Устройства и принтеры" и найдите ваше устройство в списке устройств.
- Щелкните правой кнопкой мыши на устройстве и выберите "Свойства".
- Перейдите на вкладку "Драйвер" и нажмите на кнопку "Обновить драйвер".
В этом месте Windows начнет искать доступные обновления для вашего драйвера. Если обновление найдено, следуйте инструкциям по установке обновления.
Если обновления не найдены, вы можете посетить веб-сайт производителя вашего устройства и проверить наличие новых драйверов там. Загрузите и установите последнюю версию драйвера с веб-сайта производителя.
Важно отметить, что при установке драйверов всегда следует следовать инструкциям производителя и быть осторожным при скачивании и установке программного обеспечения с веб-сайтов третьих сторон.
Проверить наличие вредоносного ПО
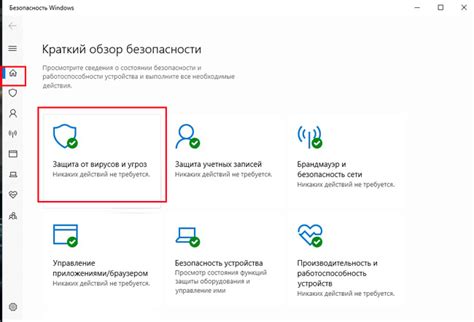
Для проверки наличия вредоносного ПО можно воспользоваться антивирусным программным обеспечением. Убедитесь, что ваш антивирус обновлен до последней версии и запустите полное сканирование системы.
Если антивирусное сканирование показало обнаружение вредоносного ПО, следуйте указаниям программы по удалению или карантину зараженных файлов. После удаления или изоляции вредоносного ПО перезагрузите компьютер и проверьте, пропала ли проблема с появлением синего экрана.
Если антивирусное сканирование не показало наличия вредоносного ПО, стоит также проверить систему с помощью дополнительных антивирусных программ, таких как антишпионские и антирекламные утилиты.
Если проблема со синим экраном при запуске компьютера остается, несмотря на проведенные меры, рекомендуется обратиться к профессионалам или службе поддержки, чтобы получить дополнительную помощь и диагностику причины проблемы.
Проверить проблемы с железом

Если вы столкнулись с синим экраном при запуске компьютера, то одной из возможных причин может быть проблема с аппаратным обеспечением. В таком случае, рекомендуется провести проверку и диагностику следующих компонентов:
1. Оперативная память: проверьте, правильно ли установлены все планки оперативной памяти. Если вы recently апгрейдили память или проводили работу внутри компьютера, убедитесь в том, что все планки надежно закреплены и соединены.
2. Жесткий диск: в некоторых случаях, синий экран может быть вызван проблемами с жестким диском. Запустите проверку ошибок диска, чтобы убедиться в его надежной работе. Если обнаружатся какие-либо проблемы, попробуйте выполнить восстановление системы или заменить жесткий диск.
3. Драйверы устройств: несовместимые или поврежденные драйверы устройств могут вызывать синий экран при загрузке. Проверьте, все ли драйверы установлены и обновлены до последней версии. Если нет, загрузите и установите соответствующие драйверы с официального сайта разработчика.
4. Плата и процессор: некорректное подключение или неисправности платы или процессора также могут привести к появлению синего экрана. Убедитесь, что все компоненты правильно установлены и работают исправно.
Если все вышеперечисленные действия не помогли решить проблему, рекомендуется обратиться за помощью к специалистам или сервисному центру.
Позвонить на техническую поддержку

Если вы уже попробовали все рекомендации и проблема с появлением синего экрана при запуске компьютера не устраняется, то, вероятно, у вас серьезная проблема с аппаратным обеспечением или драйверами. В этом случае наилучшим решением будет позвонить в техническую поддержку.
Техническая поддержка компании, изготовившей ваш компьютер или установившей операционную систему, обладает профессиональными навыками и знаниями, чтобы помочь вам разобраться с проблемой. Они смогут провести диагностику вашей системы и дать точные рекомендации по ее восстановлению.
Для связи с технической поддержкой вам потребуется найти контактные данные, такие как телефон или электронную почту. Обычно эта информация находится на официальном сайте компании или в документации к компьютеру. Позвоните или напишите им, описав вашу проблему с максимальной точностью и подробностями. Помните, что чем более точную информацию вы предоставите, тем быстрее и эффективнее сможет быть предложено решение проблемы.
Техническая поддержка может попросить вас выполнить некоторые дополнительные шаги для диагностики или предложить отправить ваш компьютер на ремонт, если проблема потребует физического вмешательства.
Обратитесь в техническую поддержку как можно скорее, чтобы избежать дополнительных проблем и восстановить работоспособность вашего компьютера как можно быстрее.



