Колесико мыши – удобная функция, которая значительно облегчает навигацию в Интернете. Однако, не всем пользователям нравится иногда раздражающий звук, издаваемый этим колесиком при прокрутке страницы. Если вы среди них, то этот гайд будет полезен вам.
Существует несколько способов регулирования звука колесика мыши, в зависимости от используемой операционной системы. Если вы пользуетесь Windows, то можете попробовать следующий способ: щелкните правой кнопкой мыши на значок громкости в системном трее, затем выберите "Звуки". Перейдите на вкладку "Воспроизведение" и найдите пункт "Сообщения Windows". В списке найдите "Меню приложения", затем нажмите на него и нажмите кнопку "Микширование".
После этого, у вас откроется окно с регулировкой громкости системных звуков. В появившемся списке найдите "Скроллинг" и уменьшите его до минимума. Теперь звук при прокрутке страницы должен быть значительно тише либо отсутствовать вовсе. Этот метод подходит для большинства мышей и клавиатур.
Изменение настроек колесика мыши

Шаг 1: Откройте Панель управления.
Шаг 2: Найдите раздел "Устройства и принтеры".
Шаг 3: Выберите свою мышь и нажмите правой кнопкой мыши.
Шаг 4: В выпадающем меню выберите "Свойства".
Шаг 5: В открывшемся окне перейдите на вкладку "Колесо".
Шаг 6: Возможно, вам придется включить опции "Прокрутка" или "Быстрая прокрутка".
Шаг 7: Настройте количество строк, прокручиваемых за одно деление колесика.
Шаг 8: Нажмите кнопку "ОК", чтобы сохранить настройки.
Теперь вы можете настроить звук колесика мыши именно под свои предпочтения. Изменение настроек может быть полезным, если вы хотите увеличить или уменьшить громкость звука или вовсе отключить его.
Обратите внимание, что точные шаги и опции могут немного отличаться в зависимости от операционной системы и модели мыши.
Управление громкостью звука колесика мыши
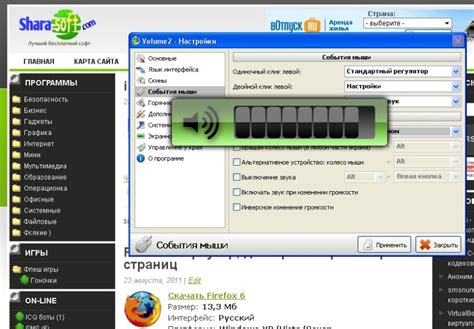
Звук колесика мыши может быть очень раздражающим, особенно если он слишком громкий. Однако, многие пользователи не знают, что громкость звука колесика мыши можно настроить и управлять ею с помощью специальных настроек.
Одно из самых простых и удобных решений - использовать драйверы мыши. В настройках драйверов вы можете найти опцию "Громкость звука колесика мыши", которая позволяет увеличить или уменьшить громкость звука.
| Шаг | Действие |
|---|---|
| 1 | Откройте меню "Пуск" и найдите панель управления. |
| 2 | Выберите раздел "Устройства и принтеры". |
| 3 | Найдите вашу мышь в списке устройств, щелкните правой кнопкой мыши на ее значке и выберите "Свойства". |
| 4 | Перейдите на вкладку "Настройки" и найдите опцию "Громкость звука колесика мыши". |
| 5 | Используйте регулятор, чтобы увеличить или уменьшить громкость звука колесика мыши. |
| 6 | Нажмите "ОК", чтобы сохранить изменения. |
Иногда драйверы мыши не предлагают опцию регулировки громкости звука колесика. В таком случае, вы можете воспользоваться программами третьих сторон, которые предоставляют более широкие возможности по настройке мыши. Они обычно имеют опцию управления громкостью звука колесика мыши, а также другие полезные функции.
В конечном итоге, контроль громкости звука колесика мыши обеспечивает комфортную работу и минимизирует раздражение от излишне громкого звука. Попробуйте настроить громкость звука колесика мыши в соответствии с вашими предпочтениями и наслаждайтесь более приятным пользовательским опытом.
Как отключить звук колесика мыши

Звук, который издает колесико мыши при прокрутке, может быть раздражающим, особенно если вы работаете в тихом помещении или в кафе.
Если вы хотите отключить звук колесика мыши, вам потребуется выполнить несколько простых шагов:
- Шаг 1: Откройте Панель управления. Вы можете сделать это, щелкнув правой кнопкой мыши по кнопке "Пуск" в левом нижнем углу экрана и выбрав соответствующий пункт меню.
- Шаг 2: В Панели управления найдите раздел "Устройства и звук". Щелкните по нему, чтобы открыть его.
- Шаг 3: В разделе "Устройства и звук" откройте "Мышь". Вы можете найти его в разделе "Устройства и печатные устройства" или использовать поиск.
- Шаг 4: В окне "Мышь" перейдите на вкладку "Колесо" или "Дополнительно".
- Шаг 5: В разделе "Настройки колеса" найдите опцию "Звук колеса". Скорее всего, она будет отмечена флажком.
- Шаг 6: Снимите флажок рядом с опцией "Звук колеса", чтобы отключить звук.
- Шаг 7: Нажмите кнопку "Применить" или "ОК", чтобы сохранить изменения.
После выполнения этих шагов звук колесика мыши будет отключен, и вам больше не придется слушать его звук при прокрутке страницы или документа.
Если вы вдруг захотите вернуть звук колесика мыши, просто повторите указанные выше шаги и установите флажок обратно рядом с опцией "Звук колеса".
Заметьте, что эти шаги могут незначительно отличаться в зависимости от операционной системы и установленных драйверов.
Настройка чувствительности колесика мыши

1. Изменение скорости прокрутки
Скорость прокрутки колесика мыши может быть настроена в зависимости от вашего комфорта. Если хотите быстрее прокручивать страницы, увеличьте скорость. Если, наоборот, предпочитаете медленную прокрутку, уменьшите скорость.
2. Изменение количества строк прокрутки
Вы также можете настроить количество строк, которые прокручивает колесико мыши за один щелчок. Если вам удобнее прокручивать по одной строке, установите минимальное значение. Если же предпочитаете большую прокрутку, установите максимальное значение.
3. Изменение направления прокрутки
Некоторые пользователи предпочитают, чтобы колесико мыши прокручивало страницы вверх, а другие – вниз. В зависимости от ваших предпочтений, вы можете настроить направление прокрутки в соответствии с вашими потребностями.
Как правило, все эти настройки доступны в настройках мыши на вашем компьютере или в соответствующем программном обеспечении. Используйте эти советы, чтобы настроить чувствительность колесика мыши по своему вкусу и повысить вашу эффективность при работе с компьютером.
Как изменить звуковые эффекты колесика мыши

Windows
Для изменения звука колесика мыши в операционной системе Windows, следуйте следующим шагам:
- Откройте "Панель управления".
- Выберите раздел "Оборудование и звук".
- В разделе "Мышь" выберите "Изменение параметров мыши".
- В открывшемся окне перейдите на вкладку "Колесо" и выберите желаемый звуковой эффект из списка предложенных.
- Нажмите "ОК", чтобы сохранить изменения.
MacOS
Для изменения звуковых эффектов колесика мыши в операционной системе MacOS, выполните следующие действия:
- Перейдите в меню "Системные настройки" (System Preferences).
- Выберите раздел "Мышь" (Mouse).
- В открывшемся окне перейдите на вкладку "Настройки колеса" (Scrolling).
- Измените звуковой эффект колесика, выбрав один из предложенных вариантов.
- Нажмите "Сохранить", чтобы применить изменения.
Linux
В системе Linux настройка звуковых эффектов колесика мыши может быть реализована по-разному в зависимости от используемой дистрибуции и окружения рабочего стола. Обычно, настройка возможна через файлы конфигурации или специальные инструменты, такие как "Настройки мыши" или "Настройки устройств ввода". Рекомендуется обратиться к документации и форумам сообщества Linux для получения точной информации по настройке звуковых эффектов колесика мыши.
Изменение звуковых эффектов колесика мыши – это отличный способ добавить индивидуальность вашему опыту использования компьютера. Не стесняйтесь экспериментировать и выбирать звук, который наиболее удобен вам.
Как установить персонализированный звук колесика мыши

Установка персонализированного звука колесика мыши может сделать вашу работу за компьютером более интересной и приятной. В этом разделе мы расскажем вам, как легко установить свой собственный звук колесика мыши.
Шаг 1: Подготовка звукового файла
Прежде чем начать установку персонализированного звука, вам потребуется сам звуковой файл. Вы можете использовать любой звуковой файл со звуком, который вам нравится. Убедитесь, что он имеет формат, поддерживаемый вашей операционной системой.
Шаг 2: Подключение звука колесика мыши
В операционной системе Windows вам понадобится перейти в раздел "Панель управления", затем выбрать "Мышь" и перейти на вкладку "Колесико". Там вы увидите опцию "Звук колесика мыши". С помощью этой опции вы сможете изменить звук, используемый при прокрутке колесика мыши.
Шаг 3: Выбор персонализированного звука
Чтобы установить свой собственный звук, щелкните на кнопке "Обзор" и найдите звуковой файл, который вы создали на первом шаге. Выберите его и нажмите "Открыть". Сохраните внесенные изменения и закройте окно "Панель управления".
Шаг 4: Проверка звука колесика мыши
После того, как вы установили персонализированный звук, рекомендуется проверить его работу. Откройте любое приложение или веб-страницу, где можно использовать колесико мыши для прокрутки. Прокрутите колесико, и вы должны услышать новый звук.
Теперь вы знаете, как легко установить персонализированный звук колесика мыши. Наслаждайтесь новым звуком и делайте работу за компьютером еще более удовлетворительной!
Активация звука при прокрутке страницы

Управление звуком колесика мыши может быть полезной функцией для пользователей, которым необходимо визуально или звуково отслеживать прокрутку страницы. В большинстве браузеров звук колесика мыши по умолчанию отключен, но вы можете активировать его в несколько простых шагов.
1. Включите звук в настройках браузера:
Перейдите в настройки браузера, найдите раздел, отвечающий за звук, и активируйте опцию "Включить звук колесика мыши". Это может быть разные на разных браузерах, поэтому вам может потребоваться некоторое время, чтобы найти эту опцию.
2. Установите звук колесика мыши:
После включения звука в настройках браузера, вы можете установить звук, который будет воспроизводиться при прокрутке страницы. Для этого вам понадобится файл звука в формате .mp3 или .wav. Скачайте подходящий файл звука, затем перейдите в настройки браузера и найдите раздел, отвечающий за установку звука колесика мыши. Загрузите скачанный файл и сохраните изменения.
3. Проверьте звук колесика мыши:
После установки звука колесика мыши вы можете проверить его, прокручивая любую страницу. При каждом движении колесика должен воспроизводиться звук, который вы установили.
Теперь вы можете наслаждаться активированным звуком при прокрутке страницы. Если вам надоест звук, вы всегда сможете отключить его в настройках браузера.
Как снизить уровень громкости звука колесика мыши

Если вам мешает громкость звука колесика мыши при прокрутке страниц, вот несколько полезных советов, как снизить уровень громкости:
- Измените настройки в операционной системе. В большинстве операционных систем есть возможность регулировать звук мыши. Проверьте настройки и попробуйте уменьшить громкость звука колесика мыши.
- Используйте программу-управление мышью. Некоторые программы-управления мышью предлагают возможность настройки звука колесика. Установите такую программу и настройте громкость по вашему вкусу.
- Разберите мышь и поищите функцию настройки звука. Некоторые мыши имеют встроенные переключатели, которые позволяют регулировать громкость звука колесика. Обратитесь к документации или производителю мыши для получения инструкций по настройке звука.
- Используйте звукопоглощающие материалы. Если у вас возникают проблемы с громким звуком колесика мыши на рабочем столе или другой поверхности, попробуйте использовать звукопоглощающие материалы, такие как коврик для мыши с гелевой подложкой или специальные амортизирующие подставки.
Попробуйте эти советы, чтобы снизить уровень громкости звука колесика мыши и сделать работу с компьютером более комфортной.
Изменение скорости прокрутки колесика мыши
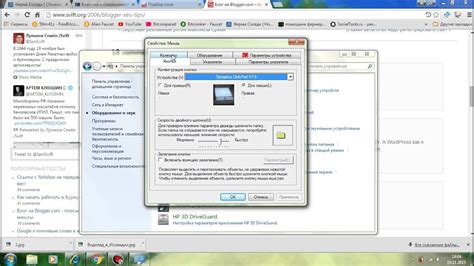
Для изменения скорости прокрутки колесика мыши часто доступна настройка в драйвере мыши или программе управления мышью. В некоторых случаях, вы можете изменить скорость прокрутки непосредственно через операционную систему.
В таблице ниже приведены общие шаги для изменения скорости прокрутки колесика мыши в различных операционных системах:
| Операционная система | Шаги |
|---|---|
| Windows |
|
| Mac |
|
| Linux |
|
Помимо изменения скорости прокрутки колесика мыши через операционную систему или программу управления мышью, некоторые приложения и веб-страницы могут предоставлять свои собственные настройки скорости прокрутки. Если вы столкнулись с проблемой скорости прокрутки в конкретном приложении или на веб-странице, ищите настройки прокрутки внутри этого приложения или на веб-странице.
Учитывайте, что не все мыши или операционные системы могут поддерживать возможность изменения скорости прокрутки колесика мыши. В таком случае, вам может прийтись прибегнуть к использованию сторонних приложений или настроек для достижения желаемой скорости прокрутки.



