Копирование и вставка – это одни из самых необходимых функций нашего компьютера. Они позволяют нам быстро перемещать текст, изображения и другую информацию, экономя время и усилия. Но что делать, если вдруг копирование в буфер обмена перестает работать?
Существует несколько причин, по которым у вас может возникнуть проблема с буфером обмена. Однако, не волнуйтесь, в большинстве случаев проблема может быть решена достаточно простыми способами. В этой статье мы рассмотрим несколько действий, которые помогут вам восстановить работоспособность буфера обмена и вернуть обычную функциональность копирования и вставки.
Первым шагом, который стоит сделать, это проверить, включена ли у вас функция доступа к буферу обмена. В операционной системе Windows это можно сделать следующим образом: нажмите комбинацию клавиш Win + R, чтобы открыть окно "Выполнить", введите команду services.msc и нажмите Enter. В открывшемся окне найдите службу "Сервер обмена". Если служба отключена, щелкните правой кнопкой мыши на ней и выберите "Включить". После этого перезапустите компьютер и проверьте, работает ли теперь копирование в буфер обмена.
Что делать, если копирование не работает
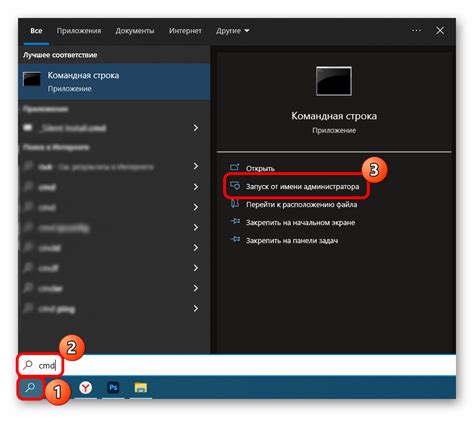
Если вы столкнулись с проблемой, когда копирование в буфер обмена перестало работать, вам необходимо предпринять следующие шаги:
1. Перезагрузите компьютер или устройство. Иногда простой перезапуск может решить проблему, связанную с копированием.
2. Проверьте, что вы правильно выделяете текст или объект для копирования. Убедитесь, что вы используете сочетание клавиш CTRL+C (или ⌘+C для пользователей Mac), чтобы скопировать выделенное содержимое.
3. Проверьте наличие конфликтов с другими программами или расширениями. Отключите временно все сторонние расширения или программы, которые могут влиять на функцию копирования и проверьте, работает ли она снова.
4. Обновите операционную систему и программу, в которой вы пытаетесь скопировать информацию. Некоторые проблемы с копированием могут быть исправлены с помощью обновлений.
5. Воспользуйтесь альтернативными методами копирования. Если ни одно из вышеуказанных решений не помогло, попробуйте использовать другие способы копирования, такие как "Вырезать и вставить" или использование специальных программ для копирования.
Если все эти шаги не помогли решить проблему, возможно, вам потребуется обратиться за помощью к технической поддержке или специалисту, чтобы устранить причину неисправности.
Проверьте программу обработки текста

Если у вас возникают проблемы с копированием в буфер обмена, может быть причина в программе обработки текста, которую вы используете. Попробуйте следующие шаги, чтобы убедиться, что программа корректно работает:
1. | Убедитесь, что вы используете последнюю версию программы. Некоторые старые версии программ могут иметь ошибки, связанные с копированием в буфер обмена. |
2. | Проверьте настройки программы. Убедитесь, что функция копирования в буфер обмена включена и работает корректно. В некоторых программах может быть отдельный переключатель для этой функции. |
3. | Попробуйте использовать другую программу обработки текста. Если проблема возникает только в одной программе, то это может быть связано с ее специфическими настройками или ошибками. |
Если после всех этих шагов проблема не исчезла, возможно, причина кроется в других настройках или программном обеспечении. Рекомендуется обратиться к службе поддержки или форумам, посвященным вашей конкретной программе обработки текста.
Перезагрузите компьютер или устройство
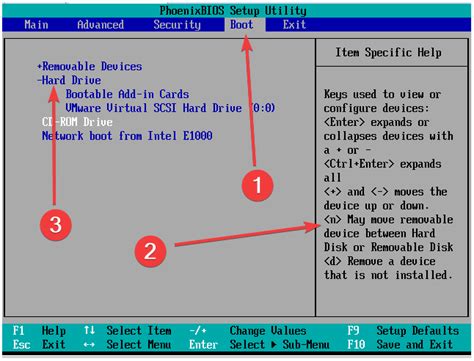
Перед перезагрузкой важно сохранить все незавершенные работы и закрыть все приложения, чтобы избежать потери данных. После этого вы можете нажать кнопку "Перезагрузить" или выбрать соответствующую опцию в меню системы.
После перезагрузки, попробуйте скопировать текст или файлы в буфер обмена и вставить их в нужные места. Если после перезагрузки проблема не решается, попробуйте другие рекомендации, описанные в данной статье.
Примечание: Перезагрузка может быть полезна для временных проблем, но если проблема с копированием в буфер обмена постоянно возникает, возможно, потребуется провести более глубокую диагностику и решение проблемы.
Памятка: перезагрузка компьютера или устройства может быть полезной в решении проблем с копированием в буфер обмена, но если проблема становится постоянной, требуется провести дополнительные действия.
Очистите буфер обмена

Если копирование в буфер обмена не работает, одним из возможных решений может быть его очистка. Процедура очистки может отличаться в зависимости от операционной системы, которую вы используете. Ниже мы предлагаем несколько способов очистить буфер обмена на разных платформах:
- Windows: Для очистки буфера обмена в операционной системе Windows вы можете воспользоваться сочетанием клавиш Win + R, чтобы открыть окно "Выполнить". Введите команду
cmdи нажмите Enter, чтобы запустить командную строку. В командной строке введите командуecho off | clipи нажмите Enter. Это очистит содержимое буфера обмена. - Mac: Для очистки буфера обмена в операционной системе Mac вы можете щелкнуть правой кнопкой мыши на панели задач сверху и выбрать опцию "Открыть редактор истории". В редакторе истории нажмите на кнопку "Очистить", чтобы удалить все записи в буфере обмена.
- Linux: Для очистки буфера обмена в операционной системе Linux вы можете воспользоваться командой
xclip -selection clipboard /dev/null. Она удалит все записи из буфера обмена.
После выполнения этих действий буфер обмена должен быть очищен, и вы можете попробовать скопировать нужную информацию снова.
Удалите недопустимые символы
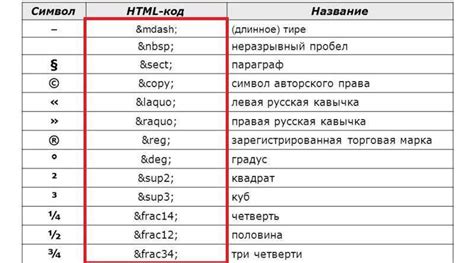
Если копирование в буфер обмена не работает, одной из возможных причин может быть наличие недопустимых символов в тексте. Некоторые символы могут вызывать ошибки и препятствовать копированию.
Чтобы решить эту проблему, вам потребуется удалить недопустимые символы из текста. Для этого можно воспользоваться функцией поиска и замены в текстовом редакторе или специальном программном обеспечении.
При удалении недопустимых символов рекомендуется быть очень осторожным, чтобы не удалить другие важные элементы текста. Лучше всего использовать регулярные выражения для точного определения и удаления недопустимых символов.
После удаления недопустимых символов попробуйте скопировать текст в буфер обмена и проверьте, работает ли функция копирования.
| Проблема: | Недопустимые символы в тексте |
| Решение: | Удаление недопустимых символов с использованием функции поиска и замены или специального программного обеспечения |
Используйте командную строку

Если копирование в буфер обмена не работает, можно попробовать использовать командную строку. В некоторых случаях это может помочь.
1. Откройте командную строку, нажав клавишу Win + R и введя "cmd" в поле "Выполнить".
3. Проверьте, скопирован ли текст в буфер обмена, попытавшись вставить его в другое приложение или текстовый редактор.
Если это не помогло, изучите другие возможные решения проблемы.
Обновите драйверы устройства
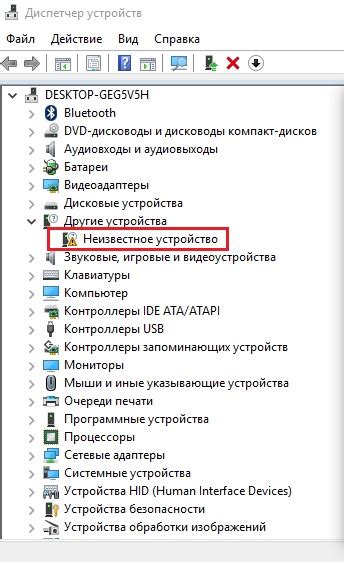
Чтобы обновить драйверы, вам понадобится знать, какое устройство вызывает проблемы с копированием. Часто это может быть мышь, клавиатура или сетевой адаптер.
Следуйте этим шагам, чтобы обновить драйверы устройства:
| 1. | Откройте "Диспетчер устройств". Нажмите правой кнопкой мыши на кнопке "Пуск" и выберите "Диспетчер устройств" из контекстного меню. |
| 2. | Разверните категорию устройства, в которой находится проблемное устройство. Например, если проблема с мышью, найдите категорию "Мыши и другие указывающие устройства". |
| 3. | Щелкните правой кнопкой мыши на проблемном устройстве и выберите "Обновить драйвер" из контекстного меню. |
| 4. | Выберите "Автоматический поиск обновленного программного обеспечения драйвера". Операционная система начнет искать и устанавливать последнюю версию драйвера для вашего устройства. |
| 5. | После завершения установки, перезагрузите компьютер и проверьте, работает ли копирование в буфер обмена. |
Если эти шаги не помогли решить проблему, вам могут потребоваться дополнительные действия, такие как поиск драйвера на официальном сайте производителя устройства или обратиться за помощью к специалисту по информационной технологии.



