Каждый пользователь компьютера сталкивался с техническими проблемами, и одной из самых распространенных является неправильное распознавание принтера операционной системой. Особенно часто эта проблема возникает при обновлении на Windows 10. Однако не стоит отчаиваться – существует несколько простых вариантов решения данной проблемы.
В первую очередь, необходимо убедиться, что принтер подключен к компьютеру и включен. Звучит очевидно, но часто именно в этом кроется источник проблемы. Проверьте кабели подключения и удостоверьтесь, что они надежно вставлены в порты компьютера и принтера. При необходимости, перезагрузите принтер и попробуйте повторно подключить его к компьютеру.
Если принтер по-прежнему не распознается, следующим шагом будет проверка установленных драйверов. Драйверы – это специальные программы, позволяющие операционной системе взаимодействовать с устройствами. Для улучшения совместимости с Windows 10 и устранения возможных ошибок, рекомендуется обновить драйверы принтера до последней версии. Обычно для этого достаточно зайти на официальный сайт производителя принтера и найти соответствующий раздел с драйверами. Скачайте новые драйверы, установите их на компьютер и перезагрузите систему.
Если все предыдущие шаги не помогли, возможно, проблема кроется в самой операционной системе. В этом случае можно попробовать выполнить сброс настроек операционной системы или восстановление системы до предыдущей версии. Это может помочь в случае, если проблема возникла после обновления операционной системы или установки нового программного обеспечения. Однако перед выполнением этих действий рекомендуется создать резервную копию важных данных.
Не работает принтер в Windows 10 - основная проблема и причины

Профессионализм, эффективность и удобство работы с компьютером в значительной степени зависят от правильной работы принтера. К сожалению, владельцы компьютеров на базе Windows 10 иногда сталкиваются с проблемой, когда система не распознает принтер или печать выполняется с ошибками.
Основная причина неработающего принтера в Windows 10 заключается в несоответствии драйверов устройства с операционной системой. Если драйвер не подходит или устарел, компьютер не сможет правильно распознать принтер и взаимодействовать с ним. Другими причинами могут быть сбои в установке или обновлении драйверов, конфликты с другими программами или неполадки в самом принтере.
Для решения проблемы с неработающим принтером в Windows 10, следует предпринять несколько шагов:
- Проверьте соединение: убедитесь, что принтер правильно подключен к компьютеру, все кабели не повреждены и соединены надежно. Попробуйте использовать другой порт USB или сетевое подключение.
- Проверьте статус принтера: откройте "Панель управления" и выберите "Устройства и принтеры". Проверьте, отображается ли ваш принтер в списке и является ли он выбранным по умолчанию.
- Обновите драйверы: перейдите на официальный сайт производителя принтера и загрузите последние версии драйверов для вашей модели. Установите их на компьютер, следуя инструкциям.
- Удалите и установите принтер заново: перейдите в "Панель управления", выберите "Устройства и принтеры", найдите принтер в списке и удалите его. Затем подключите принтер к компьютеру снова, дождитесь, пока Windows 10 обнаружит его и установит необходимые драйверы.
- Проверьте наличие обновлений Windows: откройте "Настройки" и выберите "Обновление и безопасность". Проверьте наличие обновлений и установите их, если таковые имеются. Некоторые обновления могут содержать исправления для проблем с принтером.
Если после этих действий проблема с принтером продолжает оставаться, возможно, требуется обратиться к производителю принтера или специалисту по компьютерным проблемам для получения дальнейшей помощи. Возможно, проблема связана с физическими поломками принтера или несовместимостью с операционной системой.
Как проверить, подключен ли принтер к компьютеру

Если у вас возникают проблемы с распознаванием принтера в операционной системе Windows 10, первым шагом будет убедиться, что принтер правильно подключен к компьютеру.
Вот несколько простых способов проверить подключение принтера:
- Убедитесь, что принтер включен и подключен к источнику питания.
- Проверьте, что USB-кабель принтера надежно подключен к компьютеру. Если возможно, попробуйте подключить принтер к другому порту USB на компьютере.
- Проверьте наличие ошибок или предупреждений на дисплее принтера. Если появляются сообщения об ошибках, обратитесь к руководству пользователя принтера для получения инструкций по устранению проблемы.
- Если у вас беспроводной принтер, убедитесь, что принтер и компьютер подключены к одной сети Wi-Fi.
После того, как вы убедитесь, что принтер правильно подключен, перезагрузите компьютер и попробуйте распознать принтер снова. Если проблема не решена, возможно, вам потребуется обратиться к производителю принтера или посетить его веб-сайт для получения дополнительной поддержки.
Проблемы с драйвером принтера и их решение в Windows 10
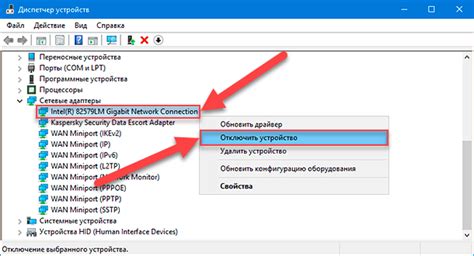
Если у вас возникли проблемы с драйвером принтера, первым шагом для их решения может быть обновление драйвера до последней версии. Для этого вам понадобится подключиться к интернету и перейти на официальный сайт производителя принтера. На сайте вы сможете найти раздел "Поддержка" или "Драйверы и загрузки", где будет доступна последняя версия драйвера для вашей модели принтера.
После скачивания драйвера, запустите установочный файл и следуйте инструкциям на экране. В большинстве случаев процесс установки драйвера прост и интуитивно понятен. После установки драйвера перезапустите компьютер и проверьте, распознает ли теперь компьютер ваш принтер.
Если обновление драйвера не помогло, иногда может быть полезно удалить текущий драйвер и установить его снова. Для этого перейдите в "Устройства и принтеры" на вашем компьютере. Найдите принтер, с которым возникают проблемы, щелкните на нем правой кнопкой мыши и выберите "Удалить устройство". После удаления принтера, перезагрузите компьютер и установите драйвер заново с помощью установочного файла.
Если проблема с драйвером принтера остается нерешенной, то возможно, потребуется связаться с технической поддержкой производителя принтера для получения дальнейшей помощи. Они могут предложить советы и решения специально для вашей модели принтера.
Решение проблем с драйвером принтера в Windows 10 может занять некоторое время и требовать некоторых усилий. Однако, это важный шаг для обеспечения правильной работы вашего принтера. Следуйте указанным выше рекомендациям, и вы сможете успешно устранить проблемы и вновь воспользоваться своим принтером в Windows 10.
Сетевые проблемы и их влияние на распознавание принтера
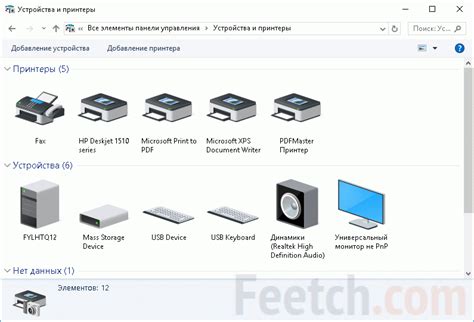
Когда компьютер не распознает принтер, одной из причин может быть сетевая проблема. Сетевые проблемы могут возникать по разным причинам, таким как неправильная настройка сети, неполадки в сетевом оборудовании или проблемы с сетевыми драйверами.
Если принтер и компьютер находятся в одной локальной сети, то часто возникают проблемы с IP-адресацией. Проверьте, получает ли принтер корректный IP-адрес и настройки сети. Если IP-адрес принтера не соответствует сети, к которой подключен компьютер, компьютер не сможет распознать принтер.
Другой причиной проблемы может быть неисправность сетевого оборудования. Проверьте работу маршрутизатора, коммутатора или другого сетевого устройства, через которое проходит связь между компьютером и принтером. В случае неисправности или неправильной настройки сетевого оборудования, связь может быть прервана, и компьютер не распознает принтер.
Также, проблему распознавания принтера может вызывать несовместимость сетевых драйверов. Убедитесь, что у вас установлена последняя версия драйверов для вашего принтера и операционной системы. Если драйверы устарели или несовместимы, то компьютер не сможет правильно распознать принтер и установить связь с ним.
Решить сетевые проблемы может быть сложно без достаточных знаний в области сетевого оборудования и настроек. Если вы не уверены в своих способностях, рекомендуется обратиться за помощью к специалисту, который поможет вам настроить сеть и решить проблему с распознаванием принтера в Windows 10.
Разрешение конфликтов при подключении принтера к Windows 10

Подключение принтера к компьютеру с операционной системой Windows 10 может вызывать некоторые проблемы, включая нераспознавание устройства компьютером. В таких случаях необходимо принять несколько шагов для разрешения возможных конфликтов.
Во-первых, убедитесь, что принтер правильно подключен к компьютеру. Проверьте соединение кабелей и убедитесь, что они надежно соединены.
Если проблема не решена, попробуйте обновить драйверы принтера. Для этого перейдите в "Устройства и принтеры" в панели управления Windows и найдите свой принтер. Щелкните правой кнопкой мыши по принтеру и выберите пункт "Обновить драйверы". После этого следуйте инструкциям на экране для завершения процесса обновления.
Если обновление драйверов не помогло, попробуйте удалить принтер из списков устройств и затем добавить его заново. Для этого щелкните правой кнопкой мыши по принтеру в "Устройства и принтеры", выберите "Удалить устройство" и следуйте инструкциям на экране. После удаления принтера подключите его снова и следуйте инструкциям для его установки.
Если ни один из вышеперечисленных методов не решает проблему, возможно, в компьютере произошла сбойная ситуация. В таком случае рекомендуется перезагрузить компьютер и повторить процесс подключения принтера.
Если после всех попыток принтер по-прежнему не распознается компьютером, обратитесь за помощью к специалистам. Они смогут провести более глубокую диагностику и найти причину проблемы.
Дополнительные способы решения проблемы с нераспознаванием принтера в Windows 10
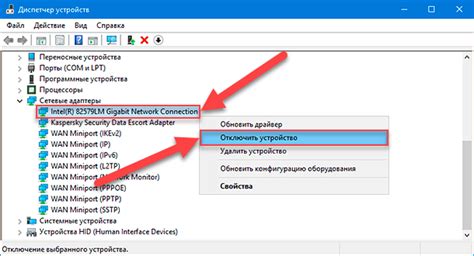
- Проверьте подключение: убедитесь, что принтер правильно подключен к компьютеру с помощью USB-кабеля или через сеть.
- Обновите драйвер: перейдите на официальный сайт производителя принтера и загрузите последнюю версию драйвера для вашей модели принтера.
- Перезагрузите компьютер и принтер: иногда простое перезапуск обоих устройств может решить проблему.
- Проверьте службы печати: откройте "Службы" в системных настройках и убедитесь, что службы "Очередь печати" и "Сполер печати" работают.
- Используйте Установщик принтера Windows: найдите и запустите Установщик принтера Windows, который поможет автоматически настроить принтер и его драйвер.
- Проверьте физические проблемы: проверьте, нет ли повреждений на кабеле USB или входе печати на принтере.
- Отключите другие принтеры: если у вас установлено несколько принтеров, отключите остальные устройства и попробуйте подключиться только к нужному принтеру.
- Обратитесь в службу поддержки: если все остальные способы не работают, обратитесь в службу поддержки производителя принтера для получения дополнительной помощи.
Попробуйте каждый из этих способов поочередно, и, скорее всего, проблема с нераспознаванием принтера в Windows 10 будет успешно решена.



