USB-накопитель – это устройство для хранения информации, которое широко используется в наше время. Однако не все пользователи знают, как правильно вставить диск в USB-порт и начать работу с ним. В этой статье мы представим подробную инструкцию, которая поможет вам сделать это без проблем.
Первым шагом является подготовка USB-накопителя и диска. Убедитесь, что ваш USB-накопитель и диск находятся в хорошем состоянии. Проверьте их на наличие повреждений или царапин. Далее, рекомендуется сохранить все данные с диска на компьютере, чтобы убедиться в их сохранности.
Когда вы уверены в состоянии накопителя и диска, найдите USB-порт на вашем компьютере или ноутбуке. Он обычно находится на боковой панели или сзади компьютера. Возможно, ваш компьютер также имеет несколько USB-портов, поэтому выберите любой доступный.
Вставьте USB-накопитель в USB-порт, обратив внимание на то, чтобы правильно совместить разъемы. Если вы вставляете диск в порт в первый раз, возможно, вам потребуется некоторое усилие. Отлично! Теперь вы готовы начать работу с диском.
Важно помнить, что после использования диска рекомендуется правильно извлечь его из USB-порта. Для этого просто нажмите на кнопку "Безопасное извлечение аппаратного обеспечения" в системном трее и выберите свой USB-накопитель. После этого дождитесь сообщения о том, что вы можете извлечь диск.
Теперь, когда вы знаете, как вставить диск в USB-накопитель, вы можете легко использовать его для хранения и передачи информации. Помните, что правильная работа с диском поможет вам избежать потери данных и увеличит срок его службы.
Как подключить USB-накопитель

1. Проверьте наличие свободного USB-порта на вашем устройстве. USB-порт может быть расположен на передней или задней панели компьютера, на боковой панели ноутбука или на теле устройства.
2. Возьмите USB-кабель, поставляемый в комплекте с USB-накопителем. Один конец кабеля должен быть типа USB, а другой – с удлинителем типа, поставляемый в комплекте.
3. Вставьте USB-конец кабеля в свободный USB-порт на вашем устройстве. Обратите внимание на ориентацию USB-коннектора – он должен войти в порт только в одну сторону.
4. Вставьте коннектор USB-накопителя в свободный конец кабеля. Внимательно нажмите на коннектор, чтобы убедиться в надежности подключения.
5. После подключения USB-накопителя, ваше устройство должно его распознать. Некоторые устройства могут автоматически открыть файловый менеджер, позволяющий просматривать и управлять файлами на USB-накопителе. Если это не произошло, откройте файловый менеджер вручную и найдите подключенный USB-накопитель.
Важно помнить, что перед отключением USB-накопителя от устройства, его следует правильно извлечь. Для этого найдите значок "Безопасное извлечение аппаратного обеспечения" в системном трее и следуйте инструкциям по безопасному извлечению USB-устройства.
Шаг 1: Проверьте совместимость

Перед тем как вставить диск в USB-накопитель, необходимо убедиться в их совместимости.
Проверьте, что диск, который вы планируете использовать, соответствует формату USB. Обычно это USB 2.0 или USB 3.0. Если у вас современный ноутбук или компьютер, то вам понадобится использовать USB 3.0, чтобы обеспечить более быструю передачу данных.
Также вам потребуется соединительный кабель USB. Убедитесь, что у вас есть кабель, который подходит к вашему USB-накопителю и компьютеру или ноутбуку.
Проверьте совместимость диска и соединительного кабеля, чтобы убедиться, что вы сможете успешно подключить USB-накопитель к вашему компьютеру или ноутбуку.
Шаг 2: Выберите правильный порт

Прежде чем вставить диск в USB-накопитель, вам необходимо выбрать правильный порт, куда будет подключаться накопитель. Обычно на компьютере или ноутбуке есть несколько USB-портов, поэтому важно выбрать тот, который подходит для вашего накопителя.
USB-порты часто располагаются на задней или на передней панели компьютера. Они имеют характерную форму с прямоугольными отверстиями, куда и вставляется порт USB-накопителя.
Если вы используете ноутбук, то USB-порты могут быть размещены на боковой или задней стороне устройства. Обратите внимание на маркировку портов на корпусе компьютера или ноутбука, которая поможет вам определить, где находится нужный порт для вставки диска.
Шаг 3: Подключите USB-накопитель к компьютеру

Для того чтобы вставить диск в USB-накопитель, вам необходимо подключить его к компьютеру. Для этого выполните следующие действия:
- Найдите свободный порт USB на вашем компьютере. Обычно USB-порты находятся на задней панели компьютера или по бокам их корпуса. В случае ноутбука, USB-порты могут быть расположены сбоку или на задней панели.
- Осторожно вставьте USB-накопитель в свободный порт. Учтите, что USB-разъем имеет одну стандартную сторону, поэтому необходимо правильно его ориентировать при вставке. Если накопитель не вставляется легко, не прилагайте сильных усилий, чтобы не повредить порт или сам накопитель.
- Как только вы вставили USB-накопитель в порт, компьютер должен его обнаружить и установить необходимые драйверы. Обычно это происходит автоматически и не требует вашего вмешательства. Если у вас возникли проблемы с обнаружением накопителя, вы можете проверить подключение или перезагрузить компьютер.
После успешного подключения USB-накопителя к компьютеру, вы готовы к дальнейшим действиям, таким как копирование файлов или установка программ. Обратите внимание, что перед отключением накопителя от компьютера, важно безопасно извлечь его, чтобы избежать потери данных и повреждения файловой системы.
Шаг 4: Дождитесь распознавания
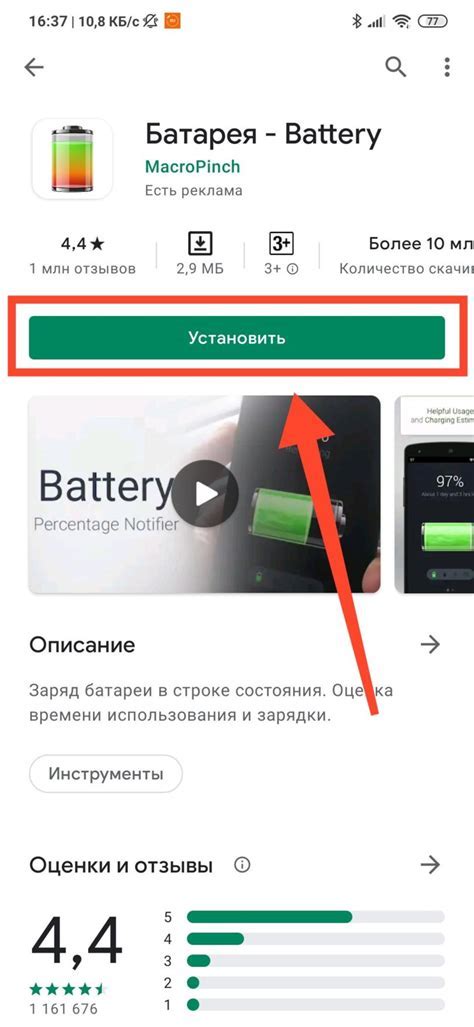
Когда вы вставили диск в USB-накопитель, система должна автоматически начать его распознавание. Обычно это занимает несколько секунд.
При этом вы можете увидеть всплывающее окно с информацией о диске, его типе и доступном объеме памяти. Если такого окна нет, обратите внимание на рабочий стол или проводник, возможно, диск появился там.
Важно, чтобы распознавание прошло успешно и без ошибок. Если диск не был корректно распознан, возможно, вам потребуется перезагрузить компьютер или проверить подключение USB-накопителя.
Шаг 5: Откройте файлы на накопителе
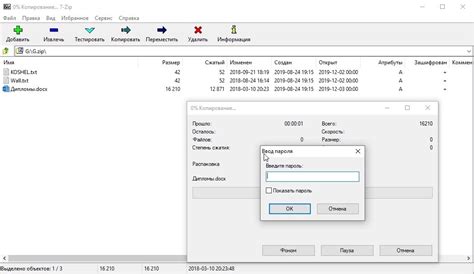
- Подождите несколько секунд, чтобы компьютер распознал устройство. Возможно, появится всплывающее окно с запросом открыть содержимое носителя - в таком случае вы можете просто нажать на кнопку "Открыть".
- Если всплывающее окно не появилось или автоматическое открытие отключено, можно самостоятельно открыть накопитель через Проводник или проводочную панель.
- Откройте Проводник (нажмите клавишу Win + E на клавиатуре) или зайдите в проводочную панель, щелкнув по значку папки на рабочем столе.
- В области "Мои устройства" или "Этот компьютер" вам необходимо найти название USB-накопителя.
- Щелкните правой кнопкой мыши по названию накопителя и выберите пункт "Открыть" или "Исследовать".
Теперь вы можете просматривать и копировать файлы, находящиеся на USB-накопителе. Если вам необходимо переместить файлы на компьютер, просто выделите их, щелкнув на них левой кнопкой мыши, и скопируйте или перетащите их на желаемое место.
Шаг 6: Отключите USB-накопитель

После того, как вы завершили использование USB-накопителя, необходимо правильно отключить его, чтобы избежать потери данных и повреждения устройства.
Чтобы безопасно отключить USB-накопитель, выполните следующие действия:
- Убедитесь, что все процессы чтения или записи данных с USB-накопителя завершены.
- Нажмите правой кнопкой мыши на значок "Безопасное удаление аппаратного обеспечения" в системном трее (рядом с часами) или воспользуйтесь комбинацией клавиш Win + Обозреватель файлов (Explorer) и выберите "Извлечь USB-накопитель" из списка устройств.
- Дождитесь, пока система завершит процесс отключения USB-накопителя и будет отображено сообщение об успешном извлечении.
- Теперь вы можете безопасно отключить USB-накопитель от компьютера или ноутбука.
Следование этим шагам поможет вам минимизировать риск потери данных и сохранить работоспособность вашего USB-накопителя на долгое время.



