Принтер – это незаменимое устройство для печати документов и фотографий. Подключение принтера к компьютеру может показаться сложным процессом, особенно для тех, кто только начинает осваивать компьютеры. Однако, с помощью этого подробного руководства, вы научитесь легко подключать принтер к компьютеру и наслаждаться печатью без лишних хлопот.
Перед тем, как начать процесс подключения, убедитесь, что у вас есть все необходимые компоненты и кабели:
- Принтер: выберите модель, которая соответствует вашим потребностям и бюджету;
- Компьютер: убедитесь, что у вас есть рабочий компьютер или ноутбук;
- USB-кабель: для подключения принтера к компьютеру;
- Драйверы принтера: установите их заранее, если они не входят в комплект поставки принтера.
Несмотря на то, что большинство принтеров подключаются через USB-кабель, существуют и беспроводные варианты. В этом руководстве рассмотрим подключение через USB и беспроводное подключение.
Для начала, установите драйверы принтера, которые часто поставляются на диске вместе с принтером. Если драйверы отсутствуют на диске, вы можете найти их на официальном сайте производителя принтера. Убедитесь, что вы устанавливаете драйверы, соответствующие операционной системе вашего компьютера.
Как подключить принтер к компьютеру: подробное руководство

Подключение принтера к вашему компьютеру может показаться сложным процессом, но на самом деле это довольно просто. В этом руководстве мы покажем вам шаги, необходимые для подключения принтера к вашему компьютеру и настройки его работы.
Шаг 1: Проверьте совместимость
Перед тем, как приобрести принтер, убедитесь, что он совместим с вашим компьютером. Проверьте системные требования, указанные на упаковке или в описании принтера. Убедитесь, что у вас есть все необходимые драйверы и программное обеспечение.
Шаг 2: Подготовьте принтер
Распакуйте принтер и установите картриджи или тонер, если это необходимо. Подключите принтер к источнику питания и включите его. Дайте принтеру некоторое время для инициализации.
Шаг 3: Подключите принтер к компьютеру
Если у вас есть USB-кабель, подключите его к принтеру и компьютеру. Если у вас есть беспроводной принтер, убедитесь, что он включен и подключен к тому же Wi-Fi-сети, что и ваш компьютер.
Шаг 4: Установите драйверы
Откройте веб-браузер и перейдите на сайт производителя принтера. Найдите раздел "Поддержка" или "Драйверы и загрузки" и найдите соответствующий драйвер для вашей операционной системы. Скачайте и установите драйвер на ваш компьютер, следуя инструкциям на экране.
Шаг 5: Проверьте подключение
После установки драйверов перезагрузите компьютер. Подтвердите, что принтер правильно подключен к компьютеру, открыв меню "Пуск" и выбрав "Устройства и принтеры". В списке устройств должен быть виден ваш принтер.
Шаг 6: Протестируйте принтер
Откройте любой текстовый документ или изображение и выберите "Печать". Убедитесь, что выбран ваш принтер и нажмите "Печатать". Проверьте, что принтер успешно печатает документ или изображение.
Шаг 7: Настройте принтер (по необходимости)
Если вам нужно настроить дополнительные параметры принтера, такие как качество печати или размер бумаги, откройте настройки печати на вашем компьютере. Обычно это можно сделать, выбрав "Печать" в меню документа и выбрав "Параметры принтера". Здесь вы можете настроить различные параметры согласно вашим потребностям.
Поздравляю! Вы успешно подключили принтер к компьютеру и готовы к печати документов и изображений.
Выбор и приобретение принтера

- Тип принтера: существует несколько типов принтеров, включая струйные, лазерные и матричные. Каждый из них имеет свои преимущества и недостатки, так что стоит учесть свои потребности и предпочтения при выборе.
- Целевое использование: определите, для каких целей вам нужен принтер. Если вам нужно печатать большие объемы текста, то, возможно, лазерный принтер будет лучшим выбором. Если вам нужно печатать цветные фотографии, то изучите возможности струйных принтеров.
- Скорость печати: обратите внимание на скорость печати принтера. Если вам часто приходится печатать большие объемы документов, то быстрый принтер будет для вас предпочтительным.
- Совместимость с операционной системой: убедитесь, что принтер совместим с операционной системой вашего компьютера. Он должен иметь драйверы и программное обеспечение, которые поддерживают вашу операционную систему.
- Стоимость эксплуатации: обратите внимание на стоимость замены картриджей или других расходных материалов принтера. Некоторые принтеры могут быть дешевыми при покупке, но требуют дорогой замены расходных материалов.
- Размер и дизайн: учтите размеры и дизайн принтера, особенно если у вас ограниченное пространство. Некоторые принтеры могут быть более компактными и стильными с точки зрения дизайна.
Подумайте о всех этих факторах и сравните различные модели принтеров, прежде чем сделать окончательный выбор. Выбор и приобретение правильного принтера поможет вам достичь качественной и эффективной печати на вашем компьютере.
Разъемы и кабели для подключения

При подключении принтера к компьютеру необходимо использовать правильные разъемы и кабели. В зависимости от модели принтера и компьютера, возможны различные варианты подключения.
Наиболее распространенные разъемы для подключения принтера к компьютеру:
- USB-разъем: большинство современных принтеров и компьютеров поддерживают подключение через USB. Для этого вам понадобится USB-кабель. Обычно он поставляется вместе с принтером. Если у вас нет такого кабеля, вы можете приобрести его отдельно.
- Ethernet-разъем: некоторые принтеры имеют возможность подключения к компьютеру через Ethernet-порт, который часто используется для подключения к сети Интернет. Для этого вам понадобится сетевой кабель с двумя коннекторами RJ-45.
- Wi-Fi: некоторые принтеры поддерживают беспроводное подключение по Wi-Fi. Для этого вам необходимо настроить Wi-Fi на принтере и компьютере, а также иметь Wi-Fi-роутер.
- Bluetooth: определенные модели принтеров позволяют подключаться к компьютеру через технологию Bluetooth. В этом случае вам потребуется включить Bluetooth на вашем компьютере и настроить его подключение к принтеру.
Перед покупкой принтера и попыткой его подключить к компьютеру, убедитесь, что у вас есть соответствующие разъемы и кабели для подключения. Если вы не уверены, какой разъем и кабель вам нужны, рекомендуется обратиться к руководству пользователя для вашего принтера или консультации с продавцом.
Установка и настройка драйверов
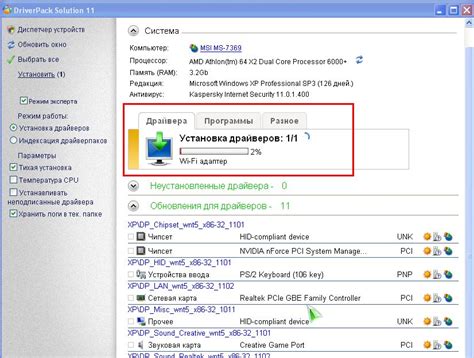
Драйверы для большинства принтеров поставляются на прилагаемом к устройству компакт-диске или доступны для скачивания с официального сайта производителя. При установке драйверов с диска вам потребуется вставить его в определенный привод и следовать указаниям мастера установки. Если драйвера загружаются из интернета, вам потребуется подключение к сети.
В процессе установки драйверов следуйте инструкциям на экране. Обычно мастер установки попросит вас выбрать язык, подтвердить соглашение об использовании и указать директорию, в которую следует установить драйверы. Рекомендуется оставить настройки по умолчанию, если вы не знакомы с особенностями установки драйверов.
После завершения установки драйверов вам может потребоваться перезагрузить компьютер. После перезагрузки принтер будет готов к использованию, и его можно будет подключить к компьютеру с помощью кабеля USB или по сети, в зависимости от его модели и возможностей.
Если при установке драйверов возникнут проблемы, вы можете посетить официальный сайт производителя принтера и скачать последнюю версию драйверов. Также вы можете обратиться в службу поддержки производителя для получения дополнительной помощи и рекомендаций.
Установка и настройка драйверов – это важный шаг при подключении принтера к компьютеру. Вам потребуется соблюдать указания производителя и следовать инструкциям на экране, чтобы обеспечить правильную работу вашего принтера и получить доступ ко всем его функциям.
Подключение принтера к компьютеру по USB
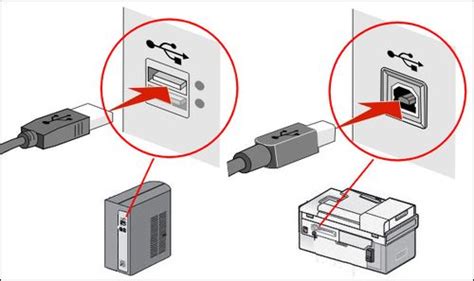
- Убедитесь, что компьютер и принтер выключены.
- Найдите порт USB на вашем компьютере. Обычно это небольшой прямоугольный разъем с иконкой, подобной нарисованной на разъеме принтера. Обратите внимание, что новые компьютеры могут иметь более новые типы разъемов, такие как USB-C.
- Подключите один конец USB-кабеля к порту USB на компьютере и другой конец - к соответствующему разъему на принтере.
- Включите принтер и компьютер.
- Подождите, пока компьютер распознает принтер. Обычно операционная система автоматически установит драйверы, но в некоторых случаях вам может потребоваться установить дополнительное программное обеспечение с диска, предоставленного с принтером.
- Однажды компьютер распознает принтер, вы сможете выбрать его в списке доступных принтеров при печати документов или изображений.
Теперь ваш принтер должен быть успешно подключен к компьютеру по USB, и вы готовы начать печатать!
Подключение принтера к компьютеру по Wi-Fi

Подключение принтера к компьютеру по Wi-Fi предоставляет удобство и гибкость, позволяя печатать документы без необходимости использовать проводное подключение. В этом разделе вы найдете подробное руководство по настройке Wi-Fi-соединения для вашего принтера.
- Убедитесь, что ваш компьютер и принтер находятся в зоне Wi-Fi-покрытия и подключены к одной и той же беспроводной сети.
- Перейдите в настройки принтера. Обычно кнопка доступа к настройкам расположена на панели управления принтера.
- В настройках принтера найдите раздел Wi-Fi и выберите опцию подключения к беспроводной сети.
- В открывшемся окне принтер будет отображать список доступных Wi-Fi-сетей. Выберите свою домашнюю сеть из списка.
- Если ваша сеть защищена паролем, введите пароль для подключения.
- Принтер установит соединение с выбранной Wi-Fi-сетью. Это может занять некоторое время.
- По завершении процесса подключения настройки принтера должны отобразить успешное подключение к Wi-Fi.
- На компьютере откройте раздел "Устройства и принтеры" в настройках системы.
- Добавьте принтер, следуя указаниям операционной системы вашего компьютера.
- Компьютер найдет ваш принтер в списке доступных устройств и установит драйверы для него.
- После завершения процесса установки драйверов ваш принтер будет готов к печати по Wi-Fi.
Теперь вы можете наслаждаться печатью по Wi-Fi без необходимости проводного подключения. Удобство беспроводного печати позволит вам свободно использовать принтер как на домашнем, так и на рабочем компьютере.
Проверка правильности подключения

После того, как вы подключили принтер к компьютеру, важно проверить правильность установки и наличие соединения между устройствами. Чтобы убедиться, что всё работает исправно, следуйте следующим шагам:
- Убедитесь, что принтер включен и подключен к источнику питания.
- Проверьте, что кабель USB или другой тип подключения надежно закреплен как в принтере, так и в компьютере.
- На компьютере откройте диспетчер устройств и найдите принтер в списке устройств. Если принтер отображается без значков ошибок или предупреждений, значит, он успешно подключен и готов к работе.
- Если принтер все еще не работает, повторите процесс подключения сначала. Запустите процесс установки драйверов, если это необходимо для вашего принтера.
- Если принтер все еще не работает, обратитесь к документации по вашему принтеру или посетите веб-сайт производителя для получения дополнительной информации.
Проверка правильности подключения принтера к компьютеру поможет убедиться, что устройства корректно взаимодействуют друг с другом и готовы к работе. Если возникают проблемы, не стесняйтесь обратиться за помощью к специалистам или технической поддержке.
Печать тестовой страницы

Чтобы проверить работоспособность подключенного принтера, рекомендуется распечатать тестовую страницу. Это позволит убедиться, что принтер правильно функционирует и готов к дальнейшей работе.
Для печати тестовой страницы следуйте инструкциям:
- Откройте меню "Пуск" и выберите "Настройки".
- Перейдите в раздел "Устройства" и выберите "Принтеры и сканеры".
- В списке устройств найдите подключенный принтер и выберите его.
- Нажмите на кнопку "Управление", расположенную под списком устройств.
- Выберите вариант "Печать тестовой страницы".
- Подтвердите выбор, нажав на кнопку "ОК".
Принтер начнет печать тестовой страницы. После завершения печати рекомендуется проверить качество и целостность распечатанной страницы. Если страница выглядит правильно, значит принтер настроен и готов к использованию.
В случае, если принтер не распечатывает тестовую страницу или печать оказывается некачественной, рекомендуется проверить соединения, установить последние драйверы принтера или обратиться за помощью к специалисту.



