Дискорд – это один из самых популярных голосовых и текстовых мессенджеров, который используется практически всеми геймерами по всему миру. Однако иногда пользователи сталкиваются с проблемой, когда в Дискорде не слышно ничего, что безусловно мешает общению и взаимодействию внутри игры.
Несмотря на то, что такая проблема может вызвать раздражение, ее решение не всегда требует профессиональных навыков и немалого количества времени. В большинстве случаев неправильные настройки звука или проблемы с драйверами аудиоустройств становятся основной причиной отсутствия звука. Поэтому прежде чем в панике обращаться за помощью, необходимо воспользоваться несколькими простыми рекомендациями.
В данной статье мы поговорим о самых распространенных проблемах, которые могут вызывать "беззвучие" в Дискорде, а также рассмотрим несколько методов их устранения. Будем надеяться, что эта информация поможет вам настроить свою программу и наслаждаться коммуникацией без помех и препятствий!
Проблемы со звуком в Дискорде и возможные пути их решения
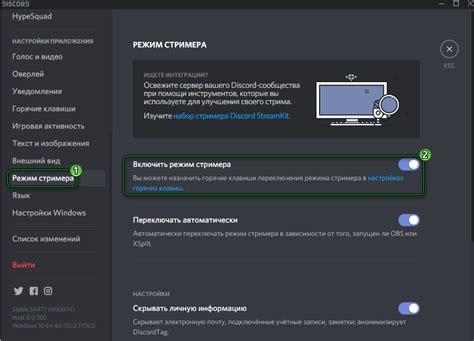
Первым шагом, который рекомендуется сделать, - проверить настройки звука в Дискорде. Убедитесь, что выбран правильный входной и выходной аудиоустройства, и громкость не выключена или слишком низкая. Вы можете проверить это, открыв настройки Дискорда и перейдя во вкладку "Звук".
Если проблема не решается с помощью настроек Дискорда, убедитесь, что устройства воспроизведения и записи на вашем компьютере работают исправно. Проверьте их подключение и настройки в операционной системе. Попробуйте также обновить драйверы звука, чтобы убедиться, что у вас установлена последняя версия.
Если вы все проверили, но проблема со звуком все еще не исчезает, попробуйте перезапустить Дискорд или даже перезагрузить компьютер. Иногда внезапное включение или выключение устройств может помочь восстановить работу звука.
Если ни одно из вышеуказанных решений не помогло, вам может потребоваться связаться с поддержкой Дискорда. Они смогут оказать дополнительную помощь и провести более детальную диагностику проблемы.
Устранение проблем со звуком в Дискорде может быть вызвано разными причинами, но обычно они связаны с настройками звука или проблемами с аудиоустройствами. Следуя вышеприведенным рекомендациям, вы сможете быстро решить проблемы со звуком и насладиться полноценным общением в голосовых чатах Дискорда.
Отключение звука
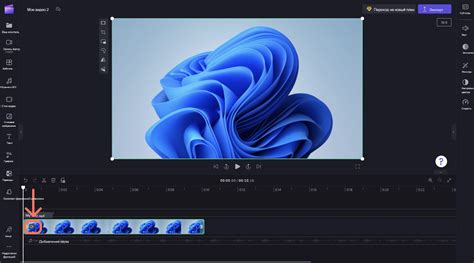
Если в Дискорде ничего не слышно, первым делом стоит убедиться, что звук не отключен. Возможно, вы случайно выключили звук на своем устройстве или в настройках Дискорда.
Чтобы проверить настройки Дискорда, выполните следующие действия:
- Откройте настройки Дискорда, нажав на значок шестеренки в верхнем правом углу окна.
- Перейдите на вкладку "Видео и звук".
- Убедитесь, что ползунок регулятора звука находится не в крайнем левом положении, т.е. звук не выключен.
Если звук на компьютере или другом устройстве также не работает, проверьте настройки звука в операционной системе. Убедитесь, что звук не выключен и громкость не на минимальном уровне.
Если после всех проверок проблема остается нерешенной, возможно, проблема связана с микрофоном или наушниками. Попробуйте подключить другие наушники или микрофон и проверьте, работает ли звук с ними.
Если проблема все еще не устранена, возможно, стоит обратиться к службе поддержки Дискорда или проконсультироваться с опытными пользователями на форуме или в сообществе Дискорда.
Отключенный микрофон
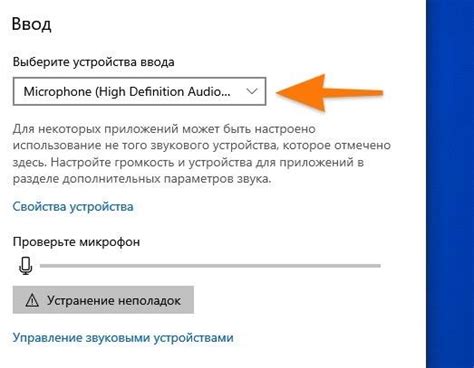
Одной из причин того, что вы не слышите ничего в Дискорде, может быть отключенный микрофон. Проверьте, необходимо ли включить микрофон в настройках программы или вашего устройства.
Шаги для проверки микрофона:
1. Откройте настройки Дискорда, нажав на иконку шестеренки в нижней части экрана.
2. В левом меню выберите вкладку "Голос и видео".
3. Убедитесь, что ползунок "Входящий тестовый сигнал" находится в активном положении. Если он выключен, включите его.
4. Также убедитесь, что микрофон включен на уровне операционной системы. При необходимости проверьте настройки аудиоустройства и убедитесь, что микрофон не отключен.
Если микрофон все еще не работает, возможно, проблема в устройстве самого микрофона. Попробуйте подключить другой микрофон или проверьте его на другом устройстве.
Не забывайте, что в Дискорде также есть возможность выключения микрофона внутри голосовых каналов. Проверьте, не включен ли у вас функционал "Выключить микрофон" или "Заглушить" в самом Дискорде.
Убедитесь, что ваш микрофон включен и правильно настроен, чтобы в полной мере насладиться общением в Дискорде.
Настройки входящего аудио

Если в Дискорде ничего не слышно, проблема может быть связана с настройками входящего аудио. Вот несколько шагов, которые помогут вам исправить эту проблему:
| Шаг 1: | Проверьте настройки аудио устройства. |
| Шаг 2: | Убедитесь, что громкость в Дискорде установлена на правильное значение. |
| Шаг 3: | Проверьте, что микрофон или наушники правильно подключены к компьютеру и работают исправно. |
| Шаг 4: | Проверьте, что активен правильный входящий аудио канал в настройках Дискорда. |
| Шаг 5: | Перезапустите Дискорд и попробуйте снова. |
Следуя этим простым шагам, вы сможете настроить входящее аудио в Дискорде и начать слышать других участников.
Проблемы с аудио устройствами
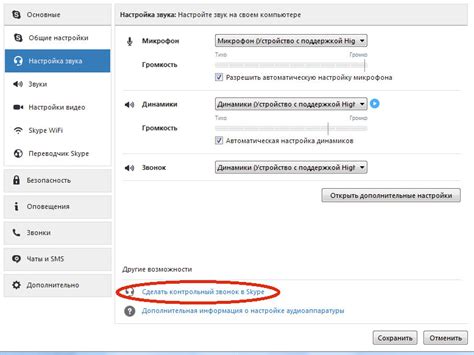
Одной из возможных причин, из-за которых в Дискорде ничего не слышно, могут быть проблемы с аудио устройствами. Вот несколько распространенных проблем и их решения:
- Убедитесь, что аудио устройства подключены и включены. Проверьте, что гарнитура или наушники правильно подключены к компьютеру или мобильному устройству.
- Проверьте громкость и звуковые настройки. Убедитесь, что степень громкости на максимальном уровне и звук не отключен или выключен микрофон.
- Проверьте драйверы аудио устройств. Установите или обновите драйверы аудио устройств, чтобы устранить возможные конфликты.
- Внимательно проверьте настройки аудио в Дискорде. Убедитесь, что выбраны правильные аудио устройства в настройках Дискорда.
- Попробуйте перезапустить Дискорд и компьютер или мобильное устройство. Иногда простой перезапуск может решить проблемы с аудио.
Если проблема с аудио устройствами все еще не решена, возможно, причина кроется в других настройках или программных проблемах. В этом случае, полезно обратиться за помощью к специалисту или поискать соответствующие решения на официальном сайте Дискорда или в социальных сетях.
Проблемы сети и соединения

Если у вас возникла проблема со слышимостью в Дискорде, попробуйте следующие решения:
- Проверьте свое интернет-соединение. Убедитесь, что вы подключены к стабильной сети с достаточной скоростью передачи данных.
- Перезагрузите свой маршрутизатор или модем. Иногда, проблемы сетевого оборудования могут приводить к проблемам соединения.
- Используйте проводное соединение вместо Wi-Fi. Wi-Fi соединение может быть менее стабильным, особенно если вы находитесь вдали от маршрутизатора.
- Проверьте настройки брандмауэра и антивирусного программного обеспечения. Некоторые настройки могут блокировать или ограничивать соединение с Дискордом.
Если ни одно из вышеперечисленных решений не помогло, возможно, проблема связана с вашим интернет-провайдером или самим Дискордом. В этом случае, рекомендуется обратиться в службу поддержки Дискорда или связаться со своим интернет-провайдером для получения дополнительной помощи.
Обновление приложения Дискорд
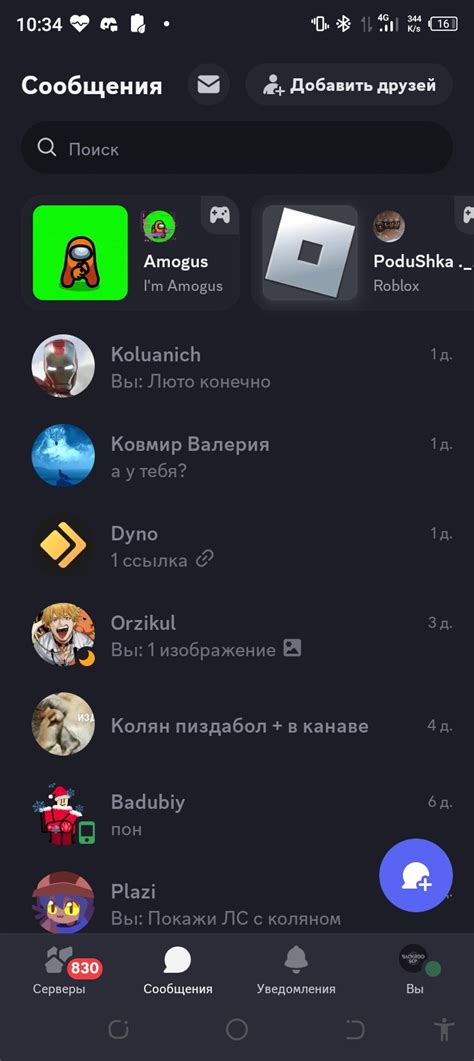
Если в Дискорде вы не слышите звук или звук находится на очень низком уровне, то вам может потребоваться обновить приложение Дискорд. Обновление может исправить проблемы со звуком и улучшить ваш опыт использования программы.
Чтобы обновить Дискорд, следуйте следующим шагам:
- Откройте приложение Дискорд на вашем компьютере или мобильном устройстве.
- Нажмите на иконку настроек в левом нижнем углу экрана.
- В открывшемся меню выберите раздел "Настройки".
- Прокрутите страницу вниз и найдите раздел "Обновление".
- Нажмите на кнопку "Проверить обновления".
- Если доступно новое обновление, Дискорд автоматически загрузит и установит его.
После обновления приложения Дискорд рекомендуется перезапустить его, чтобы изменения вступили в силу. После перезагрузки вы должны услышать звук в Дискорде без проблем.
Если проблема со звуком остается, то возможно проблема связана с вашими аудиоустройствами. Попробуйте проверить настройки звука в вашей операционной системе и убедитесь, что правильное устройство выбрано для воспроизведения звука в Дискорде.



