Bluetooth – это беспроводная технология передачи данных, которая является настоящей находкой для пользователей различных устройств. Однако, не всегда все работает так, как нам бы хотелось. Возможно, и у вас появились проблемы с подключением Bluetooth к вашему компьютеру. Но не стоит отчаиваться! У нас есть для вас пять простых шагов, которые помогут вашему ПК снова увидеть Bluetooth.
Шаг 1: Проверьте настройки Bluetooth на вашем компьютере. Возможно, Bluetooth был отключен по ошибке или каким-то образом сбросил настройки. Откройте раздел "Настройки" на вашем компьютере и проверьте, есть ли у вас возможность включить Bluetooth. Если да, то включите его и проверьте, работает ли он.
Шаг 2: Убедитесь, что ваше устройство Bluetooth находится в режиме обнаружения. Многие Bluetooth-устройства имеют режим обнаружения, в котором они становятся видимыми для других устройств. Проверьте инструкцию к вашему устройству Bluetooth и убедитесь, что оно находится в режиме обнаружения.
Шаг 3: Перезагрузите ваш компьютер и устройство Bluetooth. Иногда, просто перезагрузка может помочь решить проблему с подключением Bluetooth. Поэтому, попробуйте перезагрузить как ваш компьютер, так и устройство Bluetooth.
Шаг 4: Удалите устройство Bluetooth с вашего компьютера и добавьте его заново. Некоторые проблемы с подключением Bluetooth могут быть вызваны ошибками в паре устройств Bluetooth. Поэтому, удалите устройство Bluetooth с вашего компьютера и добавьте его заново, следуя инструкции производителя.
Шаг 5: Обновите драйверы Bluetooth на вашем компьютере. Устаревшие или поврежденные драйверы могут быть причиной проблем с подключением Bluetooth. Проверьте, есть ли обновления драйверов Bluetooth для вашей операционной системы, и, если есть, установите их.
Следуйте этим пяти простым шагам, и ваш ПК снова увидит Bluetooth! Если проблема все еще не решена, то, возможно, имеет смысл обратиться к специалисту, который сможет вам помочь. В любом случае, надеемся, что эти советы станут полезными и помогут решить вашу проблему с подключением Bluetooth.
Провал с подключением Bluetooth?

Возникают проблемы с подключением Bluetooth на вашем ПК? Не беспокойтесь, мы вас понимаем. Проблемы с Bluetooth могут быть довольно раздражающими, особенно если вы пытаетесь подключить важное устройство или играть в игру со своими друзьями.
Но не волнуйтесь, у нас есть несколько шагов, которые помогут вам восстановить Bluetooth на вашем ПК в самое кратчайшее время. Прежде чем начать, убедитесь, что ваше устройство Bluetooth включено и находится в режиме поиска.
1. Перезагрузка ПК: Иногда простая перезагрузка ПК может устранить некоторые проблемы с Bluetooth. Попробуйте перезагрузить компьютер и проверьте, работает ли Bluetooth после этого.
2. Проверьте наличие драйверов: Убедитесь, что у вас установлены последние драйверы Bluetooth для вашего ПК. Часто проблемы с подключением могут возникать из-за устаревших или неправильно установленных драйверов. Проверьте сайт производителя вашего ПК и загрузите и установите соответствующие драйверы.
3. Проверьте настройки Bluetooth: Откройте настройки Bluetooth на вашем ПК и убедитесь, что Bluetooth включен и находится в режиме видимости. Если это не поможет, попробуйте отключить и снова включить Bluetooth.
4. Удалите и снова добавьте устройство: Если ваше устройство Bluetooth не подключается к ПК, попробуйте удалить его из списка подключенных устройств на ПК и затем добавьте его снова. Это может помочь восстановить связь.
5. Проверьте другие устройства: Если после всех вышеперечисленных шагов Bluetooth по-прежнему не работает, попробуйте проверить другие устройства Bluetooth. Возможно, проблема не в вашем ПК, а в самом устройстве.
Надеемся, что эти 5 шагов помогут вам решить проблемы с Bluetooth и установить связь с вашими устройствами. Если ни один из этих шагов не помог, возможно, вам стоит обратиться к специалисту для дополнительной помощи.
5 шагов, чтобы ПК снова увидел Bluetooth!
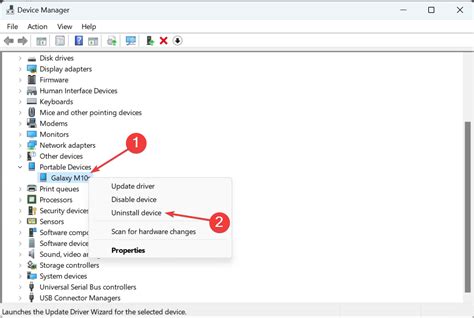
Если ваш компьютер перестал видеть Bluetooth-устройства, не отчаивайтесь! Проблему можно решить, следуя всего пяти простым шагам:
- Убедитесь, что Bluetooth включен на вашем компьютере. Для этого откройте настройки Bluetooth и убедитесь, что переключатель включен.
- Перезапустите компьютер. Иногда простой перезагрузкой можно исправить множество проблем, включая проблемы с Bluetooth.
- Проверьте, что драйверы Bluetooth установлены и работают правильно. Для этого откройте Диспетчер устройств и найдите раздел "Bluetooth". Если там есть восклицательный знак или значок с вопросительным знаком, значит, драйверы не установлены или не работают. В этом случае вам нужно обновить драйверы или переустановить их.
- Проверьте, что Bluetooth-устройства включены и находятся в режиме поиска. Если ваше устройство не видит Bluetooth на компьютере, убедитесь, что оно включено и находится в режиме поиска новых устройств.
- Удалите устройство Bluetooth с компьютера и добавьте его заново. Если ничего не помогло, попробуйте удалить Bluetooth-устройство с компьютера и добавить его заново. Для этого зайдите в настройки Bluetooth и найдите устройство, которое не видит компьютер. Удалите его и проведите процедуру сопряжения заново.
Если после всех этих шагов ваш ПК все еще не видит Bluetooth-устройства, возможно, причина кроется в аппаратной проблеме. В этом случае рекомендуется обратиться к специалисту для диагностики и ремонта.
Проверьте настройки Bluetooth
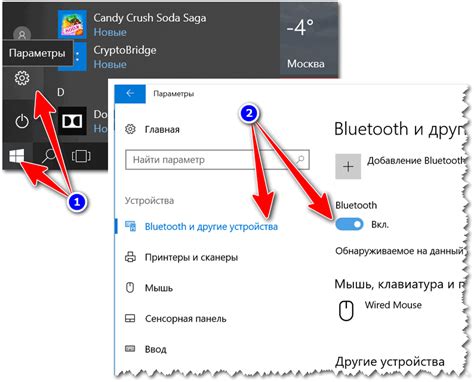
Если ваш компьютер перестал видеть устройства Bluetooth, первым делом следует проверить настройки Bluetooth.
1. Откройте меню "Параметры" на вашем компьютере. Это можно сделать, нажав правой кнопкой мыши на значок "Пуск" в левом нижнем углу экрана и выбрав "Параметры".
2. В меню "Параметры" найдите раздел "Bluetooth и другие устройства". Обычно этот раздел находится в разделе "Устройства".
3. Убедитесь, что переключатель Bluetooth в положении "Вкл". Если переключатель выключен, включите его.
4. Проверьте список устройств Bluetooth, которые находятся в зоне обнаружения вашего компьютера. Если вы видите нужное устройство в списке, но оно не подключено, попробуйте удалить его из списка и добавить заново.
5. Если все вышеперечисленные действия не помогли, попробуйте перезагрузить компьютер. Это поможет обновить настройки и возможно исправить проблему с подключением Bluetooth.
| Совет: | Проверьте, активирован ли Bluetooth на подключаемом устройстве. Убедитесь, что оно находится в режиме обнаружения и готово к подключению. |
Убедитесь, что Bluetooth включен

Шаг 1: Проверьте, что Bluetooth на вашем ПК включен. Чтобы это сделать, откройте панель управления и найдите раздел "Настройки Bluetooth".
Шаг 2: Просмотрите список доступных устройств Bluetooth и убедитесь, что ваш компьютер активирован для обнаружения новых устройств.
Шаг 3: Если Bluetooth выключен, включите его, нажав на соответствующую кнопку или переключатель.
Шаг 4: После включения Bluetooth на ПК, обратите внимание на индикатор на устройстве Bluetooth. Он должен отображать, что Bluetooth включен и готов к подключению.
Шаг 5: Если проблема не решена, попробуйте перезагрузить ПК и повторить все вышеперечисленные шаги еще раз.
Перезагрузите Bluetooth-адаптер

Если ваш компьютер не видит Bluetooth-устройства, первым шагом в решении проблемы может быть перезагрузка Bluetooth-адаптера. Для этого выполните следующие действия:
- Откройте меню "Пуск" и выберите "Панель управления".
- Перейдите в раздел "Управление устройствами" или "Устройства и принтеры".
- Найдите раздел "Bluetooth" или "Беспроводные устройства" и щелкните правой кнопкой мыши на Bluetooth-адаптере.
- Выберите опцию "Отключить" или "Выключить". Подождите несколько секунд.
- После этого снова щелкните правой кнопкой мыши на Bluetooth-адаптере и выберите опцию "Включить" или "Подключить".
Перезагрузка Bluetooth-адаптера может помочь восстановить подключение между компьютером и Bluetooth-устройством. Если проблема все еще не решена, можно перейти к следующему шагу.
Обновите драйверы Bluetooth
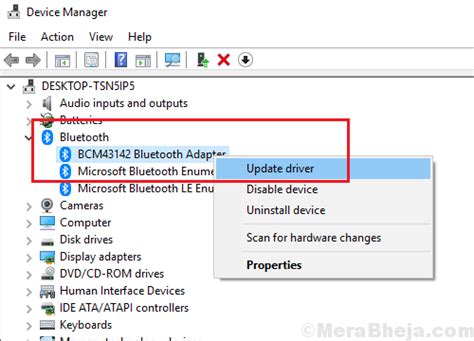
Если у вас возникли проблемы с подключением Bluetooth на вашем компьютере, одной из причин может быть устаревший драйвер Bluetooth. Обновление драйверов может помочь восстановить работу Bluetooth и заставить ваш компьютер снова видеть Bluetooth-устройства.
Вот несколько шагов, которые помогут вам обновить драйверы Bluetooth:
- Откройте меню "Пуск" и перейдите в раздел "Настройки".
- Выберите раздел "Система", а затем "Управление устройствами".
- Разверните список устройств, найдите и щелкните правой кнопкой мыши на устройстве Bluetooth.
- В появившемся контекстном меню выберите "Обновить драйвер".
- Выберите "Автоматический поиск драйверов обновленного программного обеспечения" и следуйте инструкциям на экране, чтобы установить последние драйверы.
После обновления драйверов Bluetooth перезагрузите компьютер и проверьте, удалось ли восстановить подключение Bluetooth. Если проблема все еще не решена, попробуйте другие решения, описанные в статье, чтобы найти более подходящее решение для вашего конкретного случая.
Попробуйте сбросить настройки Bluetooth
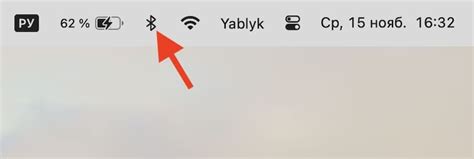
Возможно, проблема с подключением Bluetooth связана с неправильными настройками. Чтобы исправить ситуацию, попробуйте сбросить настройки Bluetooth на вашем ПК. Вот как это сделать:
| Шаг 1: | Откройте меню "Пуск" и выберите "Параметры". |
| Шаг 2: | В разделе "Устройства" выберите "Bluetooth и другие устройства". |
| Шаг 3: | На странице "Bluetooth и другие устройства" найдите раздел "Связывание и другие параметры". |
| Шаг 4: | Нажмите на кнопку "Перезагрузить" рядом с разделом "Сбросить настройки Bluetooth". |
| Шаг 5: | Подтвердите сброс настроек, следуя инструкциям на экране. |
После сброса настроек Bluetooth перезапустите ПК и попробуйте подключить ваше устройство заново. Это может помочь исправить проблемы с подключением и снова увидеть Bluetooth на вашем ПК.
Не отчаивайтесь! Bluetooth можно вернуть в строй!

Провал с подключением Bluetooth может быть довольно разочаровывающим и неудобным. Однако, не стоит отчаиваться! Существуют несколько шагов, которые помогут вернуть ваш ПК вполне работоспособным в отношении Bluetooth.
Шаг 1: Проверьте аппаратное обеспечение вашего ПК. Убедитесь, что Bluetooth-адаптер физически присутствует и правильно подключен к компьютеру.
Шаг 2: Установите и обновите драйверы Bluetooth. Проверьте, что у вас установлена последняя версия драйверов Bluetooth для вашей операционной системы. Если нужно, загрузите и установите последнюю версию драйверов с сайта производителя вашего ПК.
Шаг 3: Перезагрузите компьютер. Иногда, простое обновление драйверов Bluetooth требует перезагрузки системы, чтобы изменения вступили в силу.
Шаг 4: Проверьте настройки Bluetooth. Убедитесь, что Bluetooth включен на вашем компьютере и настройки не были изменены. Поискайте помощи в руководстве пользователя вашего ПК, если нужна дополнительная информация о настройках Bluetooth.
Шаг 5: Попробуйте выполнить сброс настроек Bluetooth. В некоторых случаях, сброс настроек Bluetooth может помочь решить проблему с подключением. Найдите в настройках вашего ПК опцию сброса настроек Bluetooth и выполните эту операцию.
Следуя этим пяти шагам, вы сможете вернуть Bluetooth в строй на вашем ПК и снова наслаждаться беспроводным соединением. Не забывайте, что подключение Bluetooth может быть иногда капризным, и если проблема не удается решить, вам может потребоваться обратиться к профессионалам для дополнительной помощи.



