Майнкрафт – это увлекательная игра, наслаждаться которой может каждый. Она позволяет строить и исследовать свои миры, взаимодействовать с другими игроками и пройти через захватывающие приключения. Но что делать, если у вас возникла проблема, и игра не запускается?
Нет нужды паниковать! В этой статье мы рассмотрим несколько распространенных проблем, с которыми сталкиваются игроки Minecraft, и предложим решения для их устранения. Следуйте нашим советам, и вы снова сможете наслаждаться игрой в свои любимые блоки!
Во-первых, проверьте, удовлетворяют ли системные требования вашего компьютера для запуска Minecraft. Возможно, ваш компьютер не имеет достаточной мощности или установленных требуемых программ для запуска игры. Убедитесь, что ваш компьютер соответствует минимальным требованиям, и обновите все необходимые программы, если это необходимо.
Если ваш компьютер соответствует системным требованиям, но игра по-прежнему не запускается, возможно, проблема связана с установкой или обновлением Java. Minecraft работает на платформе Java, поэтому убедитесь, что у вас установлена последняя версия Java и все необходимые обновления. Вы также можете попробовать переустановить Java, чтобы исправить возможные ошибки.
Причины и решения проблемы
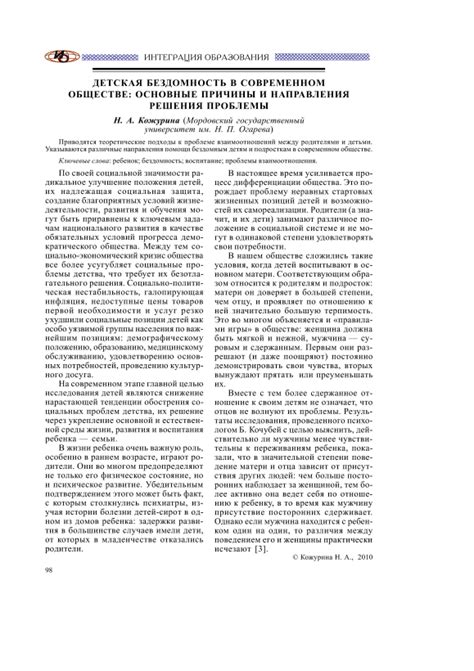
Причина 1: Несовместимость с операционной системой.
Возможно, у вас установлена неподдерживаемая версия операционной системы. Убедитесь, что ваша ОС соответствует требованиям Minecraft. Если нет, обновите операционную систему или попробуйте установить более старую версию Minecraft, совместимую с вашей ОС.
Причина 2: Недостаточные системные требования.
Проверьте, соответствуют ли характеристики вашего компьютера минимальным системным требованиям Minecraft. Если ваш компьютер не отвечает требованиям, то вам придется либо обновить компьютер, либо играть в более старые версии Minecraft с меньшими требованиями.
Причина 3: Ошибка установки.
Если Minecraft не запускается после установки, возможно, произошла ошибка при установке игры. Попробуйте удалить Minecraft полностью и затем переустановить его. Убедитесь, что вы загрузили и установили последнюю версию игры с официального сайта.
Причина 4: Проблемы с драйверами видеокарты.
Обновите драйверы вашей видеокарты. Устаревшие или неправильно установленные драйверы могут вызывать проблемы с запуском Minecraft. Посетите официальный сайт производителя вашей видеокарты и загрузите последние версии драйверов.
Причина 5: Проблемы с Java.
Minecraft требует установленной Java для работы. Убедитесь, что у вас установлена последняя версия Java. Если Java уже установлена, попробуйте обновить ее до последней версии. Если проблема не исчезла, попробуйте переустановить Java полностью.
Причина 6: Антивирусное ПО блокирует запуск.
Проверьте настройки своего антивирусного программного обеспечения. Некоторые антивирусы могут блокировать запуск Minecraft. Проверьте список заблокированных программ и убедитесь, что Minecraft не находится в списке. Если да, добавьте Minecraft в список доверенных программ или временно отключите антивирус.
Причина 7: Конфликты с другими программами.
Если у вас установлено другое программное обеспечение, которое использует ресурсы, совместимые с Minecraft, возможно, ваши программы конфликтуют друг с другом. Попробуйте временно отключить или закрыть другие программы, чтобы увидеть, помогает ли это с запуском Minecraft.
Ошибка при запуске

Если у вас возникает ошибка при запуске Minecraft, вам стоит проверить несколько вещей, чтобы решить проблему:
- Убедитесь, что ваш компьютер соответствует минимальным системным требованиям для запуска Minecraft. Проверьте, достаточно ли у вас оперативной памяти, свободного места на жестком диске и версию операционной системы.
- Проверьте наличие и обновите графические драйверы на своем компьютере. Устаревшие драйверы могут вызывать проблемы при запуске игры.
- Убедитесь, что вы используете последнюю версию Java. Minecraft требует Java для своей работы, поэтому важно иметь актуальную версию этой программы.
- Переустановите Minecraft. Иногда проблемы могут возникать из-за поврежденных файлов игры. Попробуйте удалить и заново установить игру.
- Отключите все моды и текстуры. Некоторые модификации и текстуры могут быть несовместимы с вашей версией Minecraft, что может вызывать ошибку при запуске.
- Если вы все еще испытываете проблемы, попробуйте обратиться за помощью на официальный форум Minecraft или обратиться к службе поддержки.
Следуя этим советам, вы сможете решить большинство проблем, связанных с ошибкой при запуске Minecraft. Удачи!
Недостаточные системные требования

Для проверки системных требований вашего компьютера необходимо обратиться к официальной документации Minecraft или к информации на официальном сайте разработчика. Возможные системные требования могут включать такие характеристики, как операционная система, объем оперативной памяти, видеокарта и процессор компьютера.
Если ваш компьютер не соответствует системным требованиям Minecraft, вам могут потребоваться некоторые обновления или модернизация компьютера. Например, вы можете попробовать увеличить объем оперативной памяти, обновить видеокарту или улучшить процессор компьютера.
Если вы не знакомы с аппаратной частью компьютера или сомневаетесь в своих способностях выполнить обновления самостоятельно, рекомендуется обратиться к специалистам или технической поддержке для получения дополнительной помощи. Они смогут провести анализ вашего компьютера и предложить наиболее подходящие решения в зависимости от ваших потребностей и возможностей.
Убедитесь, что ваш компьютер соответствует системным требованиям Minecraft, прежде чем предпринимать другие шаги для устранения проблемы с запуском игры. Это может помочь вам найти точное решение и наслаждаться полноценным игровым опытом в Minecraft.
Обновление Java
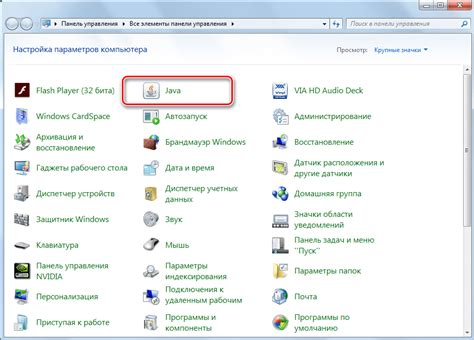
Если у вас возникают проблемы с запуском Майнкрафта, одной из возможных причин может быть устаревшая версия Java. Чтобы решить эту проблему, вам следует обновить Java до последней версии. Вот несколько шагов, которые можно предпринять:
1. Проверьте текущую версию Java
Перед обновлением Java вам следует убедиться, что ваша текущая версия устарела. Для этого откройте командную строку (Windows) или терминал (Mac) и введите команду:
java -version
Убедитесь, что у вас установлена версия Java 8 или новее.
2. Загрузите и установите последнюю версию Java
Перейдите на официальный сайт Java (https://www.java.com) и загрузите последнюю версию Java для вашей операционной системы. Запустите загруженный файл и следуйте инструкциям установщика.
3. Перезагрузите компьютер
После установки новой версии Java рекомендуется перезагрузить компьютер, чтобы изменения вступили в силу полностью.
4. Проверьте запуск Майнкрафта
После перезагрузки компьютера запустите Майнкрафт и проверьте, запускается ли игра без ошибок. Если проблема остается, попробуйте переустановить Майнкрафт и повторно выполнить шаги с обновлением Java. Если ничего не помогает, обратитесь за поддержкой на официальный форум Майнкрафта или к разработчику игры.
Следуя этим простым шагам, вы сможете обновить Java и, возможно, решить проблему с запуском Майнкрафта.
Устаревшие драйверы видеокарты

Если вы обнаружили проблемы с запуском Minecraft и подозреваете, что у вас устаревший драйвер видеокарты, следуйте этим рекомендациям:
- Перейдите на официальный веб-сайт производителя вашей видеокарты.
- Найдите раздел «Поддержка» или «Драйверы и загрузки».
- Введите модель вашей видеокарты и операционную систему, используемую на вашем компьютере.
- Скачайте последнюю версию драйвера для вашей видеокарты.
- Установите новый драйвер, следуя инструкциям производителя.
- После установки перезагрузите компьютер.
После обновления драйвера видеокарты попробуйте запустить Minecraft снова. В большинстве случаев это решает проблему, связанную с устаревшими драйверами.
Если Minecraft все еще не запускается, возможно, проблема связана с другими факторами, такими как недостаточные системные требования, конфликты с другими программами или наличие вредоносного ПО. В таком случае рекомендуется обратиться за помощью к специалисту или поискать дополнительные решения в Интернете.
Проверка целостности файлов игры
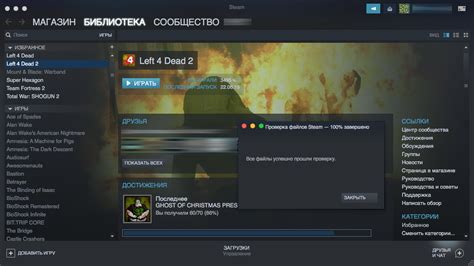
Если у вас установлена игра через Steam, вы можете проверить целостность файлов следующим образом:
- Откройте клиент Steam и перейдите на вкладку "Библиотека".
- Найдите в списке установленных игр Майнкрафт, щелкните правой кнопкой мыши и выберите "Свойства".
- В открывшемся окне выберите вкладку "Локальные файлы" и нажмите "Проверить целостность игровых файлов".
- Steam проверит все файлы игры на наличие повреждений или недостающих файлов и, при необходимости, загрузит недостающие файлы.
Если же у вас установлена версия Майнкрафт через официальный лаунчер, вы можете проверить целостность файлов следующим образом:
- Запустите лаунчер Майнкрафт и войдите в свой аккаунт, если требуется.
- В лаунчере найдите раздел настроек, обычно он находится вверху справа.
- В разделе настроек выберите вкладку "Конфигурация" или "Опции".
- В открывшемся меню найдите и нажмите на кнопку "Проверить целостность файлов".
- Лаунчер Майнкрафт проверит все файлы игры на наличие повреждений или недостающих файлов и, при необходимости, загрузит недостающие файлы.
После завершения процесса проверки целостности файлов Майнкрафт запустится с актуальными и целостными файлами, что повысит вероятность успешного запуска игры без ошибок.
В случае, если после проверки целостности файлов игра по-прежнему не запускается, вам могут потребоваться дополнительные действия для решения проблемы. Рекомендуется обратиться за помощью к разработчикам игры или обратиться к сообществу Майнкрафт для поиска соответствующих решений.



