Флешка – удобное и популярное устройство, которое позволяет хранить и переносить большие объемы данных. Однако иногда возникают ситуации, когда флешка не форматируется на компьютере. Это может вызвать различные причины, начиная от повреждения файловой системы до проблем с самим устройством.
В случае, когда флешка не распознается компьютером или появляется сообщение об ошибке при попытке форматирования, первым шагом стоит проверить ее на другом компьютере или порту USB. Это поможет исключить возможность проблемы с компьютером или портом USB. Если флешка работает на другом компьютере, значит дело в компьютере или в порту USB.
Если флешка все же не форматируется на другом компьютере или порту USB, то проблема, скорее всего, связана с самой флешкой. Попробуйте сначала выполнить некоторые простые действия, такие как повторное вставление флешки, перезагрузка компьютера или использование другого кабеля USB. Если все это не помогло, то вероятно, флешка повреждена и требует дополнительного ремонта или замены.
Почему не форматируется флешка на компьютере?

Существует несколько возможных причин, по которым не удается отформатировать флешку на компьютере:
- Физические повреждения флешки. Если флешка была повреждена или имеет дефекты, то форматирование может быть невозможным. Проверьте флешку на наличие видимых повреждений, таких как царапины или трещины.
- Защита от записи. Некоторые флешки могут иметь функцию защиты от записи. Проверьте переключатель на боковой стороне флешки или воспользуйтесь программой для удаления защиты от записи.
- Проблемы с файловой системой. Флешка может быть отформатирована в неподдерживаемую компьютером файловую систему. Попробуйте выбрать другую файловую систему при форматировании или воспользуйтесь программой для восстановления файловой системы.
- Драйверы или программное обеспечение. Убедитесь, что у вас установлены последние версии драйверов для флешки и операционной системы. Также попробуйте использовать другую программу для форматирования флешки.
- Вирусы или вредоносное ПО. Флешка может быть инфицирована вирусами или вредоносным ПО, что может препятствовать ее форматированию. Проверьте флешку на наличие вирусов с помощью антивирусной программы и удалите их перед попыткой форматирования.
Если ни одна из вышеперечисленных рекомендаций не помогла вам решить проблему, возможно, флешка вышла из строя и требует замены.
Возможные причины и способы решения проблемы

Существует несколько причин, по которым флешка может не форматироваться на компьютере:
| Причина | Способ решения |
|---|---|
| Флешка защищена от записи | Перед форматированием убедитесь, что защита записи на флешке отключена. Обычно на самом корпусе флешки есть кнопка или переключатель, который позволяет включать или выключать защиту записи. Установите его в положение "отключено" и повторите попытку форматирования. |
| Флешка содержит поврежденные файлы или файловую систему | Попробуйте восстановить файловую систему флешки с помощью встроенных инструментов операционной системы. В Windows это можно сделать, открыв командную строку и введя команду chkdsk /f с именем диска, соответствующим флешке. Если это не помогает, попробуйте воспользоваться специализированными программами для восстановления данных или форматирования флешек. |
| Флешка имеет физические повреждения или неисправности | Если ни один из вышеперечисленных методов не помогает, возможно, что флешка имеет физические повреждения или неисправности. В этом случае вам потребуется обратиться в сервисный центр или к профессионалам для восстановления данных или замены флешки. |
Учтите, что форматирование флешки приведет к полному удалению всех данных на ней. Поэтому перед форматированием обязательно сделайте резервную копию всех важных данных, чтобы избежать их потери.
Проверка рабочих драйверов и обновление программного обеспечения
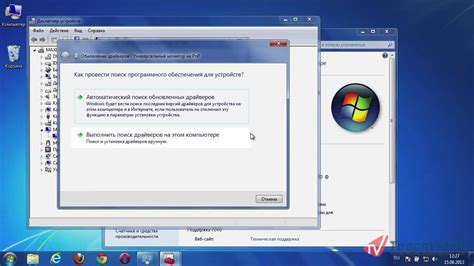
Проверьте, установлены ли на вашем компьютере правильные драйверы для работы с флешками. Для этого выполните следующие шаги:
- Откройте Менеджер устройств, нажав правой кнопкой мыши по значку "Мой компьютер" или "Компьютер" на рабочем столе или в меню Пуск.
- В Менеджере устройств найдите раздел "Дисковые устройства" или "Универсальные последовательные шины USB".
- Если вы видите значок с восклицательным знаком или красные кресты, щелкните правой кнопкой мыши на устройстве и выберите "Обновить драйвер".
- Следуйте инструкциям на экране, чтобы обновить драйвер.
Если после обновления драйверов проблема не решена, возможно, проблема в программном обеспечении, отвечающем за работу с флешкой. Обновление программного обеспечения может помочь в исправлении ошибок и повышении совместимости. Воспользуйтесь следующими рекомендациями:
- Перейдите на официальный сайт производителя флешки и проверьте, доступны ли там обновления программного обеспечения для вашей модели.
- Загрузите и установите последнюю доступную версию программного обеспечения.
- После установки перезагрузите компьютер и попробуйте снова выполнить форматирование флешки.
Обновление драйверов и программного обеспечения может устранить проблемы, связанные с форматированием флешки, и обеспечить более надежную и стабильную работу устройства на вашем компьютере.
Как обновить драйвера и программное обеспечение для флешки?
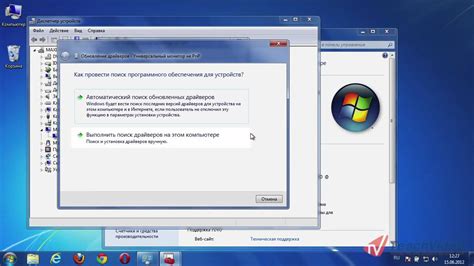
Если ваша флешка не форматируется, одной из возможных причин может быть устаревшее программное обеспечение или драйвера, которые отвечают за работу флешки на компьютере. В этом случае, важно обновить драйвера и программное обеспечение для флешки, чтобы устранить проблему.
Вот несколько шагов, которые помогут вам обновить драйвера и программное обеспечение для флешки:
Шаг 1: Подключите флешку к компьютеру. Убедитесь, что флешка правильно вставлена в USB-порт.
Шаг 2: Откройте меню "Пуск" и выберите "Устройства и принтеры".
Шаг 3: Найдите свою флешку в списке устройств и щелкните правой кнопкой мыши на ее значке.
Шаг 4: В контекстном меню выберите "Обновить драйвер".
Шаг 5: В открывшемся окне выберите опцию "Автоматический поиск обновленного программного обеспечения драйверов".
Шаг 6: Дождитесь завершения поиска и установки обновлений.
Шаг 7: После установки обновлений перезагрузите компьютер и повторите попытку форматирования флешки.
Если проблема не решена после обновления драйверов и программного обеспечения, возможно, причиной является неисправность самой флешки. В этом случае, рекомендуется обратиться к специалисту для проведения дополнительной диагностики и возможного ремонта флешки.
Запомните, что регулярное обновление драйверов и программного обеспечения важно для стабильной работы любого устройства. Надеемся, что эти шаги помогут вам решить проблему с форматированием флешки и обновить необходимое программное обеспечение.
Флешка защищена от записи: что делать?

Иногда бывает так, что флешка становится защищена от записи, и вы не можете форматировать или записывать новые данные на нее. Это может быть вызвано разными причинами, но все они имеют решение. В этой статье мы расскажем, что делать, если ваша флешка защищена от записи.
Перед тем как начать, проверьте, нет ли на вашей флешке физического выключателя или переключателя, который может быть в положении "защита от записи". Если такой переключатель есть, переведите его в положение "запись". Это может решить проблему.
- Сначала попробуйте использовать другой порт USB. Иногда проблема может быть связана с неисправностью конкретного порта USB на вашем компьютере. Подключите флешку к другому порту и попробуйте выполнить запись или форматирование еще раз.
- Если первый способ не сработал, попробуйте отключить антивирусное программное обеспечение. Некоторые антивирусные программы могут блокировать запись на флешку, считая ее потенциально опасной. Отключите временно антивирусное программное обеспечение и попробуйте выполнить запись или форматирование.
- Если предыдущие способы не помогли, воспользуйтесь инструментом командной строки "Diskpart" для разблокировки флешки. Откройте командную строку, введите "diskpart" и нажмите Enter. Затем введите следующие команды:
- list disk
- select disk X (замените X на номер вашей флешки)
- attributes disk clear readonly
После выполнения этих команд перезагрузите компьютер и попробуйте снова выполнить запись или форматирование флешки.
Если ни один из этих способов не помог, возможно, ваша флешка повреждена или неисправна. В этом случае попробуйте подключить ее к другому компьютеру или обратитесь к специалисту для дальнейшей диагностики и ремонта.
Проверка защиты флеш-диска и методы ее снятия
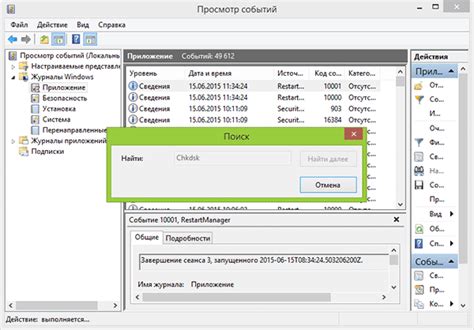
Защита флеш-диска может быть включена по разным причинам: случайным образом, системными ограничениями или намеренным воздействием. Несмотря на причину, проблема может быть решена, если вы знаете, как проверить защиту флеш-диска и как снять ее.
Вот несколько методов, которые можно использовать, чтобы проверить и снять защиту флеш-диска:
| Метод | Описание |
|---|---|
| Использование программы проверки защиты | Существуют программы, специально разработанные для проверки дисков на наличие защиты от записи. Подключите флеш-диск к компьютеру и запустите соответствующую программу. Если флеш-диск защищен, программа покажет это, и вы сможете приступить к снятию защиты. |
| Использование командной строки | Если вы знаток командной строки, можете использовать команды для проверки и снятия защиты флеш-диска. Введите "diskpart" в командной строке и нажмите Enter. Далее введите "list disk" для отображения списка дисков, найдите свой флеш-диск в списке и введите "select disk [номер диска]" для выбора флеш-диска. Затем введите "attributes disk clear readonly" для снятия защиты флеш-диска. |
| Проверка наличия физического выключателя | Некоторые флеш-диски имеют физический выключатель, который позволяет включать или выключать защиту от записи. Проверьте наличие физического выключателя на вашем флеш-диске и убедитесь, что он находится в положении "OFF" или "Unlock". |
| Редактирование реестра | Если вы знакомы с редактированием реестра, вы можете внести необходимые изменения в реестре системы для снятия защиты флеш-диска. Откройте "Редактор реестра" (regedit) и пройдите по пути "HKEY_LOCAL_MACHINE\SYSTEM\CurrentControlSet\Control\StorageDevicePolicies". Найдите ключ "WriteProtect" и установите значение "0" для снятия защиты флеш-диска. |
Выберите подходящий для вас метод и следуйте инструкциям, чтобы проверить защиту флеш-диска и снять ее. После успешного выполнения этих шагов вы сможете свободно форматировать флеш-диск на компьютере и использовать его без ограничений.
Проблемы с файловой системой флешки и их устранение

Флешки могут вызывать проблемы с файловой системой по разным причинам. Некорректное отключение, вирусы или ошибки в работе операционной системы могут привести к повреждению файловой системы флешки. Чтобы исправить эти проблемы, можно воспользоваться несколькими методами.
1. Проверка флешки на ошибки
В Windows есть встроенная утилита для проверки и исправления ошибок на флешке. Чтобы ею воспользоваться, подключите флешку к компьютеру, затем откройте проводник и найдите свойство флешки. Во вкладке "Служебное" выберите пункт "Проверка". После анализа флешки система выдаст результаты проверки и предложит исправить ошибки, если они найдены.
2. Форматирование флешки через командную строку
Если проверка на ошибки не помогла, можно попробовать произвести форматирование флешки через командную строку. Для этого нужно открыть командную строку с правами администратора и ввести команду "format X:", где "X" - это буква присвоенного компьютером диска флешки. Перед выполнением этой команды необходимо убедиться, что все нужные данные с флешки скопированы на другое устройство, так как процесс форматирования удалит все файлы на ней.
3. Использование специализированных программ
Если предыдущие методы не помогли, можно воспользоваться специализированными программами для восстановления файловой системы флешки. Некоторые из них предлагают различные опции восстановления, такие как восстановление разделов, восстановление файлов или восстановление MBR (загрузочной записи).
Важно помнить, что некоторые проблемы с файловой системой флешки могут быть вызваны аппаратными проблемами. Если ни один из вышеперечисленных методов не помог, возможно потребуется заменить флешку.
Следуя этим рекомендациям, вы сможете исправить проблемы с файловой системой флешки и использовать ее снова без каких-либо проблем.



