Современный интернет стал незаменимым инструментом для работы, общения и развлечений. Однако, когда скорость подключения начинает падать, это может стать настоящей проблемой. Один из возможных источников проблемы - роутер. Он является центральным устройством в домашней сети, и если его работа нарушена, это сразу отразится на скорости подключения.
Во-первых, стоит проверить, не перегружен ли роутер. Слишком большое количество подключенных устройств может вызвать перегрузку и снижение скорости. Убедитесь, что все устройства используют интернет только в необходимые моменты, и если возможно, ограничьте количество одновременных подключений.
Если проблема остается, возможно, вам потребуется обновить прошивку роутера. Производители регулярно выпускают обновления, которые исправляют ошибки и улучшают функционал устройства. Проверьте сайт производителя или настройки роутера, чтобы узнать, доступно ли новое обновление прошивки.
Если вы не получили должного эффекта после проверки нагрузки и обновления прошивки, возможно, роутер уже устарел и не справляется с требованиями современного интернета. В этом случае, рекомендуется обратиться к провайдеру интернета и узнать, возможно ли получить новый и более мощный роутер, который соответствует вашим потребностям и требованиям скорости.
Что делать, если роутер снижает скорость Интернета

Снижение скорости Интернета может быть вызвано несколькими факторами, включая неправильные настройки роутера, перегруженную сеть, проблемы с провайдером или возможные интерференции с другими устройствами.
Вот несколько рекомендаций, как решить проблему с пониженной скоростью Интернета:
1. Перезагрузите роутер: Попробуйте перезагрузить роутер, отключив его от электрической сети на несколько секунд, а затем снова подключив его. Перезагрузка может помочь исправить временные ошибки или перегрузку устройства.
2. Проверьте настройки роутера: Убедитесь, что настройки роутера соответствуют вашим требованиям скорости Интернета. Проверьте наличие обновлений прошивки для роутера и установите их, если таковые имеются. Также рекомендуется проверить настройки каналов Wi-Fi и установить наиболее подходящий канал для вашей сети.
3. Проверьте скорость подключения к провайдеру: Настройте автоматическое измерение скорости Интернета на вашем компьютере или мобильном устройстве и проверьте фактическую скорость подключения к провайдеру. Если скорость подключения ниже, чем должна быть, обратитесь к провайдеру для получения помощи.
4. Проверьте наличие интерференции: Другие беспроводные устройства, такие как микроволновые печи или беспроводные телефоны, могут вызывать интерференцию сигнала Wi-Fi. Попробуйте переместить роутер подальше от таких устройств или изменить частоту работы роутера (2.4 ГГц или 5 ГГц).
5. Обратитесь за помощью к провайдеру: Если все вышеперечисленные шаги не помогли восстановить нормальную скорость Интернета, обратитесь к своему провайдеру для получения дополнительной поддержки и решения проблемы.
Помните, что разрешение проблемы может потребовать комбинации этих действий или требовать дополнительных настроек и диагностики. Если вы не уверены в своих навыках, лучше обратиться к специалисту для получения профессиональной поддержки.
Проверка силы сигнала и источников помех
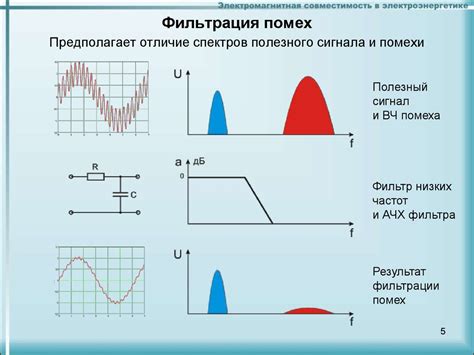
Когда вы испытываете проблемы со скоростью интернета, важно убедиться, что силу сигнала вашего роутера источники помех находятся в положении, которое не влияет на качество подключения. Вот некоторые шаги для проверки силы сигнала и обнаружения источников помех:
- Расположение роутера: Убедитесь, что роутер находится в центре вашего дома и свободен от преград, таких как стены или мебель. Это поможет максимизировать охват сигнала и улучшить качество подключения.
- Проверка наличия других беспроводных устройств: Рядом с вашим роутером могут находиться другие беспроводные устройства, такие как микроволновые печи или беспроводные телефоны, которые могут влиять на силу сигнала. Переместите роутер подальше от таких устройств или ограничьте их использование, чтобы улучшить подключение.
- Проверьте уровень сигнала: Войдите в настройки роутера и проверьте уровень сигнала. Обычно это можно сделать через веб-интерфейс роутера. Если сигнал слабый, попробуйте переместить роутер или улучшить его охват с помощью усилителей сигнала.
- Проверка проводного соединения: Если у вас есть возможность, подключите компьютер или другое устройство непосредственно к роутеру с помощью проводного соединения. Если скорость интернета улучшается, это может означать, что проблема связана с беспроводным соединением.
- Проверка источников помех: Некоторые электронные устройства или другие беспроводные роутеры могут создавать помехи, которые мешают нормальному функционированию вашего роутера. Попробуйте отключить или переместить такие устройства, чтобы устранить помехи и улучшить подключение.
Проверка силы сигнала и источников помех может помочь вам найти и исправить проблемы, которые могут снижать скорость вашего интернета. Если проблема остается, обратитесь в службу технической поддержки провайдера интернет-услуг для дополнительной помощи и рекомендаций.
Обновление прошивки роутера

Почему обновление прошивки может существенно влиять на скорость соединения? Это связано с тем, что разработчики регулярно выпускают обновления прошивки, в которых устраняют ошибки и вносят улучшения в работу роутера, включая повышение скорости передачи данных.
Процедура обновления прошивки может отличаться в зависимости от модели и производителя роутера, но обычно она осуществляется через веб-интерфейс роутера. Вам понадобится перейти в настройки роутера, найти раздел, связанный с прошивкой, и загрузить новую версию прошивки, предварительно скачав ее с веб-сайта производителя.
Перед обновлением прошивки рекомендуется выполнить следующие шаги:
| Шаг 1: | Заранее подготовьте новую версию прошивки, скачав ее с официального сайта производителя роутера. |
| Шаг 2: | Создайте резервную копию текущих настроек роутера, чтобы в случае проблем можно было восстановить их после обновления прошивки. |
| Шаг 3: | Убедитесь, что у вас хорошее соединение с интернетом, чтобы скачать новую прошивку без проблем. |
После выполнения этих предварительных шагов, вы можете приступить к обновлению прошивки роутера:
| Шаг 1: | Откройте веб-браузер и введите IP-адрес вашего роутера в адресной строке. Чтобы узнать IP-адрес, вы можете воспользоваться командной строкой или посмотреть на нижней панели роутера. |
| Шаг 2: | Войдите в настройки роутера, используя логин и пароль. Если вы не знаете учетные данные, обратитесь к инструкции к роутеру. |
| Шаг 3: | Найдите раздел, связанный с обновлением прошивки, и выберите загрузку файла с новой версией прошивки, которую вы предварительно скачали. |
| Шаг 4: | Начните процесс обновления прошивки роутера, следуя инструкциям на экране. Обычно это требует некоторого времени, и за это время роутер может перезагрузиться несколько раз. |
| Шаг 5: | После завершения обновления прошивки, не забудьте восстановить резервную копию настроек роутера, чтобы вернуть предыдущие настройки. |
Обновление прошивки роутера может эффективно улучшить его производительность и скорость соединения с интернетом. Однако, имейте в виду, что неправильное обновление прошивки может привести к серьезным проблемам с работой роутера. Таким образом, перед выполнением обновления убедитесь, что вы тщательно изучили инструкции производителя и следуете им точно.
Изменение настроек Wi-Fi

Если у вас возникла проблема с резким снижением скорости интернета, то одной из причин может быть неправильная конфигурация настроек Wi-Fi на вашем роутере. В этом случае, следует проверить и изменить некоторые настройки, чтобы восстановить нормальную работу сети.
Вот несколько рекомендаций по изменению настроек Wi-Fi:
- Измените частотный диапазон. Wi-Fi-сети могут работать на разных частотах, таких как 2,4 ГГц и 5 ГГц. Если в вашей окрестности слишком много других сетей на одной частоте, это может привести к пересечению сигналов и снижению скорости. В этом случае, попробуйте переключиться на менее загруженный диапазон.
- Смените канал передачи данных. Wi-Fi-роутеры могут работать на разных каналах, и использование того же канала, что и другие роутеры поблизости, может вызвать интерференцию. Попробуйте изменить канал передачи данных в настройках Wi-Fi-роутера.
- Установите более мощную антенну. Если ваш роутер имеет внешние антенны, то замена стандартной антенны на более мощную может увеличить покрытие и силу сигнала Wi-Fi.
- Измените настройки шифрования. Использование слабого типа шифрования (например, WEP) может снижать скорость интренета. В настройках роутера выберите более сильное шифрование, такое как WPA2.
- Перезагрузите роутер. Иногда проблемы с Wi-Fi могут быть вызваны временными сбоями в работе роутера. Попробуйте перезагрузить его, отключив питание на несколько секунд, а затем снова подключив.
Внесение изменений в настройки Wi-Fi-роутера может помочь восстановить нормальную работу сети и повысить скорость интернета. Если эти шаги не помогают, то возможно есть другие причины, такие как проблемы с провайдером интернет-услуг или неисправности в самом роутере. В таком случае, рекомендуется связаться с провайдером или проверить роутер на наличие неисправностей.
Подключение кабелем вместо Wi-Fi
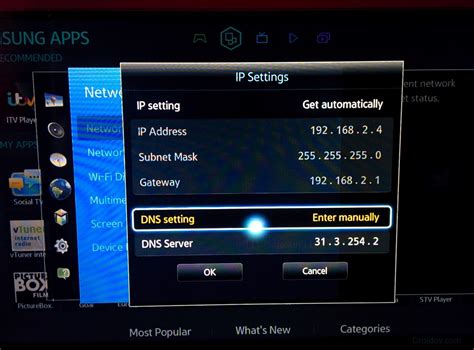
Одним из возможных решений проблемы с низкой скоростью интернета, вызванной роутером, может быть подключение компьютера или устройства напрямую к роутеру посредством кабеля Ethernet. Это может улучшить скорость и стабильность сети, особенно если в вашей сети активно используются другие устройства через Wi-Fi.
Чтобы подключить устройство кабелем, вам понадобится Ethernet-кабель, который вы подключаете к порту Ethernet на задней панели роутера и соответствующему порту на компьютере или устройстве. При подключении к компьютеру необходимо убедиться, что соответствующий сетевой адаптер активирован.
Если после подключения по кабелю вы заметите улучшение скорости, то это может указывать на то, что проблема возникает именно через беспроводное соединение Wi-Fi. В этом случае можно попробовать следующие решения:
- Перезагрузите роутер, чтобы сбросить временные настройки и возможные конфликты в работе Wi-Fi;
- Переместите роутер на другое место, чтобы улучшить качество сигнала;
- Измените настройки роутера, включив канал с наименьшей нагрузкой или повысив мощность передачи сигнала.
Если вы не можете подключиться к роутеру посредством кабеля Ethernet или если проблема с низкой скоростью интернета сохраняется даже после подключения по кабелю, возможно, виной является другая проблема, и вам может потребоваться обратиться к интернет-провайдеру или заменить роутер.
Обращение к провайдеру интернета
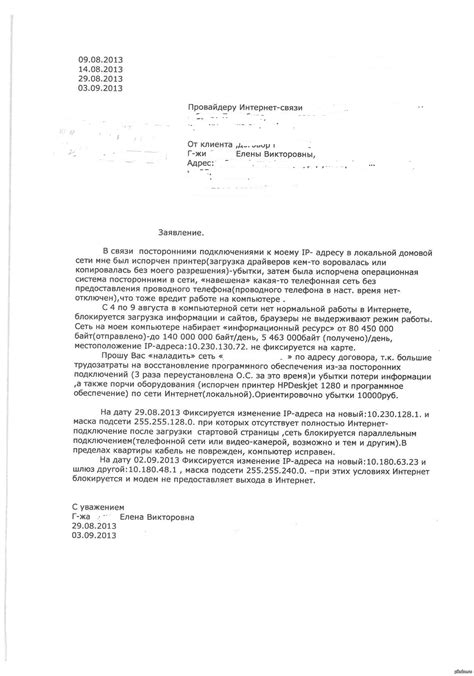
Если скорость вашего интернета снизилась и вы уже проверили состояние вашего роутера, возможно, проблема кроется у вашего провайдера интернета. В такой ситуации вам следует обратиться к ним для устранения проблемы. Вот что нужно сделать:
1. Сначала убедитесь, что все провода и кабели подключены правильно и надежно. Проверьте, нет ли повреждений на кабелях.
2. После этого свяжитесь с технической поддержкой вашего провайдера интернета. Объясните им суть проблемы и укажите, что вы уже проверили состояние роутера.
3. Возможно, провайдер попросит вас выполнить некоторые дополнительные действия для диагностики проблемы. Следуйте их инструкциям и сообщайте каждую деталь, которую они просят.
4. Если провайдер обнаружит, что проблема действительно на их стороне, они смогут предложить вам различные варианты решения. Это может быть замена оборудования, настройка сети или пересмотр тарифного плана.
5. Важно оставаться вежливым и терпеливым во время общения с представителями провайдера. Помните, что они стараются помочь вам решить проблему и добиться стабильной работы интернета.
Обращение к провайдеру интернета может быть необходимым шагом для восстановления скорости вашего интернета. Придерживайтесь этих рекомендаций и скоро вы сможете наслаждаться быстрым и стабильным подключением к интернету.



