Микрофон – это устройство, которое позволяет записывать звуковые сигналы и передавать их в компьютер или другое аудиооборудование. Он широко используется в различных сферах деятельности, включая проведение видеоконференций, запись аудио, игры и многое другое. Однако порой микрофоны могут перестать работать, что может создать неудобства при общении или в работе. Чтобы решить эту проблему, требуется пошаговая инструкция.
Шаг 1: Проверьте подключение микрофона. Убедитесь, что все кабели и разъемы надежно подсоединены к компьютеру или другому аудиооборудованию. Проверьте, не повреждены ли кабели и разъемы, их должность и отсутствие пыли и посторонних предметов.
Шаг 2: Проверьте настройки звука на вашем устройстве. Откройте панель управления звуком и убедитесь, что уровень громкости микрофона установлен правильно. Проверьте также, включен ли микрофон в списке доступных аудиоустройств и выбран ли он по умолчанию.
Шаг 3: Проверьте драйвера аудиоустройств на вашем компьютере. Обновите или переустановите драйверы, чтобы убедиться, что они работают корректно. Если у вас есть дисковод с драйверами, проверьте, что вы установили последние версии драйверов для вашего микрофона.
Шаг 4: Попробуйте подключить ваш микрофон к другому устройству. Если микрофон работает на другом устройстве, проблема, скорее всего, связана с вашим компьютером или аудиооборудованием. В этом случае рекомендуется обратиться к специалисту или технической поддержке для дальнейшей диагностики и ремонта.
Следуя этой пошаговой инструкции, вы имеете все шансы успешно решить проблему с неработающим микрофоном. Не забывайте, что важно проверять все аспекты, связанные с подключением, настройками и драйверами, чтобы исключить возможность других проблем.
Как исправить неполадки с микрофоном: пошаговая инструкция
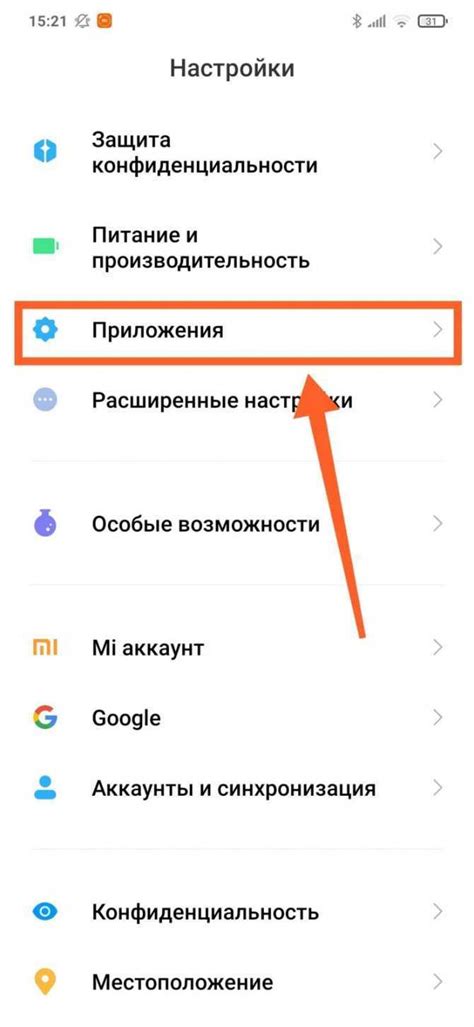
Шаг 1: Проверьте подключение
Первым делом убедитесь, что ваш микрофон правильно подключен к устройству. Проверьте, что разъем микрофона тщательно вставлен в соответствующий разъем на компьютере, смартфоне или планшете.
Шаг 2: Проверьте уровень громкости
Убедитесь, что уровень громкости микрофона правильно настроен. В зависимости от операционной системы устройства, вы можете найти настройки громкости в разделе "Звук" или "Аудио". Проверьте, что громкость микрофона не находится на минимальном уровне и не отключена.
Шаг 3: Проверьте настройки микрофона
Проверьте настройки микрофона в системе. В операционных системах Windows вы можете открыть "Панель управления" и найти раздел "Звук". В macOS вы можете открыть "Настройки системы" и найти раздел "Звук". Убедитесь, что микрофон выбран как основной входной устройство и его уровень громкости настроен правильно.
Шаг 4: Проверьте звуковой драйвер
Возможно, проблема связана со звуковым драйвером. Проверьте, что драйвер микрофона установлен и обновлен до последней версии. Вы можете проверить наличие обновлений в разделе "Устройства и принтеры" в "Панели управления" (для Windows) или "Обновление программного обеспечения" в "Настройках системы" (для macOS).
Шаг 5: Проверьте наличие конфликтующих программ
Иногда конфликтующие программы могут блокировать работу микрофона. Проверьте, нет ли у вас установленных программ, которые могут использовать микрофон (например, мессенджеры или программы записи звука) и остановите их работу на время тестирования микрофона.
Шаг 6: Проверьте микрофон на другом устройстве
Если ничего из вышеперечисленного не помогло, попробуйте подключить микрофон к другому устройству. Это поможет определить, проблема с микрофоном или с устройством, к которому он подключается. Если микрофон работает на другом устройстве, то проблема, скорее всего, крылась в самом устройстве. В этом случае стоит обратиться за помощью к специалисту или обратиться к сервисному центру.
Следуя этой пошаговой инструкции, вы сможете исправить неполадки с микрофоном и продолжить пользоваться устройством без проблем.
Проверьте настройки вашего микрофона
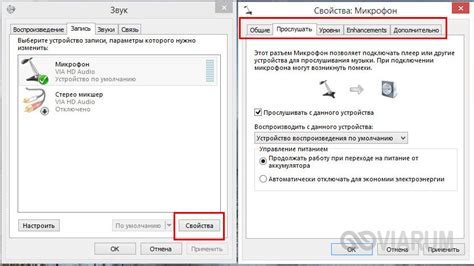
Перед тем как приступить к поискам неисправностей, убедитесь, что правильно настроили микрофон на вашем устройстве. Вот несколько ключевых шагов, которые следует проверить:
- Убедитесь, что микрофон включен и подключен к компьютеру.
- Проверьте, не отключен ли микрофон в системных настройках. Для этого щелкните правой кнопкой мыши по значку громкости в системном лотке, выберите пункт «Записывающие устройства» и убедитесь, что ваш микрофон активирован и установлен как устройство записи по умолчанию.
- Если вы используете программу для общения, такую как Skype или Discord, убедитесь, что настройки микрофона в самой программе не отключены или установлены не на минимум. Проверьте вкладку настроек звука в программе и убедитесь, что микрофон правильно выбран и установлены подходящие уровни громкости.
- Если у вас есть встроенная звуковая карта, убедитесь, что она правильно сконфигурирована. Вы можете проверить это, перейдя в панель управления, выбрав пункт «Аппарат и звук», затем «Звук» и убедившись, что ваша звуковая карта правильно выбрана как устройство ввода.
- Иногда бывает полезно перезагрузить компьютер, чтобы обновления настроек применились. Попробуйте выключить компьютер, подождать несколько секунд и снова включить его.
После проведения вышеописанных шагов, проверьте работу микрофона. Если проблема остается, приступайте к следующему разделу инструкции.
Проверьте физическое подключение микрофона

- Убедитесь, что микрофон правильно вставлен в аудиоразъем компьютера или другого устройства. Убедитесь, что разъем полностью вставлен.
- Если у вас есть наушники с микрофоном, убедитесь, что они также должны быть правильно подключены. Возможно, проблема заключается в неправильном подключении наушников.
- Проверьте состояние кабеля микрофона. Убедитесь, что кабель не поврежден или перекручен.
- Если вы используете микрофон с USB-подключением, убедитесь, что он также правильно вставлен в USB-порт компьютера или устройства. Попробуйте использовать другой USB-порт, чтобы исключить возможность проблемы с конкретным портом.
После выполнения этой проверки, перейдите к следующему шагу - "Проверьте настройки микрофона".
Обновите драйверы микрофона
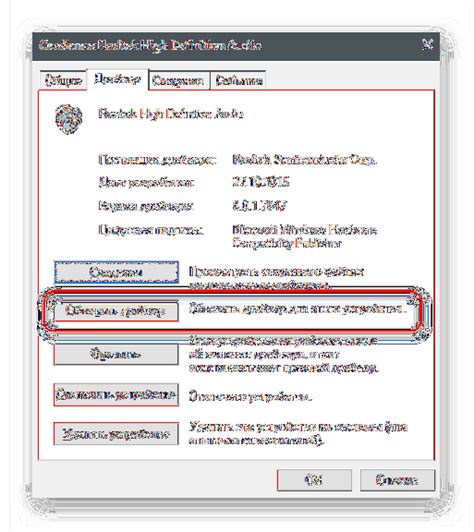
Если ваш микрофон все еще не работает после проверки на наличие повреждений или заблокированных настроек, проблема может быть связана с устаревшими драйверами.
Драйверы - это программное обеспечение, которое позволяет вашему компьютеру взаимодействовать с устройством. Если драйвер микрофона устарел, возможно, он неправильно функционирует или вовсе не работает.
Чтобы обновить драйверы микрофона, следуйте этим инструкциям:
Шаг 1: Откройте меню "Пуск" и найдите "Диспетчер устройств".
Шаг 2: Щелкните правой кнопкой мыши на "Диспетчере устройств" и выберите "Обновить драйверы".
Шаг 3: В открывшемся окне выберите "Автоматический поиск обновленного программного обеспечения драйвера".
Шаг 4: Подождите, пока операционная система проверит наличие обновлений для драйвера микрофона и установит их, если они доступны.
Шаг 5: Перезагрузите компьютер, чтобы изменения вступили в силу.
После перезагрузки проверьте, работает ли микрофон. Если проблема по-прежнему не решена, попробуйте перейти к следующему разделу и проверить другие возможные причины неработающего микрофона.
Проверьте наличие конфликтующих программ
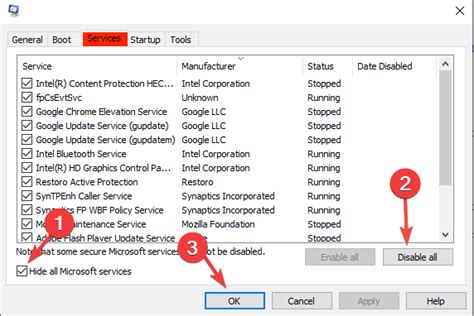
Если ваш микрофон перестал работать, возможно, есть другая программа, которая использует его или создаёт конфликт. Чтобы проверить это, выполните следующие шаги:
Шаг 1:
Закройте все программы, которые могут использовать микрофон, такие как Skype, Discord, Zoom и т.д. Затем запустите программу, в которой вы хотите использовать микрофон и проверьте, работает ли он.
Шаг 2:
Если микрофон по-прежнему не работает, откройте диспетчер задач (нажмите комбинацию клавиш Ctrl+Shift+Esc), чтобы проверить, есть ли другие программы, которые могут использовать микрофон в фоновом режиме. Найдите вкладку Процессы и отсортируйте их по имени. Проверьте, есть ли там такие программы, как Cortana, Windows Speech Recognition или другие программы с аналогичными функциями. Если такие программы работают, завершите их процессы и проверьте работу микрофона.
Шаг 3:
Если микрофон по-прежнему не работает, откройте Настройки Windows (нажмите комбинацию клавиш Win+I), затем выберите Система и затем Звук. В разделе Входной звук убедитесь, что микрофон выбран и уровень громкости установлен на правильное значение. Если микрофон все еще не работает, попробуйте выбрать другое устройство в разделе Входной звук или установить уровень громкости на максимальное значение.
Шаг 4:
Если после всех этих действий микрофон по-прежнему не работает, возможно, проблема заключается в драйвере аудиоустройства. Попробуйте обновить драйвер аудиоустройства или переустановить его с помощью диска с драйверами, поставляемым с вашим компьютером или аудиоустройством.
Следуйте этой пошаговой инструкции, чтобы проверить наличие конфликтующих программ и настроить ваш микрофон для работы.
Проведите отладку микрофона в системе
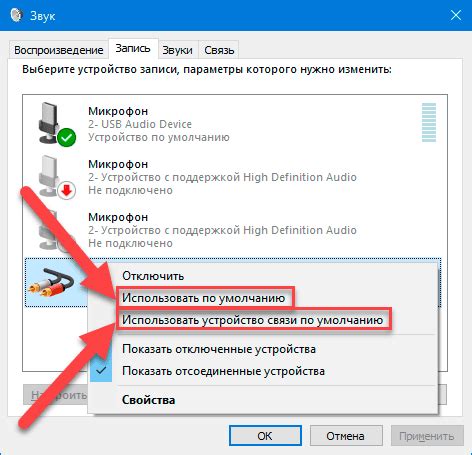
Если ваш микрофон не работает, вам может потребоваться провести отладку в системе. Вот несколько шагов, которые могут помочь вам решить проблему:
1. Проверьте подключение микрофона к компьютеру или другому устройству. Убедитесь, что разъемы надежно подсоединены.
2. Убедитесь, что микрофон не заблокирован программным обеспечением или другими приложениями. Зайдите в настройки звука и проверьте, что ваш микрофон не был отключен или заблокирован в списке устройств.
3. Установите последние обновления для звуковых драйверов. Периодически проверяйте наличие обновлений и установите их, если они доступны. Это может помочь исправить проблему с микрофоном.
4. Проверьте уровень громкости микрофона. В настройках звука найдите регулятор громкости для микрофона и убедитесь, что он установлен на достаточном уровне. Попробуйте также регулировать уровень громкости во время тестовых записей или звонков с использованием микрофона.
5. Перезапустите ваш компьютер или другое устройство. Иногда простое перезапуск может помочь восстановить работу микрофона.
Если после проведения всех этих шагов проблема с микрофоном остается, возможно, потребуется замена микрофона или обращение к специалисту. Но в большинстве случаев, исправление проблемы с микрофоном можно достичь, следуя указанным шагам отладки.
Консультация с технической поддержкой

Если после применения всех вышеперечисленных шагов проблема с микрофоном все еще не решена, настоятельно рекомендуется обратиться за консультацией к специалистам технической поддержки. Они смогут дать более квалифицированную помощь и предложить индивидуальные решения для вашей ситуации.
Перед обращением к технической поддержке обязательно подготовьте следующую информацию:
- Модель вашего устройства
- Операционная система и ее версия
- Версия используемого программного обеспечения для работы с микрофоном (если есть)
- Подробное описание проблемы, включая все действия, предпринятые вами для ее решения
- Скриншоты или видеозаписи проблемы, если возможно
Кроме того, уточните доступные способы связи с технической поддержкой, такие как телефон, электронная почта или онлайн-чат. Обратитесь к документации вашего устройства или посетите официальный сайт производителя для получения контактной информации.
Напоминаем, что во время общения с технической поддержкой будьте готовы следовать указаниям и задавать все необходимые вопросы для наиболее эффективного решения проблемы с микрофоном.



