Микрофон на ноутбуке - это очень полезное устройство, при помощи которого можно проводить различные виды коммуникаций: видеозвонки, голосовые заметки, записи звука и многое другое. Однако, иногда возникают проблемы с работой микрофона, и пользователь не может использовать его для своих целей. В этой статье мы рассмотрим возможные причины поломки микрофона на ноутбуке и предложим решения для их устранения.
Первым шагом, если микрофон не работает, необходимо установить, есть ли проблемы с аппаратной частью. Для этого можно подключить другой микрофон к компьютеру и проверить его работу. Если другой микрофон работает нормально, то проблема, скорее всего, связана с исходным устройством. В таком случае, необходимо проверить настройки микрофона в операционной системе и в программе, которую вы используете для записи звука.
Также возможно, что причина проблемы с микрофоном на ноутбуке заключается в неисправности драйверов или программного обеспечения. В этом случае рекомендуется обновить драйвера для микрофона или переустановить программу, которая отвечает за его работу. Если после обновления драйверов или переустановки программы проблема не исчезает, то возможно стоит обратиться к специалисту для более глубокой диагностики проблемы и ее устранения.
Не работающий микрофон на ноутбуке может вызвать множество неудобств и помех в общении. Поэтому важно найти и исправить проблему как можно скорее. Следуя описанным выше рекомендациям, вы сможете успешно решить проблему с микрофоном на своем ноутбуке и использовать его для записи звука или коммуникаций в любое время.
Ноутбук не распознает микрофон: возможные причины и решения

Ситуация, когда микрофон на ноутбуке не работает, может вызывать неудобство и проблемы при использовании приложений для видеозвонков, записи аудио или участия в онлайн-встречах. В таких случаях необходимо выяснить причины неработоспособности микрофона и найти их решение.
Первым шагом стоит проверить физическое состояние микрофона и его подключение. Убедитесь, что микрофон правильно вставлен в разъем аудио входа ноутбука. Также проверьте, нет ли в разъеме аудио входа внешних повреждений или посторонних объектов, которые могут мешать соединению.
Далее, убедитесь, что драйверы для аудио на вашем ноутбуке установлены и обновлены. Иногда проблема с микрофоном может возникать из-за несовместимости драйверов или их повреждения. Перейдите в "Управление устройствами" в настройках ноутбука и проверьте, есть ли проблемы с установленными аудиоустройствами. Если есть, попробуйте обновить драйверы или переустановить их.
Если все настройки и драйверы проверены, но микрофон по-прежнему не работает, возможно, проблема заключается в аудио-кодеках. Аудио-кодеки - это программные компоненты, отвечающие за обработку аудиосигналов. Убедитесь, что у вас установлены все необходимые аудио-кодеки и они работают корректно. Если нет, попробуйте установить или обновить соответствующий кодек.
Также, проверьте настройки микрофона в операционной системе. Возможно, микрофон отключен или заблокирован в настройках управления звуком. Перейдите в "Панель управления" и откройте раздел "Звук". Проверьте настройки захвата звука и убедитесь, что микрофон активен и не заблокирован.
В случае, если проблема с микрофоном на ноутбуке продолжается, возможно, это связано с аппаратными проблемами. В этом случае, лучше обратиться к сервисному центру для диагностики и ремонта.
Итак, если микрофон на ноутбуке не работает, необходимо последовательно пройти все вышеуказанные шаги: проверить физическое подключение микрофона, обновить драйверы и аудио-кодеки, проверить настройки микрофона в операционной системе. Если проблема не устраняется, рекомендуется обратиться к специалистам для решения аппаратных проблем.
Отключен микрофон на уровне операционной системы

Если ваш микрофон на ноутбуке не работает, причина может быть связана с его отключением на уровне операционной системы. В этом случае следуйте следующим рекомендациям:
- Шаг 1. Проверьте настройки звука в операционной системе.
- Шаг 2. Проверьте наличие драйверов для микрофона.
- Шаг 3. Проверьте конфигурацию микрофона в настройках устройств записи.
- Шаг 4. Проверьте наличие конфликтов с другими приложениями или устройствами.
- Шаг 5. Проведите тестирование микрофона.
Перейдите в раздел "Настройки звука" или "Управление звуком" в системных настройках вашей ОС. Убедитесь, что микрофон включен и его уровень громкости установлен на достаточно высокое значение.
Убедитесь, что в вашей ОС установлены все необходимые драйверы для работы с микрофоном. Обновите или переустановите драйверы при необходимости. Вы также можете проверить доступность драйверов на официальном сайте производителя ноутбука.
Перейдите в раздел "Настройки устройств записи" в системных настройках и убедитесь, что выбран верный микрофон. Если в списке устройств нет вашего микрофона или он отключен, попробуйте включить его или выбрать другое устройство.
Возможно, ваш микрофон занят другим приложением или устройством. Закройте все приложения, которые могут использовать микрофон, и проверьте его работу снова. Если это не помогло, отключите все остальные устройства за исключением микрофона и проверьте его работу снова.
Используйте встроенный инструмент для тестирования микрофона в операционной системе или стороннее приложение для записи и воспроизведения звука. Это позволит вам проверить работу микрофона и выяснить, есть ли проблемы со звуковым входом на вашем ноутбуке.
Если после выполнения всех этих шагов ваш микрофон на ноутбуке по-прежнему не работает, возможно есть аппаратная проблема с самим микрофоном или аудио-портом на ноутбуке. В этом случае лучше обратиться к специалисту для диагностики и ремонта.
Порт микрофона неисправен или забит

Проверьте порт микрофона на физические повреждения или загрязнения. Возможно, порт забит пылью, грязью или посторонними предметами. Осторожно осмотрите порт и, если обнаружите какие-либо загрязнения, используйте сжатый воздух или хорошо вымытую и сухую щетку, чтобы очистить порт.
Если порт микрофона внешне выглядит в порядке, возможно, проблема с ним связана с неисправностью проводки или контакта. В этом случае требуется профессиональный ремонт или замена порта микрофона.
Чтобы убедиться, что проблема действительно связана с портом микрофона, вам может потребоваться подключить внешний микрофон к другому порту (если таковой имеется) или к другому устройству, чтобы проверить функционирование микрофона.
Если после выполнения этих шагов проблема не устраняется, рекомендуется обратиться к профессиональному сервисному центру для дальнейшей диагностики и ремонта вашего ноутбука.
Обновление драйверов микрофона

Если микрофон на вашем ноутбуке перестал работать, одной из причин может быть устаревший или поврежденный драйвер. Чтобы исправить эту проблему, вам потребуется обновить драйверы микрофона.
Следуйте этим шагам, чтобы обновить драйверы микрофона на своем ноутбуке:
1. | Нажмите правой кнопкой мыши на значок "Пуск" в левом нижнем углу экрана и выберите "Устройства и принтеры". |
2. | Найдите свой ноутбук в списке устройств и щелкните правой кнопкой мыши по его значку. |
3. | Выберите пункт меню "Свойства" и перейдите на вкладку "Драйверы". |
4. | Нажмите кнопку "Обновить драйверы" и следуйте инструкциям мастера обновления драйверов. |
После завершения процесса обновления драйверов микрофона перезагрузите ноутбук и проверьте, работает ли микрофон.
Если проблема все еще не решена, попробуйте скачать последнюю версию драйверов с веб-сайта производителя вашего ноутбука. После установки новых драйверов повторите процесс проверки работы микрофона.
Если все еще нет звука с микрофона, возможно, проблема связана с аппаратной неисправностью микрофона. В этом случае рекомендуется обратиться к специалисту для диагностики и ремонта вашего ноутбука.
Микрофон не выбран в качестве устройства записи

Если микрофон на вашем ноутбуке не работает, возможно, проблема в том, что он не выбран в качестве устройства записи. Часто компьютеры имеют несколько устройств записи звука, например, встроенный микрофон и внешний микрофон.
Чтобы проверить и выбрать микрофон в качестве устройства записи, выполните следующие действия:
- Шаг 1: Кликните правой кнопкой мыши по значку динамика в системном трее в правом нижнем углу экрана.
- Шаг 2: В открывшемся меню выберите пункт "Записывающие устройства" или "Запись звука".
- Шаг 3: Появится окно "Звук". Во вкладке "Запись" вы увидите список доступных устройств записи.
- Шаг 4: Если микрофон не выбран, кликните по нему правой кнопкой мыши и выберите пункт "Сделать устройством по умолчанию".
- Шаг 5: Проверьте уровень громкости микрофона, убедитесь, что он не выключен или слишком низкий. Для этого можно дважды кликнуть на иконке микрофона или выбрать пункт "Свойства".
После выполнения этих действий микрофон должен заработать. Если проблема не решена, попробуйте перезагрузить компьютер и повторить вышеуказанные шаги. Если проблема не исчезает, возможно, требуется обновление драйверов аудиоустройства или обращение к специалисту.
Проблемы с настройками уровня звука
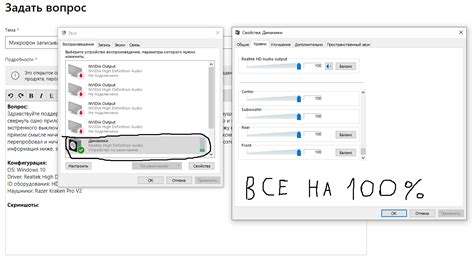
Если ваш микрофон на ноутбуке не работает, одна из причин может быть связана с неправильными настройками уровня звука. Проверьте следующие действия:
1. Убедитесь, что уровень звука не выключен или слишком низок. Щелкните правой кнопкой мыши на значке динамика в панели задач и выберите "Управление звуком". Перейдите на вкладку "Запись" и убедитесь, что уровень звука для вашего микрофона установлен на приемлемом уровне.
2. Проверьте, что микрофон не отключен в настройках звука операционной системы. Откройте Панель управления и выберите "Звук". Перейдите на вкладку "Запись" и убедитесь, что ваш микрофон настроен как устройство записи по умолчанию и включен.
3. Проверьте, что микрофон не отключен в настройках программы, с которой вы пытаетесь записывать звук. Откройте программу, выберите настройки звука или записи и удостоверьтесь, что ваш микрофон правильно настроен и включен.
Если вы проделали все вышеуказанные шаги, но ваш микрофон по-прежнему не работает, возможно, вам потребуется проверить физическое подключение микрофона или обратиться к специалисту по ремонту ноутбуков.
Необходимость проверки антивирусного программного обеспечения

При возникновении проблем с микрофоном на ноутбуке, одной из возможных причин может быть вредоносное программное обеспечение, которое мешает его нормальной работе. Для обеспечения безопасности компьютера и его компонентов, таких как микрофон, важно регулярно проверять установленное антивирусное программное обеспечение.
Антивирусное программное обеспечение защищает компьютер от вредоносного и потенциально опасного программного кода, включая вирусы, троянские программы, шпионское программное обеспечение и другие угрозы. Эти программы могут проникнуть на компьютер и нарушить его нормальное функционирование.
Проверка антивирусного программного обеспечения необходима, чтобы убедиться в его актуальности и эффективности. Это позволит выявить и удалить вредоносное программное обеспечение, которое может быть причиной проблем с микрофоном на ноутбуке.
При проверке антивирусного программного обеспечения следует убедиться в наличии обновленной версии антивирусной базы данных. Это позволит программе распознавать и блокировать новые вирусы и угрозы, которые могут появиться с течением времени. Также необходимо проверить настройки антивирусного программного обеспечения и установить опцию автоматического сканирования системы на наличие вирусов и других угроз.
Важно помнить, что антивирусное программное обеспечение не всегда 100% защищает компьютер от всех угроз. Поэтому рекомендуется также придерживаться таких мер предосторожности, как неоткрывание подозрительных вложений в электронных письмах, скачивание программ только с доверенных источников, и регулярное обновление ОС компьютера.
Неисправность микрофона или аудио-порта

Если ваш микрофон на ноутбуке не работает, причиной может быть неисправность самого микрофона или аудио-порта. Ниже приведены возможные проблемы и способы их решений:
- Проверьте подключение микрофона к аудио-порту. Убедитесь, что разъем микрофона полностью вставлен в аудио-порт.
- Попробуйте подключить другой микрофон. Возможно, проблема заключается именно в вашем микрофоне, поэтому попробуйте подключить другой микрофон и проверьте его работоспособность.
- Проверьте аудио-порт на другом устройстве. Если у вас есть другое устройство с аудио-портом, попробуйте подключить ваш микрофон к нему и проверить его работу. Если микрофон работает на другом устройстве, проблема, скорее всего, связана с аудио-портом вашего ноутбука.
- Обновите или переустановите драйвера аудио. В некоторых случаях проблема может быть вызвана устаревшими или поврежденными драйверами аудио. Попробуйте обновить драйверы или переустановить их.
- Проверьте настройки звука в операционной системе. Убедитесь, что микрофон не отключен или выключен в настройках звука. Также проверьте уровень громкости микрофона и убедитесь, что он не находится на самом минимальном уровне.
- Проверьте наличие обновлений операционной системы. Иногда проблемы с микрофоном могут быть связаны с ошибками в операционной системе. Проверьте наличие доступных обновлений и установите их, если таковые имеются.
Если после всех этих действий либо микрофон не работает, либо вы не нашли причину неисправности, рекомендуется обратиться к специалисту для диагностики и ремонта вашего ноутбука.



