Долгая перезагрузка компьютера может стать настоящей проблемой для пользователя, особенно если необходимо срочно начать работу или играть в любимую игру. Медленная загрузка может быть вызвана разными причинами, от программных сбоев до неправильной настройки операционной системы. В данной статье мы рассмотрим несколько эффективных способов, как справиться с долгой перезагрузкой компьютера.
В перегруженной современной информационной эпохе, когда время – настоящая ценность, долгая загрузка операционной системы может вызывать раздражение и снижать производительность работы. Первым и наиболее простым шагом является удаление ненужных программ и файлов, которые могут замедлять загрузку. Важно помнить, что некоторые программы и файлы могут запускаться автоматически при старте компьютера и нагружать операционную систему. Используйте команду "Установка и удаление программ" в "Панели управления", чтобы удалить ненужные программы, а также регулярно проверяйте и удаляйте временные файлы и кэш браузера.
Другой способ ускорить перезагрузку компьютера – это оптимизация автозагрузки. Откройте диспетчер задач (нажав комбинацию клавиш Ctrl + Shift + Esc) и перейдите на вкладку "Загрузка". Здесь вы увидите список программ и служб, которые запускаются автоматически при старте компьютера. Отключите ненужные элементы, но будьте осторожны, чтобы не отключить важные системные компоненты. Также можно воспользоваться специальными программами для оптимизации автозагрузки, которые помогут вам контролировать запуск программ при старте операционной системы.
Применяя эти простые, но эффективные методы, вы сможете значительно ускорить перезагрузку компьютера и сэкономить драгоценное время для осуществления важных дел.
Увеличение скорости перезагрузки компьютера

1. Отключите автоматическую загрузку программ при запуске
Многие программы устанавливаются таким образом, чтобы они запускались автоматически при старте компьютера. Однако такая функция может замедлить процесс перезагрузки. Чтобы ускорить его, вы можете отключить автозагрузку ненужных программ. Для этого откройте Менеджер задач (нажмите Ctrl+Shift+Esc), перейдите на вкладку «Автозагрузка» и отключите необходимые программы.
2. Очистите жесткий диск от мусора
Накопление временных файлов, кэша и другого мусора на жестком диске может привести к замедлению работы компьютера. Периодически очищайте ваш жесткий диск с помощью утилиты Диспетчер дисков. Вы можете удалить временные файлы, очистить кэш и избавиться от ненужных программ.
3. Проведите дефрагментацию диска
Дефрагментация диска помогает оптимизировать расположение файлов на жестком диске, что улучшит скорость его работы. Для проведения дефрагментации откройте Диспетчер дисков, выберите нужный диск, нажмите правой кнопкой мыши и выберите «Свойства». Перейдите на вкладку «Сервис» и нажмите «Оптимизировать».
4. Установите SSD-накопитель
Если ваш компьютер все еще работает на жестком диске, замена его на SSD-накопитель существенно улучшит скорость работы системы и времени перезагрузки компьютера. SSD-накопители обладают высокой скоростью чтения и записи данных, что делает их отличным выбором для повышения производительности.
Следуя этим советам, вы сможете увеличить скорость перезагрузки компьютера. Будьте внимательны и следите за тем, чтобы ваш компьютер был всегда в хорошем состоянии.
Проверка процессов при запуске
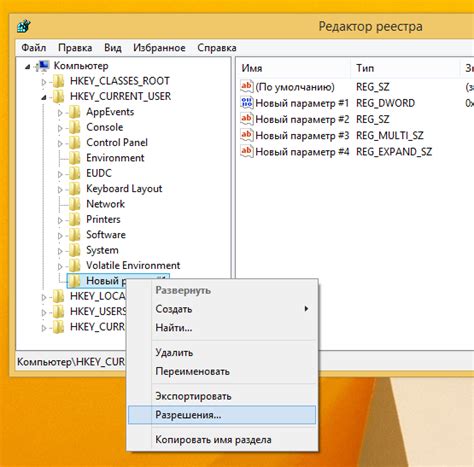
Долгая перезагрузка компьютера может быть вызвана запуском ненужных или неправильно настроенных процессов. Для ускорения загрузки системы рекомендуется проверить список процессов, которые запускаются при включении компьютера.
- Откройте панель управления системой, выбрав соответствующий пункт в меню "Пуск".
- Перейдите в раздел "Система и безопасность" и выберите "Администрирование".
- В открывшемся окне найдите раздел "Службы" и выберите его.
- В списке служб найдите те, которые имеют статус "Автоматический" или "Автоматически (запускается при необходимости)".
- Оцените необходимость запуска каждой службы при старте системы. Если вы обнаружили службы, которые вам не нужны, можно изменить их запуск, выбрав соответствующий вариант (например, "Вручную" или "Отключен") в контекстном меню.
- После завершения настроек служб сохраните изменения и перезагрузите компьютер, чтобы убедиться, что проблема с долгой перезагрузкой была решена.
Также рекомендуется периодически проводить проверку системы на наличие вредоносных программ, которые могут замедлять работу компьютера. Используйте антивирусное программное обеспечение для сканирования системы и удаления любых обнаруженных угроз.
Оптимизация автозагрузки программ

Одной из причин медленной перезагрузки компьютера может быть избыточное количество программ, которые запускаются автоматически при старте системы. Это может замедлять загрузку операционной системы и увеличивать время ожидания пользователя. Для ускорения перезагрузки компьютера рекомендуется провести оптимизацию автозагрузки программ.
1. Проверьте список автозагрузки.
Чтобы узнать, какие программы запускаются при старте, можно воспользоваться встроенным инструментом "Планировщик заданий" или специальными программами для управления автозагрузкой. Отключите автозапуск программ, которые вы не используете или которые не являются необходимыми для работы вашего компьютера.
2. Отключите ненужные приложения.
Многие программы могут запускаться при старте системы и оставаться в памяти компьютера, даже если вы не используете их. Проверьте список запущенных программ и закройте те приложения, которые вам не нужны. Таким образом, вы освободите оперативную память и ускорите загрузку системы.
3. Измените приоритеты запуска программ.
Некоторые программы могут иметь высокий приоритет запуска и вызывать задержку в загрузке операционной системы. Чтобы изменить приоритеты, откройте диспетчер задач, перейдите на вкладку "Запуск", выберите программу и щелкните правой кнопкой мыши. Затем выберите "Приоритет" и установите более низкий значение. Это позволит распределить ресурсы компьютера более эффективно и ускорит процесс загрузки.
4. Обновите драйверы и программы.
Устаревшие драйверы и программы могут вызывать проблемы с загрузкой операционной системы. Регулярно обновляйте программы и драйвера до последних версий, чтобы устранить возможные ошибки и улучшить производительность компьютера.
Следуя этим рекомендациям, вы сможете оптимизировать автозагрузку программ на своем компьютере и сократить время перезагрузки. Также рекомендуется регулярно очищать жесткий диск от ненужных файлов и проводить проверку на наличие вирусов, что поможет дополнительно повысить производительность системы.
Удаление ненужных приложений
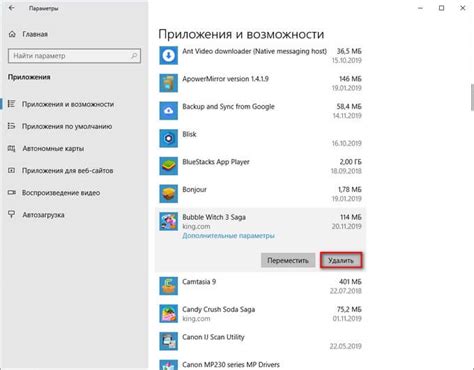
Чтобы ускорить загрузку вашего компьютера, рекомендуется удалить все неиспользуемые приложения. Для этого можно воспользоваться инструментами операционной системы или специальными программами для удаления приложений.
Перед удалением приложений стоит ознакомиться со списком установленных программ и выявить те, которые вам больше не нужны. Обратите внимание на приложения, которые автоматически запускаются при загрузке компьютера, так как они могут существенно замедлять его работу.
Если вы не знаете, какие приложения можно удалить, вы можете воспользоваться рекомендациями интернет-доступа или проконсультироваться с опытным специалистом.
Помните, что удаление приложений может сопровождаться удалением не только исполняемых файлов, но и связанных с ними системных файлов. Перед удалением приложений рекомендуется создать резервную копию данных или создать точку восстановления системы, чтобы в случае необходимости вернуть компьютер в предыдущее состояние.
Также стоит отметить, что удаление ненужных приложений – это только одна из мер, направленных на ускорение загрузки компьютера. Регулярная очистка жесткого диска от временных файлов, проверка наличия вирусов и оптимизация системы тоже могут значительно повысить скорость работы.
Очистка жесткого диска

Одной из причин долгой перезагрузки компьютера может быть накопление большого количества ненужных файлов и мусора на жестком диске. Чем больше файлов и данных накопилось на диске, тем больше времени займет загрузка системы.
Очистка жесткого диска поможет избавиться от ненужных файлов и освободить место для более эффективной работы компьютера. Для этого можно использовать встроенные средства операционной системы или сторонние программы.
| Встроенные средства операционной системы: | Программы для очистки жесткого диска: |
|
|
Периодическая очистка жесткого диска поможет не только ускорить загрузку компьютера, но и снизить вероятность возникновения ошибок или сбоев в работе системы. Не забывайте про резервное копирование данных перед проведением таких операций для предотвращения потери важных файлов.
Установка SSD для быстрой загрузки

Если ваш компьютер медленно загружается и вам приходится долго ждать, то установка SSD (твердотельного накопителя) может быть отличным решением этой проблемы. SSD отличается от обычного жесткого диска (HDD) тем, что не содержит движущихся частей, что позволяет существенно увеличить скорость чтения и записи данных.
Вот некоторые преимущества, которые получите, установив SSD:
- Быстрая загрузка операционной системы. SSD уменьшает время загрузки компьютера, что делает его готовым к работе всего за несколько секунд.
- Высокая скорость чтения и записи данных. SSD обеспечивает значительно большую скорость передачи данных, что позволяет открывать и сохранять файлы намного быстрее, чем на HDD.
- Меньший уровень шума и вибрации. Поскольку SSD не имеет движущихся частей, он генерирует меньше шума и вибрации, что способствует более комфортной работе.
- Улучшенная надежность. Поскольку SSD не содержит подвижных деталей, он более устойчив к физическим повреждениям и имеет более долгий срок службы по сравнению с HDD.
Установка SSD может показаться сложной задачей, но на самом деле она не такая страшная. Вам понадобятся следующие инструменты:
- Отвертка.
- Специальные кабели (включены в комплект SSD).
- Небольшой ключ для крепления SSD внутри корпуса компьютера.
Процесс установки SSD обычно состоит из следующих шагов:
- Выключите компьютер и отсоедините его от электрической сети.
- Откройте корпус компьютера, используя отвертку.
- Найдите свободный слот для SSD и прикрепите его с помощью крепежного ключа.
- Подсоедините кабель SSD к материнской плате.
- Закройте корпус компьютера и включите его.
После установки SSD вам может потребоваться установить операционную систему заново или перенести данные с HDD на новый накопитель. Поэтому перед установкой SSD рекомендуется сделать резервные копии важных данных.
В результате установки SSD вы заметите значительное улучшение производительности вашего компьютера, особенно в отношении скорости загрузки. Это простое обновление позволит вам справиться с долгой перезагрузкой компьютера и значительно улучшит ваше работающее окружение.
Обновление операционной системы и драйверов
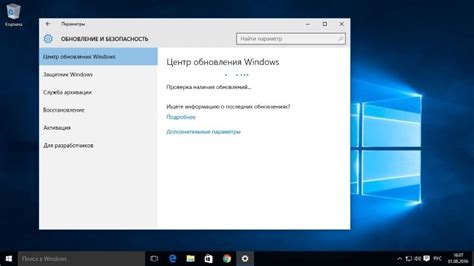
Долгая перезагрузка компьютера может быть вызвана старой версией операционной системы или устаревшими драйверами. Постоянное обновление операционной системы и драйверов может значительно улучшить производительность компьютера и ускорить его загрузку.
Обновление операционной системы можно выполнить, следуя предлагаемым производителем рекомендациям. Обычно операционные системы предлагают автоматическое обновление, которое можно настроить для автоматической загрузки и установки доступных обновлений.
Для обновления драйверов можно воспользоваться программами-утилитами, предлагаемыми производителями оборудования. Также можно вручную загрузить последние версии драйверов с официальных веб-сайтов производителей.
Обновление операционной системы и драйверов должно производиться регулярно, чтобы быть уверенным в том, что компьютер работает наиболее эффективно и безопасно. Установка последних версий операционной системы и драйверов поможет предотвратить возможные конфликты и ошибки, которые могут вызвать задержку во время загрузки компьютера.
Важно: Перед обновлением операционной системы и драйверов необходимо создать резервные копии всех важных данных на компьютере, чтобы избежать их потери в случае возникновения проблем.
В результате регулярного обновления операционной системы и драйверов вы сможете значительно сократить время, необходимое для перезагрузки компьютера, и наслаждаться быстрой и эффективной работой своего устройства.



