Если у вас возникают проблемы с дергающимся курсором мыши, это может быть очень раздражающе и замедлять вашу работу. Однако, не стоит отчаиваться! Существует несколько простых шагов, которые вы можете предпринять, чтобы решить эту проблему.
Во-первых, проверьте состояние вашей мыши. Убедитесь, что она гладкая и не заражена каким-либо вредоносным программным обеспечением. Если вы заметили какие-либо признаки нарушения работы мыши, попробуйте подключить ее к другому компьютеру, чтобы убедиться, что проблема не связана с вашим устройством.
Если ваша мышь исправна, но курсор все равно дергается, возможно, причина кроется в драйвере мыши. Попробуйте обновить драйвер до последней версии или переустановить его с официального сайта производителя. Это может помочь восстановить нормальное функционирование мыши и устранить проблему с дергающимся курсором.
Кроме того, влияние на работу мыши может оказывать магнитное поле. Поблизости находящиеся от вашего компьютера магниты, динамики или электромагнитные устройства могут вызывать нарушения в работе мыши. Попробуйте переместить или удалить все такие предметы от вашего рабочего места и проверить, изменилось ли поведение курсора.
Как избавиться от дергающегося курсора мыши

Если вы столкнулись с проблемой дергающегося курсора мыши на вашем компьютере, это может быть достаточно раздражающим. Тем не менее, существует несколько простых способов исправить эту проблему. Вот несколько рекомендаций, которые помогут вам вернуть нормальную работу вашей мыши:
1. Проверьте подключение кабеля мыши и перезагрузите компьютер. Иногда проблема может быть вызвана нестабильным подключением. Убедитесь, что кабель подключен надежно и перезагрузите компьютер, чтобы обновить систему.
2. Очистите мышь и поверхность использования. Пыль и грязь могут негативно влиять на работу мыши, вызывая дергание курсора. Отключите мышь от компьютера и аккуратно протрите ее и поверхность использования, чтобы удалить все загрязнения.
3. Обновите драйверы мыши. Некорректные или устаревшие драйверы могут вызывать проблемы с работой мыши. Посетите официальный сайт производителя вашей мыши и загрузите последнюю версию драйвера для вашей модели.
4. Измените настройки мыши. В некоторых случаях, проблема может быть вызвана некорректными настройками мыши. Попробуйте изменить настройки скорости движения курсора и скорости двойного щелчка в разделе "Мышь" в настройках операционной системы.
5. Проверьте наличие вирусов и вредоносного ПО. Некоторые вирусы и вредоносное ПО могут негативно влиять на работу мыши. Запустите антивирусное программное обеспечение и выполните проверку вашей системы.
Эти простые рекомендации помогут вам избавиться от дергающегося курсора мыши и восстановить нормальную работу вашего компьютера. Если проблема остается, рекомендуется обратиться за помощью к специалисту.
Очистите оптическую мышь от пыли и грязи

Одной из причин дергающегося курсора мыши может быть наличие пыли и грязи на оптическом сенсоре. Это может приводить к неправильному распознаванию движения и, как следствие, к нестабильной работе мыши.
Чтобы очистить оптическую мышь от пыли и грязи, следуйте этим шагам:
Шаг 1: | Выключите компьютер и отсоедините мышь от USB-порта. |
Шаг 2: | Наденьте перчатки или используйте салфетку, чтобы избежать отпечатков пальцев на сенсоре. |
Шаг 3: | Проверьте сенсор на наличие пыли и грязи. Обычно он находится на нижней стороне мыши и выглядит светящимся. |
Шаг 4: | Используйте мягкую сухую или слегка влажную салфетку для очистки сенсора. Не используйте агрессивные очистительные средства. |
Шаг 5: | Осторожно протрите сенсор салфеткой, удаляя пыль и грязь. Постарайтесь не повредить сенсор и не нажимать на него слишком сильно. |
Шаг 6: | Дайте сенсору высохнуть перед повторным подключением мыши. |
Шаг 7: | Подсоедините мышь к компьютеру и включите его. Убедитесь, что курсор мыши двигается плавно и без рывков. |
После проведения этих простых действий ваша оптическая мышь должна работать надежно и без дергания курсора. Если проблема с дергающимся курсором не исчезла, возможно, потребуется заменить мышь или обратиться к специалистам для диагностики и ремонта.
Проверьте работу беспроводного приемника

Если ваш курсор мыши постоянно дергается или перемещается неравномерно, возможно, проблема скрывается в беспроводном приемнике. Беспроводной приемник отвечает за связь между мышью и компьютером, и его неправильная работа может привести к неполадкам с курсором.
Для начала проверьте, правильно ли подключен приемник к компьютеру. Убедитесь, что он подключен к правильному порту USB. Если у вас есть другой порт USB, вы можете попробовать подключить приемник в другой порт, чтобы исключить возможность проблемы с портом.
Если приемник уже правильно подключен, попробуйте перезагрузить компьютер. Иногда простая перезагрузка может помочь восстановить нормальную работу беспроводного приемника и исправить проблему с дергающимся курсором.
Если перезагрузка не помогла, попробуйте исправить проблему, установив драйверы для беспроводного приемника. Проверьте сайт производителя мыши или беспроводного приемника и загрузите последние версии драйверов. Установка новых драйверов может помочь исправить проблему и обеспечить более стабильную работу мыши.
Не забудьте также проверить, нет ли помех в радиодиапазоне, который используется вашим беспроводным приемником. Близость других устройств, работающих на том же диапазоне, таких как беспроводные телефоны или маршрутизаторы Wi-Fi, может вызывать интерференцию и приводить к проблемам с курсором мыши. Попробуйте переместиться ближе к компьютеру или изменить положение других устройств, чтобы минимизировать помехи.
| Шаг | Действие |
|---|---|
| 1 | Проверьте правильность подключения беспроводного приемника к компьютеру. |
| 2 | Перезагрузите компьютер. |
| 3 | Установите последние драйверы для беспроводного приемника. |
| 4 | Избегайте помех в радиодиапазоне беспроводного приемника. |
Проверьте работу беспроводного приемника с помощью этих шагов, чтобы выяснить, возникает ли проблема именно из-за него. Если проблема не решается после выполнения всех этих действий, возможно, необходимо обратиться к производителю мыши или вызвать специалиста для более глубокой диагностики и ремонта.
Измените настройки скорости курсора

Если ваш курсор мыши дергается или двигается слишком медленно, то возможно, проблема заключается в настройках скорости курсора. В этом случае вы можете попробовать изменить эти настройки, чтобы ваш курсор двигался плавнее и предсказуемее.
Для изменения настроек скорости курсора в Windows, выполните следующие шаги:
| 1. | Нажмите кнопку "Пуск" в левом нижнем углу экрана, а затем выберите "Параметры". |
| 2. | В разделе "Оборудование и звук" выберите "Мышь". |
| 3. | Вкладка "Курсор" должна быть по умолчанию активной. Если нет, перейдите на данную вкладку. |
| 4. | Передвигая ползунок "Скорость курсора", установите желаемую скорость. Вы можете проводить испытания, двигая курсор мыши, чтобы найти оптимальное значение скорости для себя. |
| 5. | Нажмите на кнопку "Применить", а затем на кнопку "ОК", чтобы сохранить изменения. |
После изменения настроек скорости курсора, ваш курсор мыши должен двигаться более плавно и предсказуемо. Если проблема со дергающимся курсором была вызвана неправильными настройками скорости, то после выполнения этих шагов проблема должна быть устранена.
Обновите драйверы для мыши

Чтобы обновить драйверы для мыши, следуйте этим шагам:
- Откройте меню "Пуск" и найдите "Управление устройствами".
- Перейдите в раздел "Мышь и другие указывающие устройства".
- Щелкните правой кнопкой мыши на вашей мыши и выберите "Обновить драйвер".
- Выберите "Автоматический поиск обновленного программного обеспечения драйвера".
- Дождитесь завершения процесса обновления драйвера.
После обновления драйверов перезагрузите компьютер и проверьте, работает ли курсор мыши правильно. Если проблема все еще существует, повторите процесс обновления драйверов или попробуйте найти драйверы для вашей мыши на официальном веб-сайте производителя.
Убедитесь в правильном подключении мыши
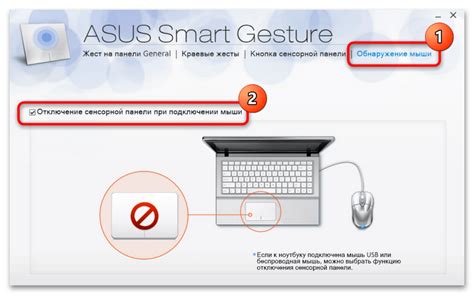
Перед тем, как искать причину дергающегося курсора мыши, важно убедиться в правильном подключении самой мыши. Вот несколько проверок, которые Вы можете сделать:
- Убедитесь, что кабель мыши надежно подключен к компьютеру. Проверьте, что разъем и порт соответствуют друг другу и что кабель не поврежден.
- Если возможно, попробуйте использовать другой порт USB. Иногда проблемы могут быть вызваны неисправным портом или конфликтом с другими USB-устройствами.
- Перезагрузите компьютер. Иногда простое обновление системы может решить проблему с дергающимся курсором мыши.
- Если вы используете беспроводную мышь, убедитесь, что устройство подключено и включено. Проверьте состояние батареи, а также возможность наличия помех сигналу.
Если вы выполнили все эти проверки и проблема с дергающимся курсором мыши все еще не решена, попробуйте обратиться за помощью к профессионалам или производителю мыши. Они смогут дать дополнительные рекомендации и помочь в решении проблемы.
Проверьте дополнительное оборудование, подключенное к компьютеру

Если у вас возникают проблемы с дергающимся курсором мыши, важно также проверить все дополнительное оборудование, которое подключено к вашему компьютеру. Некоторые устройства могут вызывать конфликты или проблемы с работой мыши.
Вот несколько вещей, которые стоит проверить:
| 1. | Проверьте подключение мыши и кабеля. Убедитесь, что кабель надежно подключен и не поврежден. Если у вас есть возможность, попробуйте подключить другую мышь и проверить, продолжится ли дергание курсора. |
| 2. | Отключите все другие устройства. Временно отключите все другие подключенные устройства, такие как принтеры, сканеры, внешние жесткие диски и т. д. Затем проверьте, прекратится ли дергание курсора. Если проблема исчезает после отключения других устройств, возможно, одно из них вызывает конфликт. |
| 3. | Обновите драйверы для мыши. Проверьте, что у вас установлена последняя версия драйвера для вашей мыши. Некорректно установленные или устаревшие драйверы могут вызывать проблемы с курсором. |
| 4. | Проверьте наличие вирусов и вредоносных программ. Возможно, ваш компьютер заражен вирусом или вредоносной программой, которая вызывает проблемы с работой мыши. Запустите антивирусное или анти-малварное программное обеспечение для проверки системы. |
Если после выполнения всех этих шагов проблема с дергающимся курсором мыши не решена, возможно, проблема связана с аппаратным обеспечением компьютера или есть неизвестная проблема с операционной системой. В таком случае рекомендуется обратиться за помощью к специалисту.
Попробуйте другую мышь или подключите ее к другому компьютеру
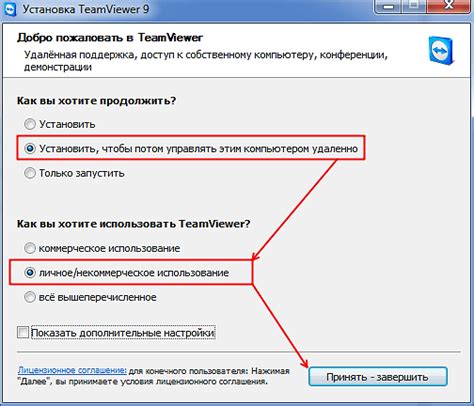
Для начала, если у вас есть запасная мышь, попробуйте подключить ее к компьютеру и проверить, работает ли она без проблем. Если новая мышь функционирует нормально, то скорее всего проблема была в вашей старой мыши.
Если у вас нет другой мыши, вы можете попробовать подключить вашу текущую мышь к другому компьютеру. Если она продолжает дергаться и не работать правильно, то, скорее всего, причина в самой мыши.
В обоих случаях имеет смысл проверить настройки мыши в операционной системе. Убедитесь, что драйверы мыши установлены и обновлены. Вы также можете попробовать изменить разрешение курсора мыши и скорость его перемещения.
Также, помните, что причина проблемы может быть в физическом состоянии мыши. Возможно, вы просто нуждаетесь в замене или ремонте соединения мыши или кабеля.
В любом случае, попробовать другую мышь или подключить вашу текущую мышь к другому компьютеру может помочь в определении причины и решении проблемы с дергающимся курсором мыши.



