Современные компьютеры стали неотъемлемой частью нашей жизни. Мы используем их для работы, обучения и развлечений. И, конечно же, мышь - одно из самых важных устройств, которые применяем для управления компьютером. Однако, иногда возникают ситуации, когда мышь не отображается на экране. Что же делать в таком случае?
Прежде всего, не паникуйте. Вполне возможно, что проблема имеет простое решение. Одной из первых вещей, которые стоит проверить, является подключение мыши. Убедитесь, что кабель мыши надежно вставлен в соответствующий порт компьютера. Если мышь подключена по беспроводному интерфейсу, удостоверьтесь в наличии заряда или аккумуляторов в ней.
Если подключение мыши оказалось в порядке, следующий шаг - проверка драйверов. Драйверы - это специальное программное обеспечение, которое позволяет вашему компьютеру взаимодействовать с устройствами. Если драйверы мыши не установлены или устарели, это может вызывать проблемы с отображением мыши на экране. В таком случае, вы можете скачать и установить последнюю версию драйверов с официального сайта производителя мыши или воспользоваться программным обеспечением для автоматического обновления драйверов.
Почему не отображается мышь на экране?
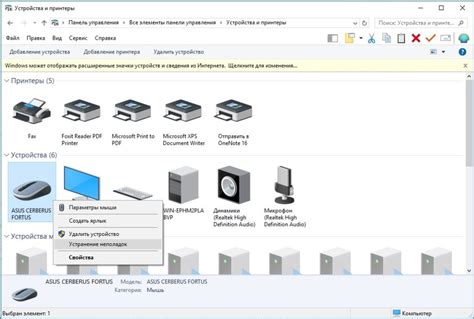
Ситуация, когда мышь перестает отображаться на экране, может вызвать различные проблемы. Вот несколько возможных причин и их решений:
| Причина | Решение |
|---|---|
| Неправильное подключение мыши | Убедитесь, что мышь правильно подключена к компьютеру или ноутбуку. Попробуйте переподключить мышь или проверить кабель на повреждения. |
| Проблемы с драйверами мыши | Убедитесь, что у вас установлены последние драйверы для вашей мыши. Обновите драйверы через Диспетчер устройств или с официального сайта производителя мыши. |
| Проблемы с операционной системой | Перезагрузите компьютер или ноутбук, чтобы устранить возможные проблемы с операционной системой. Также можно попробовать подключить мышь к другому компьютеру, чтобы выяснить, работает ли она правильно. |
| Неполадки в самой мыше | Если ничего из вышеперечисленного не помогло, возможно, у самой мыши есть неполадки. Попробуйте подключить другую мышь или обратитесь к сервисному центру для ремонта или замены мыши. |
Если проблема не решается с помощью вышеперечисленных методов, рекомендуется обратиться к специалисту или технической поддержке компьютера для получения дополнительной помощи.
Проверка подключения мыши

Если мышь не отображается на экране компьютера, первым делом следует проверить подключение.
1. Проверьте, правильно ли подключена мышь к компьютеру. Убедитесь, что USB-кабель или другой тип подключения тщательно вставлен в соответствующий порт на компьютере.
2. Проверьте, работает ли порт, к которому подключена мышь. Попробуйте подключить другое устройство, например флеш-накопитель, к этому порту. Если другое устройство также не работает, возможно, проблема с портом или его драйвером.
3. Проверьте батареи или аккумулятор в беспроводной мыши. Если мышь работает по беспроводному соединению, убедитесь, что батареи или аккумуляторы заряжены и правильно установлены.
4. Попробуйте перезагрузить компьютер. Некоторые проблемы с подключением мыши могут быть исправлены простой перезагрузкой.
Если после этих проверок мышь по-прежнему не отображается на экране, возможно, проблема не в подключении. В таком случае, рекомендуется обратиться к специалисту для более детальной диагностики и ремонта.
Перезагрузка компьютера

Иногда устройства могут «зависнуть» или перестать функционировать из-за возникающих конфликтов или ошибок. Перезагрузка позволяет очистить временные данные и запустить компьютер заново, что иногда может помочь восстановить работу мыши.
Чтобы перезагрузить компьютер, следуйте простым шагам:
- Сохраните все свои данные и закройте все открытые программы.
- Нажмите на кнопку "Пуск" в левом нижнем углу экрана.
- Выберите "Выключение" или "Перезагрузить".
- Подождите несколько секунд, пока компьютер полностью выключится или перезагрузится.
- Включите компьютер снова, нажав кнопку питания.
После перезагрузки компьютера, проверьте, отображается ли мышь на экране. Если проблема не была решена, то возможно, вам потребуется обратиться за помощью к специалисту или выполнить дополнительные действия.
Примечание: Если мышь не отображается даже после перезагрузки компьютера, попробуйте подключить другую мышь или проверьте подключение текущей мыши к компьютеру.
Проверка наличия неисправностей в оборудовании

Когда мышь перестает отображаться на экране, это может быть связано с различными неисправностями в оборудовании. Чтобы решить проблему, следует проверить следующие моменты:
1. Подключение к компьютеру: убедитесь, что мышь правильно подключена к компьютеру. Проверьте, что кабель подключен к соответствующему порту и хорошо прилегает. Если мышь подключена через беспроводное соединение, убедитесь, что она включена и имеет достаточный заряд.
2. Батареи и заряд: если ваша мышь работает от батарей, проверьте уровень заряда. Если батареи разряжены, замените их на новые и проверьте работоспособность мыши. Если мышь работает от аккумулятора, проверьте его заряд и, если нужно, подключите мышь к зарядному устройству.
3. Драйверы и программное обеспечение: убедитесь, что драйверы для мыши установлены и обновлены. Если вы обнаружите устаревшие драйверы, загрузите и установите новую версию с официального сайта производителя мыши. Кроме того, проверьте настройки мыши в операционной системе и убедитесь, что они соответствуют вашим требованиям и предпочтениям.
4. Проверка на других устройствах: если у вас есть другой компьютер или ноутбук, попробуйте подключить мышь к нему и проверить, отображается ли она на экране. Если мышь работает на другом устройстве, проблема может быть связана с вашим компьютером или операционной системой.
5. Проверка наличия неисправностей: в некоторых случаях, проблема может быть связана с неисправностями в самой мыши. Проверьте наличие видимых повреждений, износа или разрушений внутри мыши. Если обнаружены повреждения, рекомендуется обратиться к профессионалам для ремонта или возможной замены устройства.
При выполнении этих шагов, вы сможете выявить и устранить основные причины отсутствия отображения мыши на экране и восстановить ее работоспособность.
Проверка драйверов для мыши

Чтобы проверить состояние драйверов для мыши, выполните следующие шаги:
- Откройте Диспетчер устройств. Это можно сделать, щелкнув правой кнопкой мыши по кнопке "Пуск" и выбрав "Диспетчер устройств" из контекстного меню.
- Разверните раздел "Мыши и другие указывающие устройства". В этом разделе должно быть перечислено все оборудование, связанное с мышью.
- Посмотрите на статус вашей мыши. Если рядом с названием вашей мыши есть желтый значок восклицательного знака или красный крест, это означает, что у вас проблемы с драйверами.
- Обновите драйвер мыши. Щелкните правой кнопкой мыши на названии вашей мыши и выберите "Обновить драйвер". Вы можете выбрать автоматическое обновление драйвера из Интернета или установить его вручную, используя файл драйвера, предоставленный производителем мыши.
После обновления драйвера мыши перезагрузите компьютер и проверьте, появилась ли мышь на экране. Если проблема не решена, возможно, вам придется обратиться в сервисный центр или связаться с производителем мыши для получения дополнительной помощи.
Выбор альтернативных способов управления

Если мышь не отображается на экране, можно воспользоваться альтернативными способами управления компьютером. Вот несколько вариантов:
1. Использование клавиатуры:
Вместо мыши можно использовать клавиатуру для перемещения по экрану и выбора элементов. Для этого можно использовать комбинации клавиш, такие как Tab, Enter, стрелки и сочетания клавиш с Ctrl, Alt или Shift.
2. Использование сенсорного экрана:
Если устройство имеет сенсорный экран, можно попробовать использовать его для управления. Просто коснитесь пальцем необходимого элемента на экране, чтобы выбрать его или выполнить нужное действие.
3. Использование голосового управления:
Некоторые системы поддерживают голосовое управление, которое позволяет выполнить различные команды или выбрать элементы с помощью голосовых команд. Чтобы воспользоваться голосовым управлением, необходимо настроить и активировать данную функцию.
Если мышь не отображается на экране, не стоит паниковать. Воспользуйтесь альтернативными способами управления, которые доступны на вашем устройстве.
Проверка наличия вирусов и вредоносного ПО

Если мышь не отображается на экране компьютера, одной из возможных причин может быть наличие вирусов или вредоносного программного обеспечения (ПО). Для решения данной проблемы необходимо выполнить ряд проверок и принять соответствующие меры безопасности.
Вот список действий, которые можно предпринять, чтобы проверить наличие вирусов и вредоносного ПО:
- Обновите антивирусное программное обеспечение и выполните полную проверку системы. Если антивирусное ПО выявляет вирусы или вредоносное ПО, следуйте инструкциям программы для удаления этих угроз.
- Установите и запустите антишпионское ПО, чтобы обнаружить и удалить шпионские программы и рекламное ПО.
- Используйте специализированные утилиты для проверки и удаления руткитов – скрытых программ, используемых злоумышленниками для получения несанкционированного доступа к компьютеру.
- Проверьте список установленных программ на наличие неизвестных или нежелательных приложений. Если вы обнаружите подозрительные программы, удалите их.
- При необходимости выполните восстановление системы до предыдущего рабочего состояния, если проблема с мышью возникла после установки нового программного обеспечения или обновления операционной системы.
После выполнения этих проверок и принятия необходимых мер, необходимо перезагрузить компьютер и проверить, отображается ли мышь на экране. Если проблема не была решена, возможно, у вас возникла аппаратная проблема с мышью или портом USB, и вам следует обратиться к специалисту по ремонту компьютеров для получения дополнительной помощи и решения этой проблемы.
Обратиться за помощью к специалисту

Если после выполнения всех вышеперечисленных рекомендаций ваша мышь все еще не отображается на экране, возможно, проблема связана с аппаратными неисправностями или несовместимостью оборудования. В этом случае рекомендуется обратиться за помощью к специалисту. Он сможет провести более детальную диагностику вашего компьютера и выявить корень проблемы.
Когда вы обратитесь к специалисту, важно предоставить ему всю доступную информацию об оборудовании и программном обеспечении, которое вы используете. Такие сведения, как модель мыши, операционная система, версия драйвера и другие подробности, могут быть важными для специалиста при анализе и устранении проблемы.
Обратившись за помощью к профессионалу, вы можете быть уверены, что проблема будет решена квалифицированным специалистом, и у вас будет работающая мышь на вашем компьютере.



