Панель задач в операционной системе Windows – важная часть рабочего стола. Она предоставляет доступ к часто используемым приложениям и позволяет переключаться между запущенными программами. Однако, иногда иконки на панели задач могут исчезать или переставать отображаться. В этой инструкции мы расскажем, как вернуть пропавшие иконки на панель задач в несколько простых шагов.
Шаг 1: Правый клик на свободной области панели задач и выберите "Настройки панели задач".
Шаг 2: В открывшемся окне "Настройки" выберите вкладку "Панель задач" и прокрутите вниз до раздела "Выберите элементы, которые должны отображаться на панели задач".
Шаг 3: Убедитесь, что включены все необходимые элементы, чекбоксы стоят в положении "Вкл" для каждого элемента. Если какой-то элемент отключен, включите его, поставив галочку.
Шаг 4: Если иконка конкретного приложения все еще не отображается на панели задач, откройте это приложение. После этого щелкните правой кнопкой мыши на иконке приложения на панели задач и выберите "Закрепить на панели задач". Иконка должна появиться на панели задач.
Вот и все! Теперь вы знаете, как вернуть пропавшие иконки на панель задач в операционной системе Windows. Следуя этой простой инструкции, вы сможете восстановить все необходимые иконки и использовать панель задач без проблем.
Восстановление иконок на панели задач

Часто бывает так, что иконки приложений на панели задач внезапно пропадают или перестают отображаться. Это может произойти по разным причинам, но счастливо они могут быть восстановлены с небольшими усилиями. Вот несколько шагов, которые помогут вам вернуть пропавшие иконки на панель задач.
1. Перезагрузите компьютер
Перезагрузка компьютера устранит множество проблем, включая проблемы с отображением иконок на панели задач. Нажмите на кнопку "Пуск" в левом нижнем углу экрана, выберите пункт "Выключить" или "Перезагрузить" и дождитесь, пока компьютер полностью перезагрузится.
2. Проверьте настройки панели задач
Если перезагрузка не помогла, можете проверить настройки таскбара. Наведите указатель мыши на пустую область на панели задач, щелкните правой кнопкой мыши и выберите пункт "Панель задач". Убедитесь, что опция "Показывать значки на панели задач" включена.
3. Восстановите иконку с помощью ярлыка
Если иконка приложения все равно не отображается, есть возможность восстановить иконку с помощью ярлыка. Найдите исполняемый файл вашего приложения (обычно это файл с расширением .exe) и щелкните правой кнопкой мыши на нем. Затем выберите пункт "Отправить" > "Рабочий стол (создать ярлык)". Появится ярлык на рабочем столе, которым можно будет восстановить пропавшую иконку.
4. Проверьте наличие вирусов
Может быть, иконки на панели задач исчезли из-за вредоносной программы или вируса. Чтобы исключить эту возможность, рекомендуется проверить компьютер на наличие вирусов с помощью антивирусной программы. Запустите антивирусную программу и выполните полное сканирование системы.
5. Обновите операционную систему
Если все остальные методы не помогли, можно попробовать обновить операционную систему. Возможно, иконки пропали из-за бага или неполадки в системе. Откройте меню "Пуск", выберите раздел "Настройки" и перейдите в раздел "Обновление и безопасность". Затем нажмите на кнопку "Проверить наличие обновлений" и установите доступные обновления.
Следуя этим простым шагам, вы сможете восстановить пропавшие иконки на панели задач и вернуть обычный вид вашей рабочей области.
Почему могут пропасть иконки на панели задач
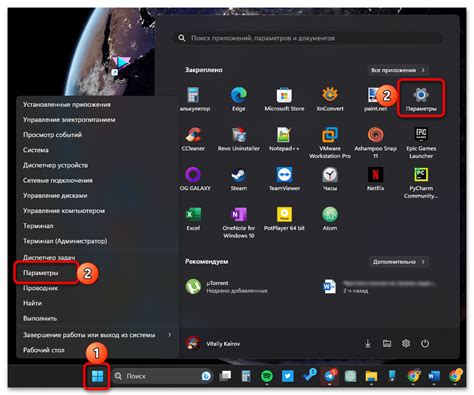
Иконки на панели задач могут пропасть по различным причинам, вот некоторые из них:
1. Ошибочное скрытие иконок. Некоторые программы могут предлагать пользователю скрывать иконки на панели задач для освобождения места или улучшения внешнего вида рабочего стола. Если вы случайно скрыли нужную иконку, она может исчезнуть с панели задач, но останется доступной в системном трее или в "Скрытые иконки".
2. Непредвиденные ошибки операционной системы. Иногда иконки могут пропасть из-за сбоев в работе операционной системы. В результате таких ошибок, определенные процессы могут быть выключены или приостановлены, что приводит к исчезновению связанных с ними иконок на панели задач.
3. Несовместимость с темой или расширением. Некоторые темы оформления или расширения могут иметь конфликты с определенными программами и вызывать исчезновение соответствующих иконок на панели задач.
4. Вредоносные программы или вирусы. Наличие вредоносных программ или вирусов на компьютере может вызывать различные проблемы, включая пропажу иконок на панели задач. В этом случае необходимо просканировать компьютер антивирусной программой и удалить обнаруженные угрозы.
5. Обновление операционной системы или программ. В некоторых случаях, после обновления операционной системы или программы, иконки на панели задач могут временно пропасть. Это может произойти из-за изменения настроек или нарушения совместимости.
Шаг 1: Проверка наличия иконок в системных настройках
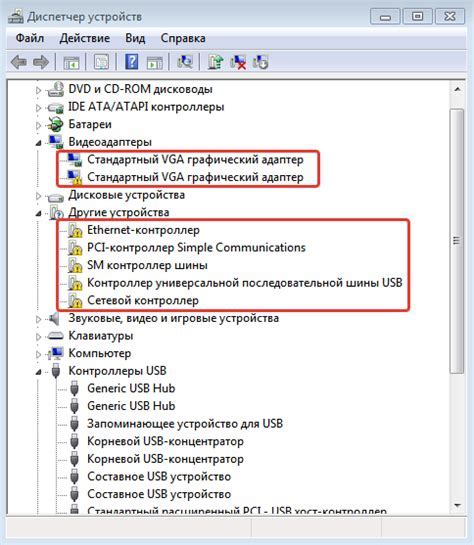
Первым шагом для восстановления пропавших иконок на панели задач вам необходимо проверить наличие этих иконок в системных настройках. Для этого выполните следующие действия:
- Нажмите правой кнопкой мыши на панель задач и выберите пункт "Настройка панели задач".
- В открывшемся окне перейдите на вкладку "Панель задач" и найдите раздел "Уведомления".
- Убедитесь, что переключатель "Выбор иконок, отображаемых на панели задач" включен.
- Проверьте список приложений под разделом "Выберите элементы, отображаемые на панели задач", чтобы убедиться, что иконки нужных вам приложений присутствуют.
Если вы обнаружили, что нужные иконки отображаются в системных настройках, но при этом не появляются на панели задач, перейдите к следующему шагу. Если же иконки отсутствуют в системных настройках, приступайте к их восстановлению.
Шаг 2: Перезапуск проводника Windows

- Нажмите комбинацию клавиш Ctrl + Shift + Esc, чтобы открыть диспетчер задач.
- На вкладке "Приложения" найдите икону "Проводник Windows".
- Щелкните правой кнопкой мыши на иконе "Проводник Windows" и выберите опцию "Перезапустить".
После выполнения данных действий проводник Windows перезапустится, и, вероятнее всего, пропавшие иконки на панели задач вернутся на свои места. Если данное решение не помогло, рекомендуется перейти к следующему шагу.
Шаг 3: Обновление драйверов для графической карты

Чтобы обновить драйверы графической карты, выполните следующие действия:
- Откройте меню "Пуск" и найдите пункт "Управление устройствами".
- В открывшемся окне "Управление устройствами" найдите раздел "Отображение".
- Раскройте раздел "Отображение" и найдите свою графическую карту в списке устройств.
- Нажмите правой кнопкой мыши на своей графической карте и выберите пункт "Обновить драйвер".
- Выберите автоматическое обновление драйвера из интернета и дождитесь завершения процесса.
После завершения обновления драйверов перезагрузите компьютер и проверьте, появились ли пропавшие иконки на панели задач. Если проблема с иконками все еще не решена, переходите к следующему шагу.
Шаг 4: Проверка наличия вирусов и вредоносных программ

Если иконки на панели задач не восстанавливаются после предыдущих шагов, возможно, проблема вызвана вредоносным программным обеспечением или вирусами на вашем компьютере. Чтобы исключить эту возможность, вам нужно выполнить проверку наличия вирусов и вредоносных программ с помощью антивирусной программы.
Следуйте этим шагам, чтобы выполнить проверку на наличие вирусов:
- Откройте вашу антивирусную программу. Если у вас нет антивирусной программы, загрузите и установите надежную антивирусную программу из интернета.
- Обновите базу данных вирусных определений в вашей антивирусной программе для получения последних обновлений.
- Запустите полную проверку системы, чтобы обнаружить и устранить любые вирусы или вредоносные программы на вашем компьютере.
- Дождитесь завершения проверки и выполните рекомендации антивирусной программы по удалению обнаруженных угроз.
- После завершения проверки, перезагрузите компьютер и проверьте, вернулись ли пропавшие иконки на панель задач.
Если после выполнения проверки наличия вирусов и вредоносных программ иконки на панели задач не вернулись, переходите к следующему шагу.
Шаг 5: Восстановление системных файлов

Если предыдущие шаги не помогли вернуть пропавшие иконки на панель задач, возможно, проблема кроется в поврежденных системных файлах. В этом случае можно попробовать восстановить эти файлы.
Для начала откройте командную строку от имени администратора. Для этого нажмите правой кнопкой мыши на кнопке "Пуск" и выберите в контекстном меню пункт "Командная строка (администратор)".
В открывшемся окне командной строки введите команду "sfc /scannow" и нажмите клавишу Enter на клавиатуре. Для запуска процедуры восстановления системных файлов может потребоваться время, поэтому будьте терпеливы.
Когда процесс завершится, перезагрузите компьютер и проверьте, вернулись ли иконки на панель задач. Если проблема все еще не решена, переходите к следующему шагу.



