В наше время при проведении онлайн-встреч стало невероятно важным иметь исправно работающий микрофон. Ведь именно от качества звука зависит понимание и комфортность общения. Однако, даже самоидентифицированным техническим гуру могут встретиться проблемы с микрофоном в Zoom, когда ничего не слышно или звук искажен. В этой статье мы рассмотрим несколько практических рекомендаций, которые помогут вам быстро и легко исправить потенциальные проблемы с микрофоном в Zoom.
1. Проверьте подключение микрофона. В первую очередь, убедитесь, что ваш микрофон правильно подключен к компьютеру или устройству, с которого вы используете Zoom. Проверьте все кабели, удостоверьтесь, что они надежно закреплены и не повреждены. Если ваш микрофон подключается по беспроводным технологиям, убедитесь, что он включен и находится в пределах приемлемого диапазона сигнала.
2. Проверьте настройки звука в Zoom. Откройте приложение Zoom и перейдите в настройки. Затем перейдите во вкладку "Аудио" и убедитесь, что выбран правильный микрофон в разделе "Микрофон". Если есть несколько микрофонов подключенных к компьютеру, выберите нужный. Также проверьте, что уровень громкости установлен на приемлемую отметку и микрофон не заблокирован.
3. Проверьте настройки операционной системы. Если вы используете Windows, перейдите в настройки звука вашей операционной системы и убедитесь, что микрофон правильно настроен и включен. Проверьте громкость и уровни усиления микрофона. Если вы используете Mac, перейдите в настройки системы и затем в раздел "Звук". Там вы должны увидеть раздел "Входной звук" и выбрать свой микрофон.
Следуя этим простым рекомендациям, вы сможете быстро исправить проблемы с микрофоном в Zoom и насладиться качественным звуком во время онлайн-встреч. Не стесняйтесь также обратиться к поддержке Zoom, если проблемы не удается решить самостоятельно. Приятного общения!
Решение проблемы с микрофоном в Zoom

Если ваш микрофон не работает в Zoom, существует несколько шагов, которые вы можете предпринять, чтобы решить эту проблему. Проверьте каждый из них по очереди, чтобы определить, что именно вызывает проблему.
1. Проверьте подключение микрофона. Убедитесь, что он правильно подключен к компьютеру или устройству и что все кабели затянуты.
2. Проверьте настройки микрофона в Zoom. Войдите в настройки Zoom и убедитесь, что микрофон выбран в качестве устройства ввода. Если микрофон не отображается в списке, попробуйте перезапустить Zoom или компьютер.
3. Проверьте настройки звука на компьютере. Убедитесь, что микрофон включен и уровень громкости установлен на правильное значение. Также убедитесь, что микрофон не отключен или отключен другими приложениями.
4. Проверьте наличие обновлений для Zoom и драйверов микрофона. Иногда проблемы с микрофоном могут быть вызваны устаревшими версиями программного обеспечения. Обновите Zoom и драйверы микрофона до последней версии.
5. Попробуйте использовать другой микрофон. Если у вас есть другой микрофон, подключите его и проверьте, работает ли он в Zoom. Это поможет определить, является ли проблема с конкретным микрофоном или с программой Zoom.
| Проблема | Возможное решение |
| Микрофон не работает вообще | Проверьте подключение микрофона и настройки микрофона в Zoom. |
| Микрофон работает, но звук неразборчивый | Проверьте настройки звука на компьютере и уровень громкости микрофона. |
| Микрофон работает в других программах, но не работает в Zoom | Обновите Zoom до последней версии и проверьте настройки микрофона в Zoom. |
Если после выполнения всех этих шагов проблема с микрофоном в Zoom не устранена, возможно, проблема связана с аппаратными неполадками, и вам следует обратиться к профессионалу для их устранения.
Проверьте наличие подключения микрофона
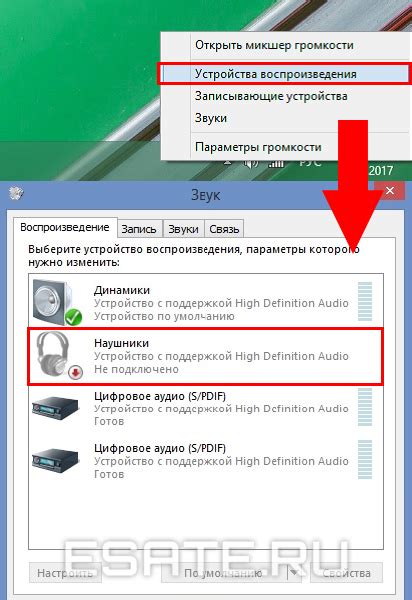
Прежде чем начать использовать Zoom, убедитесь, что ваш микрофон правильно подключен к компьютеру или устройству. Вот несколько шагов для проверки подключения микрофона:
| Шаг 1: | Убедитесь, что микрофон правильно вставлен в аудиоразъем вашего компьютера или устройства. Если у вас есть наушники с микрофоном, проверьте, что они также правильно подключены. |
| Шаг 2: | Убедитесь, что микрофон включен и уровень громкости установлен на нормальном уровне. Вы можете проверить и настроить настройки микрофона в системных настройках вашего компьютера или устройства. |
| Шаг 3: | Проверьте, что микрофон не отключен или выключен в настройках Zoom. Чтобы это сделать, откройте настройки Zoom, перейдите во вкладку "Аудио" и убедитесь, что микрофон включен и выбран правильный входной источник аудио. |
| Шаг 4: | Если у вас все еще есть проблемы с микрофоном, попробуйте подключить и использовать другой микрофон или наушники с микрофоном. Это может помочь исключить возможность повреждения или неисправности вашего текущего микрофона. |
Если после выполнения всех этих шагов проблемы с микрофоном продолжаются, возможно, вам понадобится связаться с технической поддержкой Zoom или проверить наличие обновлений программного обеспечения на вашем компьютере или устройстве.
Обновите драйвер микрофона
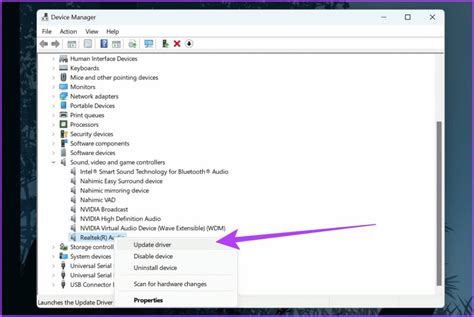
Чтобы обновить драйвер микрофона, следуйте этим простым шагам:
- Откройте меню "Пуск" и найдите панель управления.
- В панели управления найдите раздел "Устройства и звук" и щелкните по нему.
- В разделе "Звук" найдите вкладку "Запись" и щелкните по ней.
- Найдите свой микрофон в списке доступных устройств записи. Если устройство не отображается, попробуйте подключить его заново.
- Щелкните правой кнопкой мыши по микрофону и выберите "Обновить драйвер" из контекстного меню.
- Далее следуйте инструкциям обновления драйвера, которые появятся на экране.
После завершения процесса обновления, перезапустите компьютер и проверьте работу микрофона в Zoom. Если проблема с микрофоном была связана с устаревшим драйвером, обновление должно помочь в ее устранении.
Проверьте настройки микрофона в Zoom

Если у вас возникли проблемы с работой микрофона в Zoom, первым делом стоит проверить настройки программы.
1. Откройте приложение Zoom и войдите в учетную запись.
2. Наведите курсор мыши на нижнюю панель инструментов и нажмите на кнопку "Участники".
3. В открывшемся окне выберите вкладку "Настройки аудио".
4. Убедитесь, что выбран правильный микрофон в разделе "Устройство ввода".
5. Если нужного микрофона нет в списке, проверьте его подключение к компьютеру и драйвера.
6. Проверьте положение ползунка регулятора громкости микрофона. Убедитесь, что он не находится в минимальном или максимальном положении.
7. Рекомендуется отключить опцию "Автоматическая регулировка уровня звука" для более точной настройки микрофона.
8. Попробуйте перезапустить Zoom и провести тестовый звонок для проверки работы микрофона.
Если проблема с микрофоном не устраняется, рекомендуется проверить работу микрофона в других приложениях, а также сделать проверку обновлений программного обеспечения и драйверов компьютера.



