В современном мире компьютеры являются неотъемлемой частью нашей повседневной жизни. Мы используем их для работы, развлечений, связи с близкими и многого другого. Но что делать, если ваш компьютер столкнулся с проблемой во время установки обновления?
Сбой установки обновления может привести к различным проблемам, таким как периодически отключающиеся программы, замедление работы системы или даже полная неработоспособность компьютера. Но не волнуйтесь! В этой статье мы рассмотрим несколько способов, которые помогут вам исправить сбой установки обновления и вернуть ваш компьютер в рабочее состояние.
Способ 1: Перезагрузите компьютер
Первым шагом в решении проблемы сбоя установки обновления является простая перезагрузка компьютера. Не пугайтесь, если это может показаться слишком простым решением, часто перезагрузка может помочь восстановить условия работы вашей операционной системы и исправить неполадки.
Способ 2: Проверьте подключение к Интернету
Если ваш компьютер не может установить обновления, неправильное подключение к Интернету может быть причиной проблемы. Убедитесь, что ваш компьютер правильно подключен к сети Wi-Fi или имеет стабильное подключение к проводной сети. Попробуйте перезагрузить маршрутизатор или модем и убедитесь, что у вас есть доступ к Интернету перед повторной попыткой установки обновления.
Это всего лишь несколько простых способов решения проблемы сбоя установки обновления на вашем компьютере. Если эти методы не помогли, рекомендуется обратиться за помощью к квалифицированному специалисту или посетить форумы сообщества, где пользователи с опытом могут предложить вам свои советы и решения. Важно помнить, что регулярное обновление операционной системы является важным шагом для обеспечения безопасности и эффективной работы вашего компьютера, поэтому не забывайте следить за обновлениями и исправлять проблемы вовремя.
Как решить проблему сбоя установки обновления на компьютере?
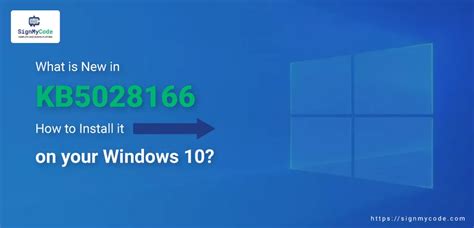
Вот несколько рекомендаций, которые помогут вам решить проблему сбоя установки обновления на компьютере:
| 1. | Проверьте подключение к интернету. Убедитесь, что у вас есть стабильное и надежное подключение к интернету. Если подключение ограничено или отсутствует, это может быть причиной неудачной установки обновлений. |
| 2. | Проверьте наличие свободного места на диске. Убедитесь, что у вас достаточно свободного места на жестком диске для установки обновлений. Если места недостаточно, ваш компьютер может прервать процесс установки. |
| 3. | Запустите проверку наличия вирусов. Наличие вредоносного ПО может также мешать установке обновлений. Проверьте свой компьютер на наличие вирусов, используя антивирусное ПО. |
| 4. | Очистите временные файлы и кэш. Временные файлы и кэш могут занимать много места на жестком диске и мешать процессу установки. Очистите их с помощью специальной утилиты, чтобы освободить место. |
| 5. | Попробуйте установить обновления в безопасном режиме. В некоторых случаях проблемы с установкой обновлений могут быть вызваны конфликтами с установленным программным обеспечением. Попробуйте запустить установку обновлений в безопасном режиме, чтобы минимизировать возможные конфликты. |
Если ни одно из вышеперечисленных решений не помогло, рекомендуется обратиться к профессионалам или службе поддержки, чтобы получить дополнительную помощь и решить проблему сбоя установки обновления на вашем компьютере.
Проверка подключения к Интернету

Прежде чем приступить к исправлению проблем с установкой обновления на вашем компьютере, убедитесь, что у вас есть стабильное подключение к Интернету. Из-за отсутствия или неполадок в подключении могут возникать проблемы при загрузке и установке обновлений операционной системы.
Для проверки подключения выполните следующие шаги:
1. Проверьте физическое подключение:
Убедитесь, что кабель Ethernet или Wi-Fi соединение правильно подключены к вашему компьютеру. Проверьте, нет ли повреждений или перекручений в кабеле Ethernet, а если у вас используется Wi-Fi, убедитесь, что вы находитесь в пределах действия сети и сигнал достаточно сильный.
2. Проверьте наличие подключения:
Откройте любой веб-браузер и попробуйте загрузить любую веб-страницу. Если страница открывается без проблем, значит, у вас есть доступ в Интернет. Если же страница не открывается или загружается очень медленно, возможно, у вас есть проблемы с подключением.
Полезный совет: Вы также можете попробовать открыть другие веб-сайты или выполнить тест скорости Интернета, чтобы убедиться, что ваше подключение работает правильно.
3. Перезагрузите маршрутизатор и модем:
Если у вас есть маршрутизатор и модем, перезагрузите их, чтобы исправить возможные проблемы сети. Просто выключите их на несколько секунд, а затем снова включите. Подождите, пока они полностью загрузятся, и попробуйте подключиться к Интернету снова.
После выполнения этих шагов вы сможете убедиться, имеете ли вы стабильное подключение к Интернету. Если проблемы с подключением остаются, рекомендуется связаться со службой поддержки вашего провайдера Интернета для получения дополнительной помощи.
Перезагрузка компьютера

Для перезагрузки компьютера нажмите на кнопку "Пуск" в левом нижнем углу экрана, затем выберите опцию "Выключение" или "Перезагрузка". Если ваш компьютер завис и вы не можете выполнить эти действия, нажмите и удерживайте кнопку питания на корпусе компьютера, пока он не выключится. Затем повторно нажмите кнопку питания, чтобы включить компьютер.
Важно: Перезагрузка компьютера может занять некоторое время, поэтому будьте терпеливы и дождитесь полного завершения процесса. Не отключайте питание компьютера или перезагружайте его вручную посреди процесса перезагрузки, так как это может вызвать дополнительные проблемы.
Если после перезагрузки компьютера проблема с установкой обновления не исчезла, можно попробовать другие методы исправления сбоев, такие как запуск Windows в безопасном режиме или использование инструмента для обнаружения и исправления ошибок системы. Если ничто из перечисленного не помогло, рекомендуется обратиться за помощью к специалисту или к службе поддержки компьютера.
Проверка доступного места на жестком диске

Перед установкой обновления на компьютере необходимо убедиться в наличии достаточного свободного места на жестком диске. Недостаток свободного места может быть одной из причин сбоя при установке обновления.
Чтобы проверить доступное место на жестком диске, выполните следующие шаги:
- Откройте проводник, щелкнув правой кнопкой мыши на значок "Пуск" и выбрав пункт "Проводник".
- В левой части окна выберите раздел "Этот компьютер".
- На диске, на котором установлена операционная система (обычно это диск C:), щелкните правой кнопкой мыши.
- В контекстном меню выберите пункт "Свойства".
- В открывшемся окне "Свойства системного диска" обратите внимание на раздел "Свободное место".
Убедитесь, что свободное место на диске достаточно для установки обновления. Если свободное место недостаточно, удалите ненужные файлы или программы, чтобы освободить дополнительное место на диске. При необходимости также можно переместить файлы на другой диск или использовать внешний накопитель.
После освобождения необходимого места на жестком диске повторите установку обновления и проверьте, был ли устранен сбой.
Отключение антивирусной программы
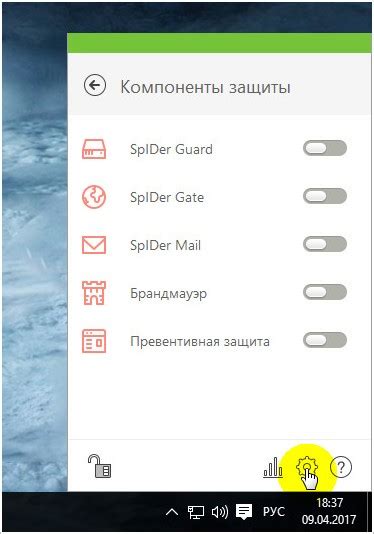
Антивирусные программы могут иногда препятствовать установке обновлений на вашем компьютере. Если вы столкнулись с проблемой, связанной с установкой обновления, попробуйте временно отключить антивирусную программу.
Вот инструкции по отключению некоторых популярных антивирусных программ:
- Windows Defender:
- Откройте "Центр обеспечения безопасности Windows".
- Перейдите в раздел "Вирусная и угрозы".
- Нажмите на ссылку "Управление настройками защиты от вредоносных программ".
- Отключите переключатель "Реальная защита".
- Avast:
- Щелкните правой кнопкой мыши на значок Avast в системном трее.
- Выберите вкладку "Управление экраном защиты".
- Нажмите на кнопку "Отключить временно".
- Выберите вариант отключения на 10 минут или 1 час.
- Kaspersky:
- Откройте "Главное окно программы Kaspersky".
- Нажмите на значок "Настройки".
- Перейдите в раздел "Дополнительные настройки".
- Выберите вкладку "Самозащита".
- Снимите флажок с опции "Включить самозащиту".
- Нажмите на кнопку "Применить".
После отключения антивирусной программы попробуйте установить обновление еще раз. Помните, что вы должны включить антивирусную программу обратно после завершения процесса обновления.
Проверка наличия обновлений системы

1. Откройте меню "Пуск" и выберите "Настройки".
2. В открывшемся окне выберите раздел "Обновление и безопасность".
3. В разделе "Windows Update" нажмите на кнопку "Проверить наличие обновлений".
Система начнет проверку наличия новых обновлений. Если обновления найдены, вы увидите соответствующее сообщение. В этом случае можно приступать к установке обновлений.
Если обновления не найдены, убедитесь, что ваш компьютер подключен к интернету. Если подключение есть, вам может потребоваться проверить настройки системы и убедиться, что функция автоматического обновления включена. Если функция автоматического обновления выключена, включите ее и повторите попытку проверки наличия обновлений.
Проверка наличия обновлений системы является первым шагом в устранении сбоев установки обновлений. Если после проверки обновлений проблемы с установкой остаются, рекомендуется обратиться за помощью к специалисту или на форумы поддержки продукта, чтобы получить дополнительную информацию и решение проблемы.
Использование инструментов исправления обновлений
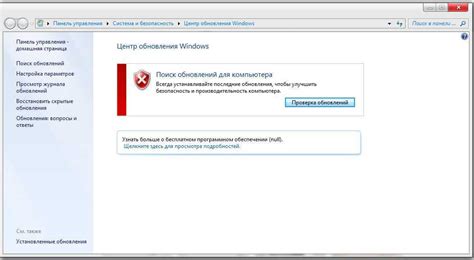
Если установка обновления на компьютере завершилась сбоем, вы можете воспользоваться инструментами, предназначенными для исправления этой проблемы. Вот некоторые из них:
- Официальный инструмент Windows Update
- Утилита Windows Troubleshooter
- Системный сброс настроек
- Утилита DISM (Deployment Image Servicing and Management)
Официальный инструмент Windows Update является одним из наиболее часто используемых. Он позволяет автоматически находить и исправлять ошибки, связанные с обновлениями операционной системы. Для его использования просто выполните следующие действия:
- Откройте меню "Пуск" и найдите панель управления.
- В панели управления найдите и откройте раздел "Обновление и безопасность".
- В разделе "Обновление и безопасность" выберите "Центр обновления Windows".
- В центре обновления Windows найдите и нажмите на кнопку "Исправить проблемы".
- Подождите, пока инструмент выполнит проверку и автоматическое исправление ошибок.
Если инструмент Windows Update не помог решить проблему, вы можете воспользоваться утилитой Windows Troubleshooter. Она также предназначена для автоматического обнаружения и устранения ошибок при установке обновлений. Следуйте инструкциям ниже, чтобы воспользоваться этим инструментом:
- Откройте меню "Пуск" и найдите панель управления.
- В панели управления найдите и откройте раздел "Обновление и безопасность".
- В разделе "Обновление и безопасность" выберите "Центр обновления Windows".
- В центре обновления Windows найдите и нажмите на кнопку "Разрешить проблемы".
- Следуйте инструкциям на экране, чтобы утилита Windows Troubleshooter автоматически обнаружила и исправила ошибки.
Если все предыдущие методы не помогли решить проблему, можно попробовать выполнить системный сброс настроек. Для этого необходимо перезагрузить компьютер в безопасном режиме и выполнить следующие действия:
- Откройте меню "Пуск" и выберите "Выключить компьютер".
- Зажмите клавишу Shift и выберите "Перезагрузить".
- Когда компьютер загрузится в безопасном режиме, откройте "Панель управления".
- В панели управления найдите и выберите "Обновление и безопасность".
- В разделе "Обновление и безопасность" выберите "Центр обновления Windows".
- В центре обновления Windows найдите и нажмите на кнопку "Использовать дополнительные параметры".
- В дополнительных параметрах выберите "Сбросить текущую конфигурацию".
- Подождите, пока компьютер выполнит системный сброс настроек.
Если и после системного сброса настроек проблема не была решена, последней попыткой может быть использование утилиты DISM. Она предназначена для проверки целостности образа системы и может помочь исправить проблемы, связанные с установкой обновлений. Вот как использовать эту утилиту:
- Откройте командную строку от имени администратора.
- Введите команду "DISM /Online /Cleanup-Image /RestoreHealth" и нажмите Enter.
- Подождите, пока утилита DISM выполнит проверку и восстановление целостности образа системы.
После выполнения этих шагов установка обновления на компьютере должна завершиться успешно. Если проблема все еще не была решена, рекомендуется обратиться за помощью к специалистам или поддержке производителя компьютера.
Связь с технической поддержкой

Если вы не смогли решить проблему с установкой обновления на своем компьютере, рекомендуем обратиться в техническую поддержку. Они смогут предложить вам профессиональное решение и помочь восстановить работоспособность вашей системы. В случае, если у вас есть контракт на обслуживание компьютера, связаться с технической поддержкой будет особенно полезно, так как они могут иметь доступ к специальным инструментам и дополнительным ресурсам, которые помогут быстро и эффективно устранить проблему.
Чтобы связаться с технической поддержкой, воспользуйтесь следующими способами:
- Найдите контактный номер телефона на веб-сайте производителя вашего компьютера или операционной системы. Обычно эту информацию можно найти в разделе "Поддержка" или "Связаться с нами". Запишите номер телефона и позвоните в техническую поддержку, чтобы обсудить вашу проблему.
- Если производитель вашего компьютера предлагает онлайн-чат с технической поддержкой, вы можете воспользоваться этой возможностью. Зайдите на веб-сайт производителя, найдите раздел "Чат" или "Онлайн-поддержка" и начните общение с представителем технической поддержки.
- Если у вас есть аккаунт у производителя компьютера или операционной системы, вы можете войти в него и оставить запрос в разделе поддержки. Обычно вы сможете описать проблему в текстовом поле и отправить запрос непосредственно технической поддержке. Они свяжутся с вами в ближайшее время с решением проблемы.
Не стесняйтесь обращаться в техническую поддержку, даже если у вас нет активного контракта на обслуживание компьютера. Возможно, они предложат вам платные услуги, которые помогут вам решить проблему. Помните, что они обладают профессиональными знаниями и опытом, так что не стоит тратить свое время на бесполезные эксперименты, а лучше доверить решение проблемы специалистам.



