BIOS (Basic Input/Output System) - это специальная программная основа компьютера, которая отвечает за его работу с аппаратным обеспечением. BIOS позволяет пользователю настраивать различные параметры компьютера, включая порядок загрузки операционной системы и установку пароля доступа.
Одной из распространенных проблем, связанных с BIOS, является невозможность удалить или изменить настройки системы. Это может создать серьезные проблемы, так как без доступа к BIOS невозможно изменить конфигурацию компьютера или установить новые компоненты.
Если у вас возникла проблема с удалением из BIOS, есть несколько шагов, которые можно предпринять для ее исправления. Во-первых, попробуйте перезагрузить компьютер. Некоторые изменения в BIOS могут быть временными и могут исчезнуть после перезагрузки. Если это не помогает, можно попробовать выполнить сброс настроек BIOS к заводским установкам.
Для выполнения сброса BIOS к заводским установкам обычно требуется удалить батарейку на материнской плате компьютера на некоторое время. Обратите внимание, что этот процесс может отличаться в зависимости от модели компьютера, поэтому рекомендуется обратиться к инструкции пользователя или обратиться за помощью к опытному специалисту.
Если перезагрузка и сброс настроек BIOS не помогли, возможно, вам потребуется обновить версию BIOS. Обновление BIOS может решить проблемы с работой и улучшить общую производительность компьютера. Однако обновление BIOS - это процесс, который требует осторожности, так как неправильное обновление может навредить работе компьютера. Поэтому перед обновлением BIOS рекомендуется сделать резервную копию данных и обязательно следовать инструкции производителя.
Проблема неудаления из BIOS: Как ее исправить?
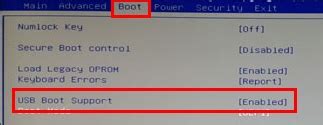
Неудаление из BIOS может стать причиной серьезных проблем с компьютером. Возможно, вы уже столкнулись с этой проблемой и хотите найти способы ее исправить. В этой статье мы рассмотрим несколько потенциальных решений для данного неприятного сбоя.
Первым шагом, который стоит попробовать, является обновление BIOS до последней доступной версии. Это можно сделать, посетив официальный веб-сайт производителя вашей материнской платы. Проверьте, нет ли доступных обновлений и следуйте инструкциям по установке.
Если обновление BIOS не решило вашу проблему, вы можете попробовать сбросить настройки БИОСа. Для этого выключите компьютер и откройте его корпус. Найдите небольшую батарейку на материнской плате, извлеките ее и оставьте без подачи питания на несколько минут. После этого верните батарейку на место и запустите компьютер снова. Этот процесс сбросит все настройки БИОСа к значениям по умолчанию.
Если ни обновление BIOS, ни сброс настроек не помогли, то, возможно, причина проблемы в несовместимости железа. Убедитесь, что все ваше оборудование совместимо с вашей материнской платой и что вы используете последние драйверы и обновления для каждого компонента. Если вы сомневаетесь, обратитесь за помощью к квалифицированному специалисту.
Надеюсь, эти рекомендации помогут вам решить проблему с неудалением из BIOS. Однако, если проблема остается нерешенной, лучше обратиться за помощью к профессионалам, чтобы избежать возможных повреждений компьютера или его компонентов.
Причины неудаления из BIOS
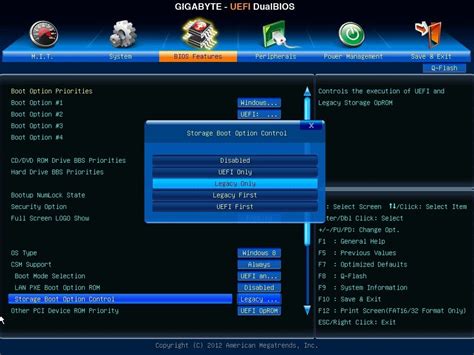
Невозможность удаления из BIOS может быть вызвана различными причинами. Рассмотрим некоторые из них:
| 1 | Неверный пароль |
| 2 | Заблокированная функция |
| 3 | Неисправность оборудования |
| 4 | Неправильная настройка BIOS |
Если вы не можете удалить что-либо из BIOS, первым делом стоит убедиться, что вы знаете правильный пароль. Неверный пароль может стать причиной блокировки доступа к удалению из BIOS. Если вы забыли пароль, вам может потребоваться сбросить BIOS к настройкам по умолчанию или обратиться к производителю компьютера за помощью.
Другой возможной причиной может быть заблокированная функция в BIOS. Некоторые производители компьютеров могут предоставить возможность запретить некоторые операции удаления из BIOS для повышения безопасности системы. В этом случае вам необходимо проверить наличие таких ограничений в настройках BIOS и, при необходимости, отключить их.
Неисправность оборудования может быть еще одной причиной невозможности удаления из BIOS. Если возникают проблемы с работой клавиатуры или мыши, вы не сможете выполнить необходимые действия для удаления. Проверьте подключение и работу клавиатуры и мыши, а также убедитесь, что все оборудование функционирует без ошибок.
Наконец, неправильная настройка BIOS может препятствовать удалению из него. Если вы вносили изменения в настройки BIOS и не сохраняли их, все внесенные изменения могут быть отменены при перезагрузке системы. Убедитесь, что вы правильно сохраняете настройки после внесения изменений.
Если проблема с удалением из BIOS остается нерешенной, рекомендуется обратиться к производителю компьютера или квалифицированному специалисту по обслуживанию компьютеров для получения дальнейшей помощи.
Как определить, что проблема связана с BIOS?
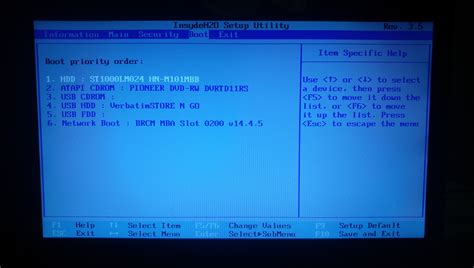
Если вы наблюдаете следующие симптомы, то проблема скорее всего связана с BIOS:
- Компьютер не запускается или зависает на экране загрузки
- Появляются сообщения об ошибке при загрузке операционной системы
- Устройства, такие как жесткий диск или оптический привод, не обнаруживаются BIOS
- Системное время и дата сбрасываются после каждой перезагрузки
- Компьютер не может обнаружить новое оборудование, установленное в систему
Если у вас возникли указанные проблемы, первым шагом будет проверить настройки BIOS. Вы можете попробовать сбросить настройки, проверить целостность микросхемы или обновить версию BIOS, если доступно. Если проблема не решается после этих мер, возможно, требуется обратиться к специалисту или обратиться в службу поддержки производителя компьютера.
Проверка наличия обновлений BIOS
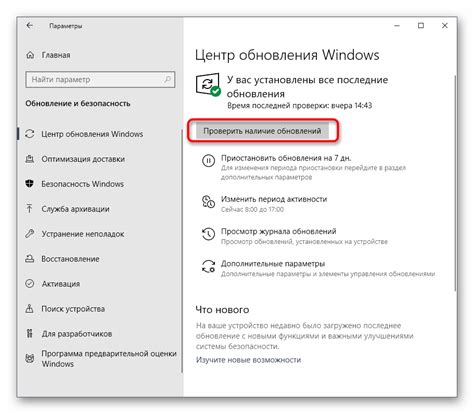
Для решения проблемы с неудалением из BIOS рекомендуется, в первую очередь, проверить наличие обновлений для системного программного обеспечения BIOS. Обновление BIOS может исправить ошибки, улучшить совместимость с аппаратными или программными компонентами, а также добавить новые функции.
Определить текущую версию BIOS и проверить наличие обновлений можно следующим образом:
- Запустите компьютер и перейдите в BIOS. Для этого обычно необходимо нажать определенную клавишу (например, Del, F2 или F12) во время загрузки компьютера. Нажмите на соответствующую клавишу несколько раз до появления меню BIOS.
- В меню BIOS найдите раздел, отображающий информацию о системе или системном программном обеспечении. Обычно этот раздел называется "System Information" или "Hardware Information".
- Определите текущую версию BIOS. Возможно, она отображается в разделе "BIOS Version", "BIOS Revision" или подобном.
- Запишите номер текущей версии BIOS.
- Посетите официальный веб-сайт производителя компьютера или материнской платы.
- Перейдите на страницу поддержки или загрузок и найдите раздел, относящийся к BIOS.
- Введите номер текущей версии BIOS и выполните поиск обновлений.
- Если доступно более новое обновление BIOS, загрузите его и следуйте инструкциям по установке.
После успешной установки обновления BIOS следуйте инструкциям для сохранения настроек и перезагрузки компьютера. Проверьте, решается ли проблема с неудалением из BIOS после обновления.
В случае, если проблема не решается или у вас возникли проблемы с обновлением BIOS, рекомендуется обратиться за помощью к специалистам или службе поддержки производителя компьютера или материнской платы.
Обновление BIOS до последней версии
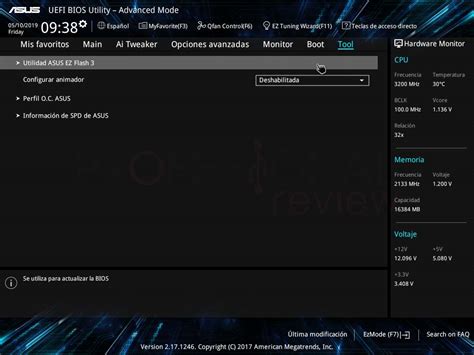
В случае, когда возникают проблемы с удалением из BIOS, одним из способов их решения может быть обновление BIOS до последней версии. Обновление BIOS может помочь исправить ошибки, улучшить совместимость с новым оборудованием и повысить производительность компьютера.
Прежде чем приступить к обновлению BIOS, необходимо собрать нужную информацию. Первым делом нужно узнать модель материнской платы, так как процедура обновления BIOS будет зависеть от конкретной модели. Также нужно определить текущую версию BIOS, чтобы знать, насколько она устарела и нуждается в обновлении.
После сбора информации можно переходить к самой процедуре обновления BIOS. Важно отметить, что обновление BIOS – это довольно серьезный процесс, который требует внимательности и аккуратности. При неправильном обновлении BIOS можно повредить материнскую плату и вызвать серьезные проблемы с компьютером.
Процедура обновления BIOS может быть разной в зависимости от производителя материнской платы. Обычно процесс сводится к следующим шагам:
- Посетите официальный сайт производителя материнской платы и найдите раздел поддержки или загрузки.
- Найдите последнюю версию BIOS для вашей модели материнской платы и загрузите ее на компьютер.
- Распакуйте загруженный файл с обновлением BIOS. Обычно это будет архив с расширением .exe или .zip.
- Запустите программу обновления BIOS и следуйте инструкциям, указанным на экране. Будьте внимательны и не выключайте компьютер во время обновления BIOS.
- По завершении обновления BIOS компьютер будет перезагружен. Проверьте, что обновление прошло успешно и проблема с удалением из BIOS решена.
Обратите внимание, что процесс обновления BIOS может отличаться в зависимости от модели и производителя материнской платы. Поэтому всегда следуйте инструкциям, предоставленным на официальном сайте производителя или в документации к компьютеру.
Если после обновления BIOS проблема с удалением из BIOS все еще остается, то стоит обратиться за помощью к специалистам или к производителю компьютера.
Важно помнить, что обновление BIOS является серьезным и потенциально опасным процессом. Поэтому перед его началом необходимо проанализировать риски и убедиться в необходимости обновления.
Как сбросить настройки BIOS
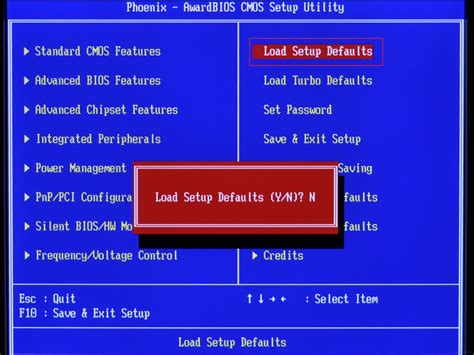
Сброс настроек BIOS может быть необходим, если вы столкнулись с проблемой, которую не удается решить обычными способами. Вот несколько шагов, которые помогут вам сбросить настройки BIOS:
- Выключите компьютер: Прежде чем начать процесс сброса настроек BIOS, убедитесь, что компьютер полностью выключен. Необходимо отключить питание и подождать несколько секунд перед продолжением.
- Найдите батарейку CMOS на материнской плате: Батарейка CMOS выглядит как небольшая монетка и обычно находится на материнской плате. Она питает часы и хранит настройки BIOS. Найдите ее и удалите из разъема.
- Подождите несколько минут: После удаления батарейки CMOS необходимо подождать несколько минут, чтобы убедиться, что все настройки BIOS сбросились.
- Вставьте батарейку CMOS обратно: После ожидания вставьте батарейку CMOS обратно в разъем на материнской плате. Убедитесь, что она прилегает к разъему плотно.
- Включите компьютер: После вставки батарейки CMOS включите компьютер. BIOS должен сброситься до значений по умолчанию, что поможет решить проблему, с которой вы столкнулись.
Если эти шаги не помогли решить вашу проблему с BIOS, рекомендуется обратиться за помощью к специалисту или производителю компьютера. Они смогут предложить дополнительные решения или помочь вам произвести более продвинутые настройки.
Что делать, если обновление BIOS не помогло?
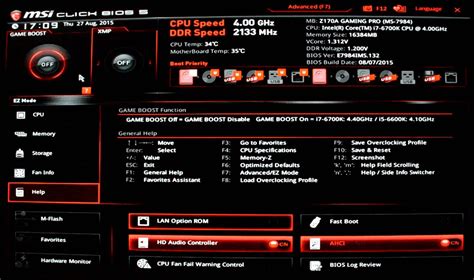
Если обновление BIOS не решило проблему, то есть несколько вариантов дальнейших действий, которые стоит рассмотреть:
1. Проверьте обновления драйверов и операционной системы. Возможно, проблема не связана с BIOS, а с устаревшими или несовместимыми драйверами или операционной системой. Проверьте, доступны ли новые версии драйверов и операционной системы для вашего компьютера и установите их, если возможно.
2. Обратитесь к производителю компьютера или материнской платы. Если обновление BIOS не помогло, то, возможно, проблема требует более глубокого анализа или специализированного решения. Обратитесь к поддержке производителя компьютера или материнской платы для получения дополнительной помощи.
3. Попробуйте вернуться к предыдущей версии BIOS. Если после обновления BIOS возникли новые проблемы, которые раньше не наблюдались, то попробуйте установить предыдущую версию BIOS с помощью процедуры отката к предыдущей версии. Это может помочь восстановить работоспособность системы.
4. Обратитесь к профессионалам. Если все вышеперечисленные действия не помогли решить проблему, то стоит обратиться к специалистам в области компьютерного обслуживания. Они смогут провести более глубокое исследование проблемы и предложить решение, которое соответствует вашим конкретным потребностям.
Важно помнить, что изменение настроек BIOS и выполнение обновлений могут повлиять на работу компьютера. Перед внесением изменений или обновлением BIOS рекомендуется создать резервную копию данных и быть осторожным. Если вы не уверены в своих навыках, лучше обратиться к профессионалам.
Восстановление стандартных настроек BIOS
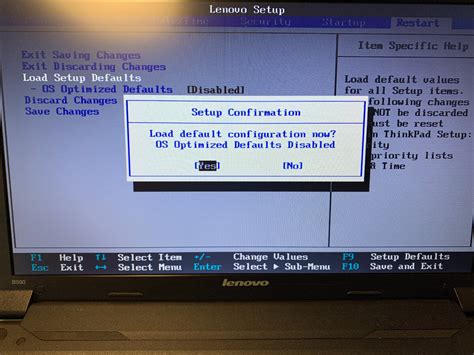
Восстановление стандартных настроек BIOS может быть полезным решением при возникновении таких проблем. Это поможет вернуть BIOS к исходным настройкам и исправить любые сбои или конфликты, которые могут возникнуть из-за неправильных настроек.
Чтобы восстановить стандартные настройки BIOS, выполните следующие шаги:
- Перезагрузите компьютер и повторно запустите его.
- После появления логотипа производителя компьютера нажмите определенную клавишу, чтобы войти в BIOS. Это обычно клавиша Del, F2 или Esc. Если вы не знаете точно, какая клавиша используется на вашем компьютере, проверьте документацию производителя или попробуйте нажать разные клавиши во время загрузки.
- Помимо основного меню BIOS, найдите раздел "Сбросить настройки BIOS" или что-то похожее.
- Внутри этого раздела найдите опцию "Восстановить стандартные настройки" или "Сбросить настройки BIOS".
- Выберите эту опцию и подтвердите свой выбор.
- Сохраните изменения и выйдите из BIOS.
После перезагрузки компьютера BIOS будет восстановлен к стандартным настройкам. Если проблема была вызвана неправильными настройками BIOS, она должна быть исправлена после этой процедуры.
Важно отметить, что восстановление стандартных настроек BIOS может также привести к потере любых пользовательских настроек или параметров, которые были установлены ранее. Поэтому перед выполнением этой процедуры рекомендуется создать резервную копию важных данных и записать все настроенные параметры для последующего восстановления.
Когда обратиться к специалисту?

При возникновении проблем с удалением из BIOS, есть несколько случаев, когда обращение к специалисту может показаться необходимым:
1. Если вы не уверены в своих навыках и опыте работы с BIOS, лучше доверить решение проблемы опытному специалисту. Неправильные действия могут привести к дальнейшим проблемам с работой компьютера или даже нанести ущерб его компонентам.
2. Если вы уже пробовали различные способы удаления из BIOS и ничего не сработало, это может указывать на более серьезную проблему, требующую вмешательства специалиста.
3. Если вы столкнулись с другими проблемами, такими как неожиданные сбои или ошибки, которые могут быть связаны с настройками BIOS, целесообразно обратиться к специалисту для проведения комплексной диагностики и решения возникших проблем.
Важно помнить, что правильное обращение к специалисту может не только решить проблему, но и предотвратить возможные последствия для вашего компьютера и данных, поэтому, если у вас возникли сомнения, лучше обратиться за помощью к профессионалу.



