Флешки – это незаменимые устройства для хранения и передачи данных. Однако, иногда возникают ситуации, когда компьютер не видит флешку и пользователь оказывается в затруднительном положении. В таком случае, не стоит паниковать – существует несколько методов, которые могут помочь вернуть работоспособность флешки.
Первым шагом, который следует сделать, это проверить, работает ли флешка на другом компьютере. Если она успешно определяется на другом устройстве, значит, проблема скорее всего заключается в компьютере или соединении между флешкой и компьютером. В этом случае, достаточно проверить все кабели и разъемы, а также перезагрузить компьютер.
Если флешка продолжает не определяться на других компьютерах, стоит попробовать применить специальные программы для восстановления данных. Они могут помочь исправить ошибки в ФС флешки или восстановить поврежденные файлы. Вот некоторые из таких программ: Wise Data Recovery, Recuva, Hetman Partition Recovery. Помните, что перед использованием специальных программ, следует сделать резервную копию данных, чтобы избежать их потери в случае неудачи.
Кроме того, возможно, проблема с флешкой связана с плохим контактом между разъемом флешки и портом USB компьютера. Попробуйте очистить разъемы флешки и порт USB от пыли и посторонних предметов. Можно использовать специальные алюминиевые пасты, восстанавливающие контакты. Если ничего не помогает, стоит обратиться к специалисту, который сможет провести диагностику и ремонт вашей флешки.
Проблема с флешкой: компьютер не видит ее
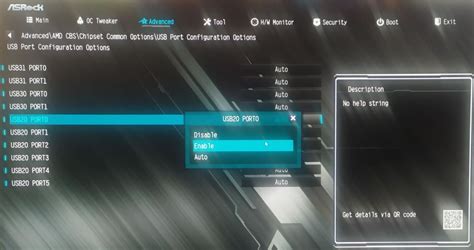
Неожиданно обнаружив, что компьютер не видит флешку, многие пользователя могут оказаться в полной растерянности. Однако не стоит паниковать, поскольку существует несколько причин, по которым компьютер может не распознавать флешку, и большинство из них можно легко исправить.
Вот несколько возможных причин и способы решения проблемы:
- Проверьте подключение флешки. Убедитесь, что она правильно и полностью вставлена в USB-порт компьютера. Попробуйте подключить флешку к другому порту, чтобы исключить возможность неполадки с портом.
- Проверьте флешку на другом компьютере. Если флешка работает на другом компьютере, то проблема может быть в вашем компьютере или операционной системе. В этом случае попробуйте обновить драйверы USB портов или операционную систему.
- Проверьте флешку в диспетчере устройств. Откройте диспетчер устройств и найдите флешку в списке устройств. Если устройство отображается с ошибкой или имеет желтый значок восклицательного знака, то попробуйте удалить драйвер и перезагрузить компьютер. После перезагрузки компьютер самостоятельно установит драйверы заново.
- Попробуйте воспользоваться другим кабелем или адаптером. Кабель или адаптер, которыми вы подключаете флешку к компьютеру, могут быть повреждены или несовместимы. Попробуйте заменить кабель или адаптер и проверьте флешку снова.
- Возможно, флешка вышла из строя. Если ни один из вышеперечисленных методов не помогает, то есть вероятность, что ваша флешка вышла из строя и требуется замена.
Если после всех предпринятых мер флешка по-прежнему не работает, то лучше обратиться к специалисту для диагностики и ремонта устройства.
Причины и способы восстановления

Еще одной причиной может быть повреждение файловой системы флешки. Если система становится недоступной или имеет ошибки, компьютер не сможет обнаружить устройство и запустить его.
Чтобы вернуть работоспособность флешки, следует применить определенные способы восстановления. В случае физического повреждения порта USB или флешки, рекомендуется проверить подключение к другому порту или попробовать подключить флешку к другому компьютеру. Если проблема сохраняется, возможно, потребуется заменить порт или саму флешку.
Если причиной проблемы является поврежденная файловая система, можно воспользоваться инструментами операционной системы для восстановления. Например, в Windows можно воспользоваться инструментом "Проверка диска". В случае необходимости, можно также воспользоваться программами третьих сторон, предназначенными специально для восстановления флешек.
Независимо от причины проблемы, перед восстановлением рекомендуется сделать резервную копию данных на флешке, чтобы не потерять их в случае неудачи восстановления.
Проверка портов и драйверов

Чтобы проверить состояние портов USB, подключите флешку к другому порту на компьютере. Если у вас есть несколько портов USB, попробуйте каждый из них. Если флешка успешно распознается в одном из портов, значит проблема с портом, который вы использовали раньше.
Также стоит проверить состояние драйверов USB. Устройства USB перечисляются и распознаются компьютером с помощью соответствующих драйверов. Если драйверы установлены неправильно или устарели, флешка может не быть обнаружена.
Для проверки драйверов USB вы можете перейти в Диспетчер устройств (Device Manager) на вашем компьютере и проверить наличие ошибок в категории "Универсальные последовательные шина USB". Если вы видите значок с восклицательным знаком или красную метку рядом с вашим устройством USB, это может указывать на проблему с драйвером.
Чтобы исправить проблему с драйверами USB, вам может понадобиться обновить или переустановить драйверы. Вы можете найти последние версии драйверов на официальном сайте производителя вашего компьютера или устройства.
Проверка портов и драйверов поможет восстановить работоспособность флешки, если компьютер не видит ее. Если после этих действий флешка по-прежнему не распознается, проблема может быть связана с самой флешкой, и требуется провести дополнительные диагностические процедуры.
Восстановление флешки через диспетчер устройств
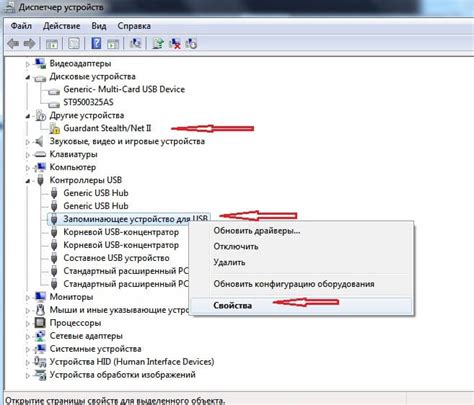
Если ваш компьютер не видит флешку, вам может помочь восстановление устройства через диспетчер устройств. Следуйте этим шагам, чтобы вернуть работоспособность флешки:
- Подключите флешку к компьютеру.
- Нажмите клавишу "Win+R", чтобы открыть "Диспетчер устройств".
- В появившемся окне "Диспетчер устройств" найдите раздел "Внешние устройства" или "Универсальные последовательные шина (USB)".
- Раскройте раздел "Внешние устройства" или "Универсальные последовательные шина (USB)" и найдите флешку в списке устройств.
- Щелкните правой кнопкой мыши на устройстве флешки и выберите "Удалить устройство" или "Отключить".
- Отключите флешку от компьютера и подождите несколько секунд.
- Подключите флешку к компьютеру снова.
После выполнения этих шагов компьютер должен автоматически обнаружить флешку и восстановить ее работоспособность. Если же проблема не решена, попробуйте подключить флешку к другому USB-порту или проверить ее на другом компьютере.
| Шаг | Действие |
|---|---|
| 1 | Подключите флешку к компьютеру. |
| 2 | Нажмите клавишу "Win+R", чтобы открыть "Диспетчер устройств". |
| 3 | В появившемся окне "Диспетчер устройств" найдите раздел "Внешние устройства" или "Универсальные последовательные шина (USB)". |
| 4 | Раскройте раздел "Внешние устройства" или "Универсальные последовательные шина (USB)" и найдите флешку в списке устройств. |
| 5 | Щелкните правой кнопкой мыши на устройстве флешки и выберите "Удалить устройство" или "Отключить". |
| 6 | Отключите флешку от компьютера и подождите несколько секунд. |
| 7 | Подключите флешку к компьютеру снова. |
Ручное восстановление флешки
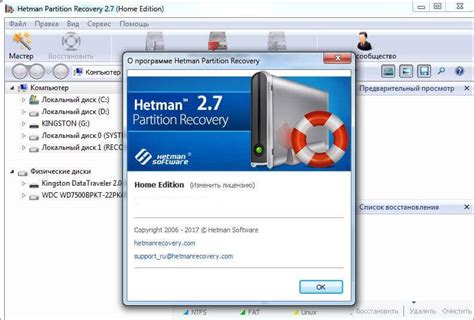
Если ваш компьютер не видит флешку, вы можете попробовать восстановить ее работоспособность вручную, следуя простым шагам:
1. Проверьте подключение
Убедитесь, что флешка правильно подключена к компьютеру. Попробуйте использовать другой порт USB или другой кабель для подключения флешки.
2. Перезагрузите компьютер
Перезагрузите компьютер и подключите флешку снова. Иногда простая перезагрузка может решить проблему.
3. Используйте другой компьютер
Попробуйте подключить флешку к другому компьютеру. Если флешка работает на другом компьютере, значит проблема связана с вашим компьютером.
4. Драйверы и обновления
Убедитесь, что все драйверы и обновления на вашем компьютере установлены в последней версии. Попробуйте обновить драйверы USB-портов.
5. Форматирование флешки
Если все вышеперечисленные шаги не помогли, попробуйте отформатировать флешку. Обратите внимание, что при форматировании все данные на флешке будут удалены, поэтому перед этим шагом сделайте резервную копию данных.
Обратите внимание, что эти шаги предполагают проблему на уровне ПК и не гарантируют решения проблемы с флешкой. Если ничего не помогло, возможно, вам придется обратиться к специалисту для более глубокой диагностики.



