Компьютерные проблемы иногда могут быть весьма затрудняющими. Одна из таких проблем - когда компьютер пишет диск и сообщает, что он защищен от записи. Это может быть весьма раздражающим, особенно если у вас есть важная информация, которую вы хотите сохранить на этом диске.
Но не отчаивайтесь, есть несколько способов решения этой проблемы. В данной статье мы рассмотрим 5 самых эффективных способов, которые помогут вам записать данные на диск, который защищен от записи.
Первым способом является проверка защитного переключателя. У некоторых устройств, таких как карты памяти или USB-накопители, есть физический переключатель, который позволяет защитить данные от записи. Убедитесь, что переключатель в положении, разрешающем запись, и попробуйте записать данные еще раз.
Второй способ - это проверка прав доступа к диску. В Windows вы можете проверить, есть ли у вас права на запись на этом диске. Откройте "Мой компьютер", щелкните правой кнопкой мыши по диску и выберите "Свойства". Затем перейдите на вкладку "Безопасность" и убедитесь, что у вас есть права на запись к этому диску.
Компьютер и диск защищены от записи
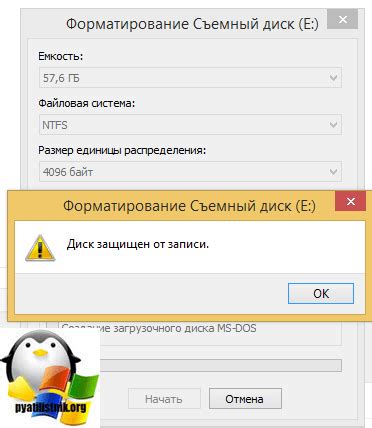
Проблема, когда компьютер пишет диск, а система сообщает о том, что он защищен от записи, может возникнуть по разным причинам. Это может быть результатом ошибок в настройках, неправильной установки программ или проблем с самим диском.
В этой статье мы рассмотрим пять способов решения этой проблемы.
Первый способ - проверить настройки защиты диска. Убедитесь, что нет установленных ограничений на запись на вашем компьютере. Проверьте разрешения доступа для пользователя, который пытается записать данные на диск.
Второй способ - проверить наличие вирусов на компьютере. Вирусы могут ограничивать доступ к диску и вызывать ошибку "диск защищен от записи". Запустите антивирусное программное обеспечение и выполните полное сканирование системы.
Третий способ - обновить драйвера устройств. Устаревшие драйверы могут вызывать проблемы со считыванием и записью на диск. Посетите сайт производителя вашего компьютера и загрузите последние версии драйверов для устройств хранения данных.
Четвертый способ - выполнить проверку диска на ошибки. Открыть командную строку и запустить команду "chkdsk" с параметром "/f", чтобы исправить ошибки на диске.
Пятый способ - заменить поврежденный диск. Если все вышеперечисленные методы не сработали и компьютер продолжает сообщать о том, что диск защищен от записи, возможно, сам диск поврежден. Попробуйте заменить его на новый.
Защита диска от записи может быть причиной многих проблем с использованием компьютера. Используйте эти пять способов решения проблемы, чтобы вернуть диск в рабочее состояние и продолжить безопасно записывать данные на него.
Разблокировка защищенного диска

Защита диска от записи может быть причиной множества неудобств, но существует несколько способов разблокировки диска и восстановления его функциональности. В этом разделе мы рассмотрим пять основных способов, которые могут помочь вам решить проблему с защищенным диском.
- Проверьте физический выключатель на диске. Некоторые внешние носители данных, такие как USB-флешки или внешние жесткие диски, имеют встроенные выключатели защиты записи. Убедитесь, что этот выключатель находится в положении "включено".
- Проверьте права доступа к диску. В некоторых случаях, присутствуют ограничения на запись в системе файлов диска, вызванные неправильными настройками прав доступа. Чтобы исправить эту проблему, откройте "Свойства" диска и установите правильные разрешения на запись.
- Используйте командную строку для разблокировки диска. Некоторые операционные системы позволяют разблокировать диск с помощью специальных команд в командной строке. Введите соответствующую команду для разблокировки диска и проверьте, помогло ли это решить проблему.
- Проверьте наличие вредоносного ПО. Защита от записи может быть вызвана вредоносным программным обеспечением, которое блокирует доступ к диску. Запустите проверку системы с помощью антивирусной программы и удалите обнаруженные угрозы.
- Обратитесь к производителю диска. Если ни один из вышеперечисленных способов не сработал, обратитесь к производителю диска за помощью. Возможно, вам потребуется заменить диск или получить специальное программное обеспечение для его разблокировки.
Попробуйте эти способы разблокировки защищенного диска, и, скорее всего, один из них поможет вам восстановить доступ к записи на диске. Если проблема остается нерешенной, обратитесь к специалисту по компьютерам или к службе технической поддержки для получения дополнительной помощи.
Изменение прав доступа к диску

Если ваш компьютер сообщает, что диск защищен от записи, проблему можно попытаться решить, изменив права доступа к диску. Вот пять способов сделать это:
- Щелкните правой кнопкой мыши по диску и выберите "Свойства" в контекстном меню.
- В открывшемся окне "Свойства диска" перейдите на вкладку "Безопасность".
- Нажмите на кнопку "Редактировать" для изменения разрешений.
- Выберите нужное вам разрешение и нажмите "Применить".
- Повторите эту операцию для каждого пользователя, которому нужно изменить права доступа.
После внесения изменений проверьте, удалось ли вам записать на диск. Если проблема не была решена, попробуйте другие способы, описанные в этой статье.
Проверка наличия вирусов на компьютере

Существует несколько способов проверки компьютера на наличие вирусов:
1. Антивирусное программное обеспечение Самым распространенным и эффективным способом проверки компьютера на вирусы является использование специального антивирусного программного обеспечения. Существуют различные программы, которые могут сканировать систему на наличие вирусов, троянов, шпионского и рекламного ПО. Регулярное обновление антивирусных баз данных и проведение полной системной проверки помогут обеспечить высокий уровень безопасности. | 2. Online-сканеры Для тех, кто не может или не хочет устанавливать антивирусное программное обеспечение, существуют онлайн-сканеры. Они позволяют проверить компьютер на наличие вирусов прямо в браузере, не требуя установки дополнительного программного обеспечения. Онлайн-сканеры обычно предлагают бесплатные и платные варианты, а также дополнительные функции, такие как проверка ссылок и архивов. |
3. Антивирусные Live-CD Для более глубокой проверки и удаления вирусов можно использовать антивирусные Live-CD. Это специальные операционные системы, которые загружаются с CD или USB-накопителя и позволяют провести проверку компьютера в автономном режиме. Такие системы достаточно эффективны, так как они загружаются до самой операционной системы и имеют доступ к файлам и дискам компьютера. | 4. Проверка системных процессов Некоторые антивирусные программы позволяют проверять активные процессы и службы в системе на наличие вредоносного ПО. Это дополнительный способ контроля за безопасностью компьютера и раннего обнаружения вирусов и других угроз. Если вы заметили подозрительные процессы, которые потребляют много ресурсов или имеют непонятные имена, вам следует проверить их на наличие вредоносных программ. |
5. Проверка почтовых и программных файлов Большинство антивирусных программ может проводить проверку почтовых вложений и файлов, загружаемых из интернета. Это позволяет своевременно обнаруживать и блокировать вирусы и другое вредоносное ПО, которое может поступать через электронную почту или загрузки из сети. Важно настроить антивирусную программу, чтобы она регулярно проверяла новые файлы и вложения. | Общая проверка безопасности компьютера включает не только проверку на вирусы, но и обновление программного обеспечения, использование сильных паролей, брандмауэр и других мер по защите данных и системы. Помимо периодической проверки, рекомендуется устанавливать и регулярно обновлять антивирусное программное обеспечение, чтобы быть защищенным от новых угроз и вирусов, появляющихся каждый день. |
Проведение регулярной проверки компьютера на наличие вирусов и другого вредоносного ПО является неотъемлемой частью безопасности компьютерной системы. Защитите свой компьютер сегодня и сделайте его надежным и безопасным!
Обновление драйверов дисковода

Если ваш компьютер пишет диск защищен от записи, проблема может быть связана с устаревшими или неправильно установленными драйверами дисковода. Обновление драйверов может помочь в решении этой проблемы.
Вот несколько шагов, которые помогут вам обновить драйверы дисковода и, возможно, исправить проблему с записью на диск:
- Откройте «Диспетчер устройств» на вашем компьютере, нажав правой кнопкой мыши по значку «Мой компьютер», выбрав «Свойства» и перейдя на вкладку «Устройство отображения».
- Найдите драйвер дисковода в списке устройств и щелкните правой кнопкой мыши по нему.
- Выберите «Обновить драйвер» из контекстного меню.
- Выберите «Автоматический поиск обновленного драйвера по Интернету» и дождитесь завершения процесса обновления.
- После завершения процесса обновления драйвера перезапустите компьютер и проверьте, работает ли диск теперь правильно.
Если эти шаги не решают проблему, вы можете попробовать найти новые драйверы на веб-сайте производителя вашего компьютера или дисковода. Имейте в виду, что установка неправильного драйвера может вызвать другие проблемы, поэтому будьте внимательны и следуйте инструкциям производителя.
Обновление драйверов дисковода – один из способов решения проблемы с диском, защищенным от записи. Если проблему не удалось решить, возможно, проблема связана с другими факторами, такими как неисправный диск или несовместимость между диском и компьютером. В этом случае рекомендуется обратиться за помощью к специалисту или обратиться в сервисный центр.
Проверка наличия программ, блокирующих запись на диск
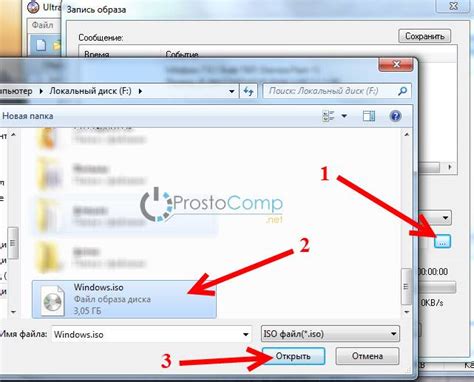
Если компьютер пишет диск с сообщением "диск защищен от записи", прежде чем искать причину в аппаратной неисправности, стоит убедиться, что на компьютере нет программ, которые могут блокировать запись на диск.
Возможно, на вашем компьютере установлены программы, такие как защита от вирусов или системные инструменты, которые контролируют и ограничивают доступ к диску. Проверьте наличие таких программ и убедитесь, что они не блокируют запись на диск.
Один из способов проверить наличие таких программ - просмотреть список установленных программ на компьютере. Зайдите в меню "Пуск" и выберите "Панель управления". В открывшемся окне найдите раздел "Программы" и выберите "Удаление программ". В появившемся списке программ найдите те, которые могут влиять на запись на диск, например, антивирусные программы или программы для контроля доступа к диску.
Если вы обнаружили подозрительные программы, которые могут блокировать запись на диск, попробуйте временно отключить или удалить их и проверить, сможете ли вы теперь записать на диск. Если после удаления таких программ проблема решается, то скорее всего они были причиной проблемы.
Если же после проверки программ вы ничего не нашли, возможно, проблема связана с другой аппаратной неисправностью или системными настройками. В таком случае, рекомендуется обратиться к специалисту или провести дополнительные исследования, чтобы найти и устранить причину проблемы.



