Если вы когда-либо сталкивались с выбором или обслуживанием компьютера или ноутбука, то наверняка слышали об устройствах хранения данных – SSD и HDD. Оба типа накопителей играют важную роль в работе компьютера, однако они имеют свои отличия. Как же определить, какой тип у вас установлен? Давайте разберемся.
Первый и самый простой способ определить тип накопителя – обратиться к документации вашего компьютера или ноутбука. В руководстве пользователя, спецификациях или информации о продукте должно быть указано, какой тип накопителя установлен в вашем устройстве – SSD или HDD.
Второй способ – просто взглянуть на ваше устройство. Обычно, если у вас установлен HDD, вы можете увидеть внешний металлический корпус накопителя. Он отличается от SSD, который обычно имеет более легкий и компактный корпус. Если вы уже открывали корпус своего компьютера или ноутбука, то можете определиться по размерам и внешнему виду накопителя.
Третий способ – использование программного обеспечения или операционной системы вашего устройства. Современные операционные системы предоставляют возможность просмотра информации о вашем накопителе из настроек или специальных программ. В Windows это можно сделать, перейдя в "Диспетчер устройств", где будет указан ваш накопитель со всей доступной информацией. В ОС macOS можно воспользоваться программой "About This Mac" или утилитой "Disk Utility".
Независимо от того, как вы определите тип накопителя у себя – SSD или HDD, важно помнить, что каждый из них имеет свои преимущества и недостатки. SSD обладает более быстрой скоростью чтения и записи данных, что делает ваш компьютер или ноутбук более отзывчивым и быстрым в работе. Однако, HDD обычно имеет большую емкость и более низкую стоимость.
Определение типа накопителей: SSD и HDD

Для определения типа накопителей в вашем компьютере, вам необходимо выполнить следующие шаги:
- Откройте «Диспетчер задач» при помощи комбинации клавиш
Ctrl+Shift+Esc. - Перейдите на вкладку «Производительность».
- В колонке «Хранение» найдите раздел «Диски».
- Проверьте типы дисков, указанных под разделом «Диски».
Если у вас установлен и работает SSD-накопитель, его тип будет отображаться как «SSD» или «Solid State Drive». Этот тип накопителя обладает высокой скоростью чтения и записи данных, что делает его более быстрым по сравнению с HDD.
В случае, если у вас используется HDD-накопитель, его тип будет отображаться как «HDD» или «Hard Disk Drive». HDD-накопители имеют большую емкость, но работают медленнее в сравнении с SSD.
Учитывайте, что некоторые компьютеры могут быть оснащены как SSD, так и HDD накопителями одновременно. В этом случае в «Диспетчере задач» будут отображаться оба типа дисков.
Теперь вы знаете, как определить, какой тип накопителей установлен в вашем компьютере, и различия между SSD и HDD.
Что такое SSD и HDD?

HDD - это традиционный механический жесткий диск, который состоит из вращающихся магнитных дисков и считывающих головок. Информация записывается на диски и считывается с помощью этих головок. HDD обеспечивает большой объем хранения и относительно низкую стоимость, но скорость работы ограничена механическими движущимися частями, что может замедлять производительность.
SSD - это накопитель на основе флеш-памяти, который не имеет подвижных частей. Он состоит из множества микросхем, которые хранят информацию. SSD обеспечивает значительно более высокую скорость чтения и записи данных, что делает его идеальным для задач, требующих быстрого доступа к большим объемам данных. Однако, SSD имеет более ограниченный объем хранения и может быть дороже по сравнению с HDD.
Важно отметить, что как SSD, так и HDD имеют свои преимущества и недостатки, и выбор между ними зависит от индивидуальных потребностей и бюджета пользователя.
Отличительные особенности SSD

SSD (Solid-State Drive), или твердотельный накопитель, представляет собой тип хранения данных, основанный на использовании флеш-памяти вместо магнитных дисков, как в случае с жестким диском (HDD).
Вот некоторые отличительные особенности SSD:
1. Быстродействие: SSD гораздо быстрее HDD в плане скорости чтения и записи данных. Это обеспечивает более быстрой загрузку операционной системы, запуск приложений и выполнение других задач.
2. Отсутствие подвижных частей: В отличие от HDD, в SSD отсутствуют подвижные части, такие как шпиндель и считывающие головки. Это делает SSD намного более прочными и устойчивыми к физическим повреждениям, ударам и вибрации.
3. Бесшумность: Поскольку SSD не имеет вращающихся частей, он не производит никакого шума во время работы, в отличие от HDD, которые издают звук при чтении и записи данных.
4. Меньший размер и вес: SSD компактнее и легче по сравнению с HDD. Это делает их идеальными для использования в ноутбуках и других переносных устройствах.
5. Энергоэффективность: SSD потребляют значительно меньше энергии по сравнению с HDD. Это может значительно продлить время работы ноутбуков и увеличить их автономность.
Все эти преимущества делают SSD очень популярными среди пользователей, которые ценят быстродействие и надежность хранения данных.
Отличительные особенности HDD

- Механическое устройство: HDD содержат вращающиеся магнитные диски и считывающие головки внутри. Это отличает их от SSD, которые не имеют движущихся частей.
- Большие емкости: HDD могут иметь гораздо большую емкость по сравнению с SSD. Обычно HDD предлагаются с емкостью от нескольких сотен гигабайт до нескольких терабайт.
- Низкая стоимость: HDD являются более доступными по сравнению с SSD, что делает их более популярными среди пользователей, которым нужно больше места для хранения данных.
- Уязвимость к удару: HDD более уязвимы для повреждений при сильных ударах или падениях, так как механические части могут быть повреждены.
- Более медленная скорость чтения и записи данных: HDD, в сравнении с SSD, имеют более долгое время доступа к данным и более низкую скорость передачи данных.
Учитывая эти отличительные особенности HDD, пользователи могут определить тип накопителя с помощью указанных факторов.
Как определить тип накопителя по внешнему виду?

Определить тип накопителя, такой как SSD или HDD, можно по внешнему виду устройства. Хотя внутренние компоненты накопителей могут быть схожими, их внешние различия достаточно заметны.
Как правило, SSD-накопители имеют более компактные размеры и меньшую толщину по сравнению с HDD-накопителями. Они обычно имеют металлический корпус, который легко ощутить при касании. Внешний вид SSD также отличается от HDD за счет отсутствия вращающихся частей, что сказывается на форме и структуре устройства.
В то время как SSD разрабатываются для установки как в ноутбуки, так и в настольные компьютеры, HDD-накопители представлены черными или серебристыми корпусами большего размера. Они также имеют металлическую поверхность, но в среднем показывают больший вес и более грубую текстуру.
Обратите внимание на визуальные различия между накопителями, такие как размеры, цвета и текстуры корпусов. Эти характеристики внешнего вида помогут вам определить, является ли накопитель SSD или HDD. Также, вам может помочь информация о модели и производителе устройства, которую можно найти на накопителе или в его документации.
Как узнать тип накопителя в операционной системе?
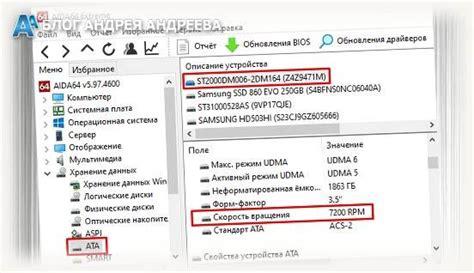
Определить тип накопителя (SSD или HDD) в операционной системе можно несколькими способами.
Первый способ - используя программное обеспечение операционной системы:
1. Windows: откройте "Диспетчер устройств" (нажмите правой кнопкой мыши по меню "Пуск" и выберите "Диспетчер устройств", затем разверните раздел "Диски" и найдите свой накопитель. Если в названии устройства есть слово "SSD", значит у вас SSD-накопитель.
2. Mac: откройте "О системе" (нажмите на значок яблока в левом верхнем углу экрана и выберите "О системе"), затем перейдите в раздел "Хранилище". Если рядом с названием диска есть слово "Flash Storage", значит у вас SSD-накопитель.
Второй способ - визуально:
1. Откройте компьютерный корпус (если у вас настольный компьютер) или выберите "О компьютере" в панели управления (если у вас ноутбук). Взгляните на накопитель. SSD-накопитель обычно имеет небольшие размеры и выполнен из пластмассы, а HDD-накопитель - более крупный и металлический.
2. Если у вас ноутбук, можно проверить информацию о накопителе в BIOS. Перезагрузите компьютер и оставьте нажатой клавишу Del, F2 или F12 (в зависимости от производителя вашего ноутбука), чтобы войти в BIOS. Ищите раздел о системной информации или характеристиках накопителя, где будет указано, является ли он SSD или HDD.
Теперь, зная различия между SSD и HDD и способы определения типа накопителя, вы сможете точно определить, какой накопитель установлен в вашей операционной системе.
Как выбрать оптимальный накопитель для ваших нужд?

При выборе накопителя для своего компьютера или ноутбука, необходимо учесть несколько факторов, которые помогут определить наиболее подходящий вариант:
- Вместимость: Определите, сколько места вам необходимо для хранения данных. HDD-накопители обычно доступны с большей емкостью, чем SSD-накопители.
- Скорость: Если вам важна быстрая загрузка операционной системы и программ, то выбор SSD-накопителя будет наиболее подходящим решением. HDD-накопители обладают меньшей скоростью чтения и записи данных.
- Цена: SSD-накопители обычно стоят дороже HDD-накопителей, однако их цена постепенно снижается. Оцените свой бюджет и выберите вариант, который подходит именно вам.
- Надежность: SSD-накопители не имеют подвижных частей, что делает их более надежными и устойчивыми к физическим повреждениям, таким как удары или падения. Однако, HDD-накопители могут иметь большую жизненную длительность и быть менее подвержены электромагнитным воздействиям.
Итак, прежде чем выбрать накопитель, определите свои потребности, учитывая вместимость, скорость, цену и надежность. Не забывайте также о возможности установки обоих типов накопителей в одну систему, чтобы получить оптимальное сочетание емкости и скорости.



