Пароль на компьютере может быть полезным инструментом для защиты личных данных и сохранения конфиденциальности. Но если вы забыли пароль от своего ПК, это может вызвать серьезные проблемы и помешать доступу к важным файлам и документам.
В такой ситуации могут возникнуть паника и беспокойство о том, что ваша информация потеряна навсегда. Однако, не отчаивайтесь. В этой статье мы расскажем вам о нескольких способах, как справиться с забытым паролем на ПК и восстановить доступ к вашей системе.
Первым шагом может быть попытка использования встроенных инструментов операционной системы для сброса пароля. Многие версии Windows имеют функции восстановления системы или управления учетными записями, которые могут помочь сбросить пароль.
Однако, если это не сработает, не стоит в панике - существуют и другие способы решить эту проблему. Вы можете воспользоваться программными инструментами, доступными в Интернете, которые помогут вам сбросить или восстановить пароль на ПК. Некоторые из них являются платными, но есть и бесплатные альтернативы.
Как восстановить доступ к ПК, если установлен пароль

1. Воспользоваться средствами входа в безопасный режим
Многие операционные системы, такие как Windows, имеют режим безопасного запуска, в котором можно выполнить различные действия без необходимости вводить пароль. Чтобы войти в безопасный режим, достаточно перезагрузить компьютер и при старте нажать определенную комбинацию клавиш - для Windows, это обычно F8 или Shift+F8.
2. Использовать учетную запись администратора
Если на компьютере установлен пароль для учетной записи пользователя, в простейшем случае можно попытаться войти с помощью учетной записи администратора. Чтобы это сделать, нужно перейти в меню входа и нажать на кнопку "Другой пользователь". Введите имя пользователя "Администратор" (или "admin" в некоторых случаях) и попытайтесь войти без пароля. Некоторые системы могут иметь пароль для учетной записи администратора - в этом случае можно попробовать использовать стандартные пароли, такие как "admin" или "password".
3. Использовать специальные программы
Существуют специальные программы, которые могут помочь восстановить пароли на компьютере. Некоторые из них могут быть платными, другие - бесплатными. Такие программы требуют некоторых навыков и знаний, поэтому, если вы не уверены в своих способностях, лучше обратиться за помощью к специалисту или к сервисному центру.
4. Сбросить BIOS
Если ни один из вышеперечисленных способов не помог, можно попробовать сбросить настройки BIOS. Для этого нужно открыть корпус компьютера и найти на системной плате маленькую кнопку или перемычку с надписью "Clear CMOS" или "Reset BIOS". Следует осторожно нажать на кнопку или переместить перемычку в другое положение - это сбросит настройки BIOS и уберет пароль.
Важно помнить, что восстановление доступа к ПК без пароля может быть незаконным в некоторых случаях и нарушать права владельца компьютера или других пользователей. Поэтому перед использованием этих методов следует убедиться, что вы имеете на это законное право или обладаете разрешением владельца компьютера.
Использование средств Windows для сброса пароля

Если вы забыли пароль доступа к своему ПК, не отчаивайтесь. В операционной системе Windows есть несколько встроенных средств, которые помогут вам сбросить пароль и получить доступ к своему устройству.
1. Используйте средство "Сброс пароля". Если у вас установлена учетная запись Microsoft, вы можете воспользоваться этой функцией. Чтобы это сделать, нажмите на ссылку "Я не помню пароль" при входе в систему. Затем следуйте инструкциям на экране для сброса пароля.
2. Используйте средство "Утилита сброса пароля". Эта утилита позволяет сбросить пароль локальной учетной записи. Чтобы воспользоваться ею, введите команду "netplwiz" в строке поиска меню "Пуск" и нажмите Enter. В открывшемся окне выберите учетную запись, для которой нужно сбросить пароль, и нажмите на кнопку "Сбросить пароль". Следуйте инструкциям на экране для создания нового пароля.
3. Используйте установочный диск или флеш-накопитель Windows. Если у вас есть установочный диск или флеш-накопитель с установленной копией Windows, вы можете воспользоваться ими для сброса пароля. Вставьте диск или флеш-накопитель в компьютер и перезагрузите систему. Затем следуйте инструкциям на экране для сброса пароля.
4. Обратитесь за помощью к администратору системы. Если вы используете компьютер на работе или в учебном заведении, обратитесь к администратору системы. Он может помочь вам сбросить пароль и получить доступ к вашему ПК.
Не забывайте, что сброс пароля может привести к потере доступа к зашифрованным файлам и настроенным приложениям. Поэтому всегда рекомендуется создавать резервные копии важной информации и хранить их в надежном месте.
Будьте осторожны при изменении пароля или доступа к учетной записи. Убедитесь, что вы имеете права доступа к ПК или учетной записи перед сбросом пароля.
Помните, что сброс пароля на чужом ПК без разрешения владельца является незаконной деятельностью.
Использование инструментов сторонних разработчиков

Если у вас установлен пароль на ПК и вы не можете получить доступ к своим данным, можно обратиться к инструментам сторонних разработчиков для решения проблемы.
Один из таких инструментов - специальные программы, которые могут помочь восстановить или сбросить пароль администратора на ПК. Некоторые из них предлагаются бесплатно, но для использования других может потребоваться оплата.
Перед использованием таких программ важно ознакомиться с инструкциями и следовать им внимательно, чтобы избежать непредвиденных последствий или нарушения законодательства.
Также стоит отметить, что использование инструментов сторонних разработчиков может быть небезопасным, поскольку они могут содержать вредоносное ПО или быть недостоверными. Поэтому перед установкой и использованием любых программ необходимо проверить их на наличие вредоносных компонентов и ознакомиться с отзывами других пользователей.
Если вы не уверены в своих навыках, лучше обратиться за помощью к специалисту или в сервисный центр, чтобы избежать повреждения операционной системы или потери данных.
Кроме того, следует помнить о важности защиты своих данных и регулярном изменении паролей для обеспечения безопасности ваших аккаунтов и информации.
Как защитить свой ПК от неправомочного доступа
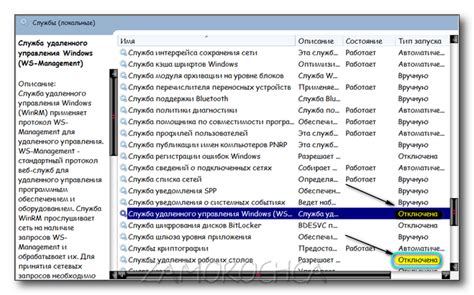
1. Установите надежный пароль
Установите сложный пароль для доступа к вашему компьютеру. Не используйте очевидные пароли, такие как "123456" или "password". Используйте комбинацию букв, цифр и специальных символов. Чтобы усилить безопасность, меняйте пароль регулярно.
2. Обновляйте операционную систему
Регулярно обновляйте операционную систему и программное обеспечение на вашем ПК. Обновления часто содержат исправления уязвимостей, которые могут быть использованы злоумышленниками для получения доступа к вашему компьютеру.
3. Установите антивирусное программное обеспечение
Установите доверенное антивирусное программное обеспечение и регулярно обновляйте его базу данных. Антивирусная программа поможет обнаружить и удалить вредоносное программное обеспечение, которое может попасть на ваш ПК и попытаться получить доступ к вашим данным.
4. Ограничьте сетевые подключения
Если у вас нет необходимости в сетевом подключении, отключите его. Если у вас есть Wi-Fi, установите надежный пароль для доступа к сети, чтобы предотвратить несанкционированное подключение.
5. Не открывайте подозрительные ссылки и вложения
Будьте осторожны при открытии ссылок и вложений в электронных сообщениях или на незнакомых веб-сайтах. Они могут содержать вредоносные программы, которые попытаются получить доступ к вашему ПК.
Следуя этим простым рекомендациям, вы можете существенно улучшить безопасность своего ПК и минимизировать риск неправомочного доступа к вашей информации.
Советы по созданию надежных паролей

1. Используйте комбинацию букв в верхнем и нижнем регистрах, цифр и специальных символов.
2. Избегайте использования очевидных паролей, таких как "пароль" или "qwerty".
3. Не используйте личную информацию или слова, которые легко угадать, такие как имена, даты рождения или имена домашних животных.
4. Используйте длинные пароли, состоящие из нескольких слов или фраз.
5. Изменяйте пароли регулярно, хотя бы раз в несколько месяцев.
6. Не используйте один и тот же пароль для всех своих учетных записей.
7. Запишите свои пароли в безопасном месте или используйте менеджер паролей.
Следуя этим советам, вы сможете создать надежные пароли, которые защитят ваши личные данные и помогут вам избежать неприятностей с безопасностью компьютера.



