Ноутбук – незаменимый помощник для работы, учебы и развлечений. Однако иногда устройства этого типа могут зависнуть или работать неправильно. В таких случаях требуется перезагрузка компьютера, которая может решить многие проблемы. Но как правильно перезагрузить ноутбук и избежать потери данных?
Прежде чем нажимать на кнопки, важно понять, что перезагрузка может быть 'мягким' или 'жестким' сбросом. Мягкая перезагрузка выполняется с использованием программного обеспечения, а жесткая – физически, отключая питание устройства. Несмотря на то, что мягкая перезагрузка является безопасной, иногда жесткий сброс является единственным способом восстановить работу ноутбука.
Для мягкой перезагрузки можно воспользоваться сочетанием клавиш на клавиатуре. Например, комбинация клавиш Ctrl + Alt + Delete в Windows или Cmd + Option + Esc на Mac вызывает диспетчер задач, где можно выбрать опцию перезагрузки. Если клавиатура неработоспособна, можно попробовать использовать кнопки на самом ноутбуке.
Почему перезагрузка ноутбука важна?

Когда мы работаем с ноутбуком, неизбежно мы сталкиваемся с различными проблемами, такими как замедление системы, зависание программ, отключение устройств и другие неисправности. В таких ситуациях перезагрузка ноутбука может оказаться наилучшим решением.
Перезагрузка ноутбука позволяет освободить оперативную память от лишних процессов и освежить систему. Кроме того, перезагрузка помогает выйти из застывшего состояния программ или операционной системы, восстановить корректную работу устройств и сетевых соединений. В некоторых случаях перезагрузка может также предотвратить возможные конфликты между программами и обновлениями операционной системы.
Перезагрузка является важным шагом в решении проблем, возникающих в процессе работы с ноутбуком. Она позволяет не только временно исправить некоторые неисправности, но и предоставляет системе возможность начать работу с "чистого листа", что может быть полезным при обнаружении серьезных ошибок в ОС или желании улучшить общую производительность устройства.
Независимо от причины проблемы, перезагрузка ноутбука является простым и эффективным способом ее решения. Правильное использование кнопок перезагрузки поможет восстановить работоспособность ноутбука и продолжить его использование без дополнительных проблем.
Предотвращение сбоев и ошибок

Никто не хочет сталкиваться с непредвиденными сбоями и ошибками на своем ноутбуке. Они могут привести к потере данных, временной неработоспособности устройства и прочим проблемам. Однако, существуют некоторые меры, которые можно предпринять для предотвращения этих неприятностей.
Вот несколько рекомендаций, которые помогут вам предотвратить сбои и ошибки на вашем ноутбуке:
1. Установка надежной антивирусной программы:
Одной из самых важных мер предосторожности является установка надежной антивирусной программы на ваш ноутбук. Она поможет защитить вашу систему от вредоносных программ и потенциальных угроз безопасности.
2. Регулярное обновление операционной системы и программ:
Обновления операционной системы и программ, которые установлены на вашем ноутбуке, содержат исправления для известных ошибок и уязвимостей. Регулярное обновление поможет предотвратить возникновение проблем, связанных с устаревшими компонентами.
3. Проактивное отслеживание и устранение проблем:
Некоторые проблемы могут быть предотвращены, если вы будете проактивно отслеживать и устранять возможные проблемы на вашем ноутбуке. Это может включать удаление ненужных программ, очистку временных файлов и проверку наличия физических повреждений.
4. Бережное обращение с ноутбуком:
Неверное обращение с ноутбуком может привести к механическим повреждениям и проблемам с работой устройства. Поэтому, следует обращаться с ноутбуком бережно и избегать резких движений, падений и перегрева.
Следуя этим рекомендациям, вы сможете снизить риск возникновения сбоев и ошибок на вашем ноутбуке, что обеспечит вам более стабильную и безопасную работу.
Очистка оперативной памяти
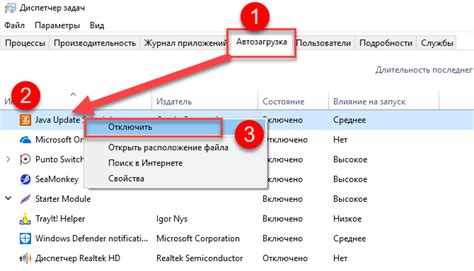
Если ваш ноутбук работает медленно или некорректно отображает изображения, попробуйте выполнить следующие действия для очистки ОЗУ:
| 1. | Закройте все ненужные программы и окна. Большое количество работающих приложений может занимать дополнительную оперативную память и замедлять работу ноутбука. |
| 2. | Перезагрузите ноутбук. Это поможет освободить временную оперативную память и устранить сбои в работе системы. |
| 3. | Используйте диспетчер задач для закрытия ненужных процессов. Нажмите комбинацию клавиш Ctrl + Shift + Esc, чтобы открыть диспетчер задач, выберите вкладку "Процессы" и закройте процессы, которые потребляют большое количество оперативной памяти. |
| 4. | Очистите кеш и временные файлы. Они могут накапливаться на жестком диске и занимать лишнее место, что может повлиять на производительность ноутбука. Для очистки можно использовать специальные программы или встроенные средства операционной системы. |
| 5. | Установите дополнительную оперативную память. Если ни один из вышеперечисленных способов не помог в улучшении работы ноутбука, может быть необходимо увеличить объем ОЗУ за счет установки новых планок памяти. |
Очистка оперативной памяти является эффективным способом повысить производительность ноутбука и устранить проблемы с его работой.
Возможность устранения программных конфликтов
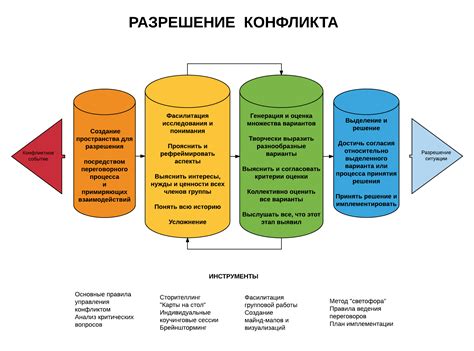
Если перезагрузка ноутбука не решает проблему, возможно, причина кроется в программном конфликте. Программы на компьютере могут взаимодействовать между собой несовместимо, что приводит к неполадкам и ошибкам. В таких случаях важно обнаружить и устранить конфликтующее программное обеспечение.
Существует несколько способов решения проблемы программного конфликта:
1. Завершение конфликтующих задач
Откройте диспетчер задач, нажав сочетание клавиш Ctrl + Shift + Esc или Ctrl + Alt + Delete, выберите вкладку "Процессы" и ищите задачи, которые могут быть причиной конфликта. Правой кнопкой мыши щелкните на задаче и выберите "Завершить задачу". Это принудительно закрывает программу, которая может вызывать проблему.
2. Деинсталляция программного обеспечения
Если конфликт возникает между двумя или более программами, попробуйте удалить одну из них. Для этого откройте "Панель управления", найдите раздел "Программы" или "Программы и компоненты" и выберите программу, которую хотите удалить. Щелкните правой кнопкой мыши и выберите "Удалить". Последуйте инструкциям на экране, чтобы завершить процесс деинсталляции.
3. Обновление программного обеспечения
Иногда проблемные программы можно исправить путем обновления до последней версии. Откройте программу, которая вызывает конфликт, и проверьте ее наличие обновлений. Обычно это можно сделать в разделе "Справка" или "Настройки" программы. Если обновления доступны, следуйте инструкциям на экране, чтобы установить новую версию.
4. Установка антивирусного программного обеспечения
Некоторые программные конфликты могут быть вызваны вредоносным программным обеспечением. Установка надежной антивирусной программы и регулярное сканирование компьютера может помочь обнаружить и устранить такие проблемы. Существует множество платных и бесплатных антивирусных программ, из которых можно выбрать подходящую для ваших потребностей и бюджета. Установите антивирусную программу, следуйте инструкциям на экране для выполнения первоначальной настройки и запустите сканирование системы.
Если перезагрузка ноутбука и решение программных конфликтов не помогают в решении проблемы, возможно, время обратиться к профессионалу или сервисному центру, чтобы получить дополнительную помощь.
Улучшение производительности

Если ваш ноутбук работает медленно или имеет проблемы с производительностью, есть несколько способов, которые могут помочь вам улучшить его работу.
1. Оптимизация запускающихся программ:
Запускающиеся программы могут замедлять работу ноутбука, особенно если приложения загружаются автоматически при включении устройства. Чтобы оптимизировать запуск программ, убедитесь, что только необходимые приложения загружаются при старте системы, а остальные выключены.
2. Удаление ненужных файлов:
Чем больше ненужных файлов на вашем ноутбуке, тем медленнее он работает. Периодически проверяйте и удаляйте все временные файлы, неиспользуемые программы и другие ненужные данные.
3. Очистка жесткого диска:
Файлы на жестком диске могут размещаться в разных разделах диска и замедлять чтение и запись данных. Используйте программы для очистки диска, чтобы оптимизировать расположение файлов и улучшить производительность.
4. Обновление драйверов:
Устаревшие драйверы могут вызывать проблемы с производительностью ноутбука. Регулярно проверяйте наличие обновлений драйверов для всех устройств и устанавливайте их для улучшения работы системы.
5. Добавление оперативной памяти:
Если ваш ноутбук по-прежнему работает медленно, добавление оперативной памяти может значительно улучшить его производительность. Проверьте, сколько оперативной памяти установлено на вашем устройстве, и, если это возможно, увеличьте ее объем.
Проведение вышеуказанных действий позволит вам улучшить производительность вашего ноутбука и наслаждаться более быстрой и эффективной работой устройства.
Перезагрузка в случае зависания операционной системы

Если ваш ноутбук завис или перестал реагировать на команды, то вам потребуется перезагрузить операционную систему. Здесь представлены кнопки, которые могут помочь вам успешно перезагрузить ноутбук при возникновении данной проблемы.
| Бренд ноутбука | Комбинация клавиш для перезагрузки |
|---|---|
| HP | Нажмите и удерживайте кнопку питания в течение 5 - 10 секунд, чтобы выключить ноутбук. Затем нажмите кнопку питания снова, чтобы включить ноутбук. |
| Dell | Нажмите и удерживайте кнопку питания в течение 15 - 20 секунд, чтобы полностью выключить ноутбук. Затем нажмите кнопку питания снова, чтобы включить ноутбук. |
| Lenovo | Нажмите и удерживайте кнопку питания в течение 10 - 15 секунд, чтобы принудительно выключить ноутбук. Затем нажмите кнопку питания снова, чтобы включить ноутбук. |
| Asus | Нажмите и удерживайте кнопку питания в течение 10 - 15 секунд, чтобы принудительно выключить ноутбук. Затем нажмите кнопку питания снова, чтобы включить ноутбук. |
Обратите внимание, что перезагрузка ноутбука может занять несколько минут, поэтому будьте терпеливы. Если проблема сохраняется после перезагрузки, возможно, потребуется обратиться к специалисту или производителю ноутбука для получения дальнейшей помощи.



