Wi-Fi – это удобная и популярная технология, позволяющая подключить ПК к интернету без проводов. Все больше людей выбирают беспроводное подключение, чтобы уменьшить количество кабелей и получить большую свободу передвижения внутри дома или офиса. Однако, если вы впервые сталкиваетесь с подключением ПК к Wi-Fi, вам может понадобиться небольшая инструкция. В этой статье мы подробно расскажем о том, как правильно настроить беспроводное соединение на вашем компьютере.
Первым шагом к успешному подключению ПК к Wi-Fi является выбор подходящей Wi-Fi сети. Для этого необходимо открыть список доступных сетей на вашем компьютере. Для большинства операционных систем это можно сделать, щелкнув по значку Wi-Fi в нижнем правом углу экрана. После того, как список сетей отобразится на экране, выберите название вашей Wi-Fi сети из списка. Обратите внимание, что некоторые сети могут быть защищены паролем, поэтому убедитесь, что вы знаете правильный пароль для подключения.
После выбора сети, нажмите кнопку "Подключить" или "Соединиться". После этого может понадобиться некоторое время, чтобы установить соединение и получить доступ к интернету. Если все настройки были произведены правильно и соединение установлено успешно, на вашем компьютере появится значок, указывающий на активное подключение к Wi-Fi сети. Теперь вы можете свободно пользоваться интернетом без проводов и наслаждаться удобством беспроводного подключения.
Выбор Wi-Fi адаптера

Вариантов Wi-Fi адаптеров на рынке сейчас существует множество: встроенные внутрь компьютера, подключаемые через USB-порт, расширительные карты и т. д. При выборе адаптера следует учесть несколько факторов.
1. Совместимость: Убедитесь, что выбранный вами Wi-Fi адаптер поддерживает версию Wi-Fi протокола, которая используется в вашей сети. Например, если ваш роутер работает по стандарту Wi-Fi 5 (802.11ac), то адаптер должен быть совместим с этим стандартом.
2. Скорость передачи данных: Если вам требуется высокая скорость интернета, убедитесь, что выбранный адаптер поддерживает соответствующую скорость передачи данных. Например, Wi-Fi адаптер, поддерживающий стандарт Wi-Fi 6 (802.11ax), способен обеспечить более высокую скорость, чем адаптер, поддерживающий Wi-Fi 5.
3. Дальность действия: Если ваш роутер находится далеко от компьютера, то может быть полезным выбрать Wi-Fi адаптер с повышенной дальностью действия. Адаптеры с внешней антенной обычно имеют лучшую дальность, чем внутренние адаптеры.
4. Операционная система: Убедитесь, что выбранный вами Wi-Fi адаптер совместим с операционной системой вашего ПК. В большинстве случаев совместимость указана в описании адаптера.
После тщательного анализа всех факторов, выберите подходящий Wi-Fi адаптер, который соответствует вашим требованиям. Обратите внимание на отзывы других пользователей и рейтинги продукта, чтобы быть уверенным в его надежности и качестве.
Установка драйверов на ПК

1. Определите модель вашего Wi-Fi адаптера. Обычно модель указана на самом устройстве или в его документации.
2. Откройте веб-браузер и перейдите на официальный сайт производителя вашего Wi-Fi адаптера.
3. Найдите раздел поддержки или загрузки на веб-сайте производителя и найдите драйверы для вашей модели адаптера. Обычно эти разделы называются "Support" или "Downloads".
4. Перейдите в раздел загрузок и найдите драйверы для вашей операционной системы. Обратите внимание на версию операционной системы, чтобы выбрать правильные драйверы.
5. Скачайте драйверы на ваш ПК. Обычно они предлагаются в виде исполняемых файлов (.exe) или архивов (.zip).
6. После завершения загрузки, запустите скачанный файл драйверов и следуйте инструкциям на экране. Обычно процесс установки драйверов сводится к нажатию кнопки "Далее" несколько раз.
7. Как только драйверы успешно установлены, перезагрузите ПК, чтобы изменения вступили в силу.
Теперь ваш ПК готов к подключению к Wi-Fi сети. Убедитесь, что Wi-Fi адаптер включен и автоматическое подключение к доступным сетям включено в настройках операционной системы.
Подключение Wi-Fi адаптера к ПК

Если у вас есть Wi-Fi адаптер и вы хотите подключить его к ПК, следуйте этой пошаговой инструкции:
Шаг 1: | Убедитесь, что ваш ПК имеет свободный USB-порт для подключения Wi-Fi адаптера. |
Шаг 2: | Вставьте Wi-Fi адаптер в свободный USB-порт ПК. |
Шаг 3: | Дождитесь, пока операционная система ПК автоматически обнаружит и установит драйверы для Wi-Fi адаптера. Если операционная система не распознала адаптер автоматически, установите драйверы вручную с помощью диска, поставляемого с адаптером, или загрузите их с сайта производителя. |
Шаг 4: | После успешной установки драйверов Wi-Fi адаптера, вы увидите новое сетевое соединение в списке доступных сетей на вашем ПК. |
Шаг 5: | Выберите имя своей Wi-Fi сети из списка доступных сетей и введите пароль, если у вашей сети есть защита паролем. |
Шаг 6: | После ввода пароля ваш ПК будет подключен к Wi-Fi сети с помощью Wi-Fi адаптера. |
Теперь вы можете наслаждаться беспроводным интернетом на вашем ПК с помощью Wi-Fi адаптера!
Поиск доступных Wi-Fi сетей

Прежде чем подключить компьютер к Wi-Fi сети, необходимо найти доступные сети в вашей округе. Для этого выполните следующие шаги:
- Откройте настройки Wi-Fi на вашем компьютере. Для этого щелкните на значке Wi-Fi в трее или откройте меню "Настройки" и выберите пункт "Wi-Fi".
- Дождитесь, пока компьютер найдет доступные Wi-Fi сети. Обычно это занимает несколько секунд. Если спискок сетей не появляется, убедитесь, что Wi-Fi адаптер включен.
- В появившемся списке выберите интересующую вас Wi-Fi сеть. Обратите внимание на название сети (SSID) и сигнал Wi-Fi. Чем сильнее сигнал, тем лучше.
Если вы не можете найти нужную Wi-Fi сеть в списке, попробуйте:
- Перезагрузить роутер или модем.
- Переместить компьютер ближе к роутеру для улучшения сигнала.
- Использовать программу для поиска Wi-Fi сетей, например, "Wi-Fi Analyzer" для Android или "inSSIDer" для Windows.
| Название сети (SSID) | Сигнал Wi-Fi | Защита |
|---|---|---|
| MyWi-Fi | Отличный | WPA2 |
| HomeNetwork | Слабый | WEP |
| PublicWi-Fi | Средний | Отсутствует |
Выбрав нужную Wi-Fi сеть, щелкните на нее и нажмите кнопку "Подключить". После этого потребуется ввести пароль, если сеть защищена. После успешного подключения к Wi-Fi сети, вы сможете пользоваться интернетом на своем компьютере без проводов.
Ввод пароля и подключение к выбранной сети
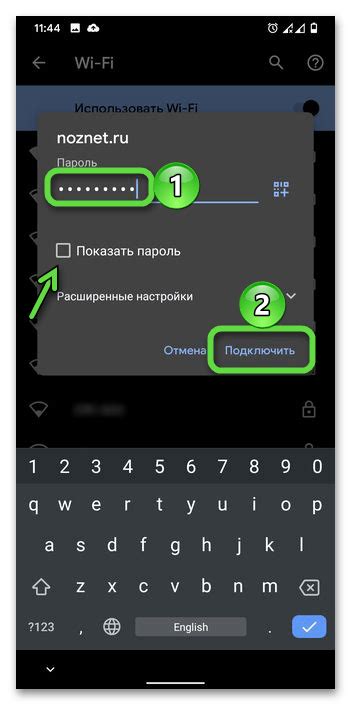
После того, как вы выбрали нужную Wi-Fi сеть, вам необходимо ввести пароль для подключения к ней.
1. На экране появится окно, в котором будет предложено ввести пароль.
2. Введите пароль, используя клавиатуру компьютера или ноутбука. Обязательно убедитесь, что вы правильно набираете каждый символ пароля.
3. После ввода пароля нажмите кнопку "Подключиться" или аналогичную кнопку на экране.
4. Подождите несколько секунд, пока ваше устройство будет проверять правильность введенного пароля и устанавливать соединение с выбранной Wi-Fi сетью.
5. Если пароль был введен правильно, на экране появится уведомление об успешном подключении к сети. Теперь вы можете начать пользоваться интернетом.
6. Если пароль был введен неправильно, на экране появится уведомление о неверном пароле. Проверьте правильность ввода пароля и повторите попытку.
Важно помнить, что пароль к Wi-Fi сети чувствителен к регистру символов. То есть, если пароль содержит заглавные и строчные буквы, убедитесь, что вы правильно набираете их.
Проверка соединения и настройка сетевых параметров
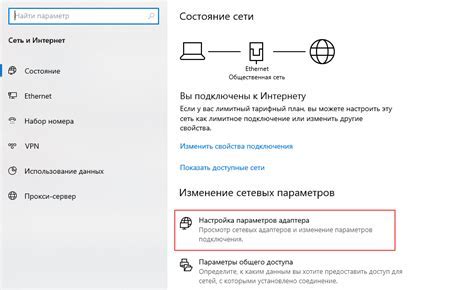
После того, как ваш ПК успешно подключен к Wi-Fi сети, необходимо проверить соединение и, при необходимости, настроить сетевые параметры.
Для проверки соединения откройте любой веб-браузер и попробуйте открыть любой веб-сайт. Если сайт загружается без проблем, значит, ваше подключение к Wi-Fi работает правильно.
Если же у вас возникли проблемы с подключением, сначала проверьте, что пароль Wi-Fi сети введен правильно. При необходимости, перезагрузите роутер и попробуйте подключиться еще раз.
Если проблема сохраняется, перейдите к настройке сетевых параметров. Для этого щелкните правой кнопкой мыши на значке Wi-Fi на панели задач в правом нижнем углу экрана и выберите пункт "Открыть параметры сети и Интернет".
Перейдите на вкладку "Wi-Fi", выберите вашу сеть из списка доступных сетей и нажмите кнопку "Изменить". Здесь вы можете ввести новый пароль Wi-Fi, установить статический IP-адрес или настроить другие параметры сети.
После внесения необходимых изменений нажмите кнопку "Сохранить". Перезагрузите ПК и попробуйте подключиться к Wi-Fi сети с новыми настройками.



