Память – это один из самых важных ресурсов компьютера. Знание, сколько свободной и занятой памяти у вас есть на ПК, позволяет лучше управлять ресурсами и обеспечивает более эффективную работу. В этой статье мы расскажем вам, как узнать объем свободной и занятой памяти на ПК.
Есть несколько способов узнать объем свободной и занятой памяти на ПК. Один из самых простых и быстрых способов – воспользоваться встроенными средствами операционной системы. Например, в Windows вы можете воспользоваться комбинацией клавиш Ctrl + Shift + Esc, чтобы открыть Диспетчер задач, и просмотреть исчерпывающую информацию о текущем использовании памяти.
Если вам нужно получить более подробную информацию о состоянии памяти на ПК, вы можете воспользоваться специальными программами, которые предоставляют расширенные возможности. Некоторые из таких программ, например, Task Manager или Process Explorer, позволяют детализированно просмотреть все запущенные процессы и узнать, сколько памяти каждый из них использует.
Как определить доступную и занятую память на компьютере

Память компьютера представляет собой важный ресурс, определяющий его производительность и возможности. Знание о доступной и занятой памяти на компьютере может быть полезным для оптимизации работы и планирования хранения данных.
Для определения доступной и занятой памяти на компьютере можно воспользоваться несколькими способами. Вот некоторые из них:
- Использовать системную утилиту. В операционных системах Windows и macOS доступна системная утилита, которая показывает информацию о памяти компьютера. В Windows это можно сделать, нажав комбинацию клавиш "Ctrl+Shift+Esc" для вызова диспетчера задач, затем перейдите на вкладку "Производительность" и выберите "Память". В macOS можно открыть "Диспетчер активности", перейти на вкладку "Память" и увидеть информацию о памяти.
- Использовать командную строку. Для тех, кто предпочитает работать в командной строке, можно воспользоваться командами, которые выведут информацию о памяти. В Windows можно открыть командную строку (нажать Win+R, ввести "cmd" и нажать Enter) и выполнить команду "wmic os get FreePhysicalMemory, TotalVisibleMemorySize". В macOS и Linux можно открыть терминал и выполнить команду "free -h", чтобы увидеть информацию о памяти.
- Использовать сторонние приложения. Существуют специальные приложения, которые позволяют мониторить состояние компьютера, включая информацию о памяти. Некоторые из них доступны как бесплатные версии, например, Speccy, CPU-Z и AIDA64. С помощью этих приложений можно получить подробную информацию о доступной и занятой памяти, а также о других характеристиках компьютера.
В результате использования одного из этих способов вы сможете узнать, сколько памяти доступно на вашем компьютере и сколько из неё занято. Это может быть полезно, например, при выполнении задач по оптимизации компьютера, управлению ресурсами или сборке нового компьютера.
Методы проверки свободной памяти

Существует несколько методов, которые позволяют узнать количество свободной памяти на компьютере:
- Использование встроенных средств операционной системы. В ОС Windows можно открыть диспетчер задач (нажмите комбинацию Ctrl + Shift + Esc), выбрать вкладку "Производительность" и узнать объем доступной памяти в разделе "Физическая память". В ОС Linux можно воспользоваться командой free в терминале.
- Использование сторонних программ. Существуют программы, которые позволяют подробно просмотреть состояние памяти на компьютере. Некоторые из них предоставляют возможность просмотра не только количества свободной памяти, но и ее использования приложениями.
- Использование командной строки. В командной строке можно использовать команду wmic memorychip get capacity для получения информации о объеме установленной памяти. Команда wmic os get freephysicalmemory позволяет узнать количество свободной физической памяти.
- Анализ журналов событий. В некоторых операционных системах можно найти информацию о использовании памяти в журналах системных событий. Для этого нужно открыть Журнал событий или Журналы наблюдения и найти соответствующую информацию в разделе, связанном с памятью.
Разные методы могут быть полезны в разных ситуациях, поэтому выбор способа проверки свободной памяти зависит от конкретных задач и предпочтений пользователя.
Как узнать объем занятой памяти
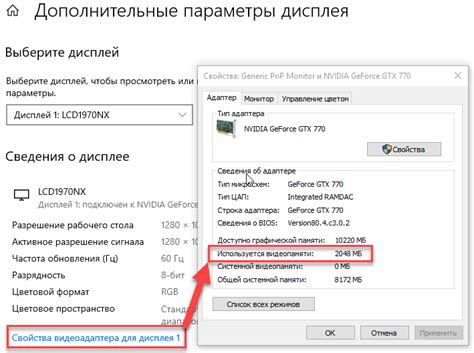
Для того чтобы узнать, сколько памяти занимают файлы и программы на вашем компьютере, можно воспользоваться встроенными инструментами операционной системы.
1. В операционной системе Windows можно воспользоваться утилитой "Диспетчер задач", чтобы узнать объем занятой памяти. Для этого нажмите комбинацию клавиш Ctrl + Shift + Esc, откроется окно "Диспетчер задач". В нем выберите вкладку "Производительность" и просмотрите график "Физическая память". В этом графике вы увидите объем памяти, который занят в данный момент.
2. В macOS можно воспользоваться утилитой "Монитор активности", чтобы узнать объем занятой памяти. Для этого откройте "Монитор активности", нажав на иконку "Программы" в папке "Утилиты". В открывшемся окне у вас будет возможность просмотреть объем занятой памяти в разделе "Память".
3. В Linux можно воспользоваться командой "free", чтобы узнать объем занятой памяти. Для этого откройте терминал и введите команду "free -h". В ответ вы получите информацию о доступной, свободной и занятой памяти в системе.
Таким образом, с помощью указанных инструментов вы сможете легко узнать объем занятой памяти на вашем компьютере и контролировать использование ресурсов.
Полезные программы и инструменты для мониторинга памяти
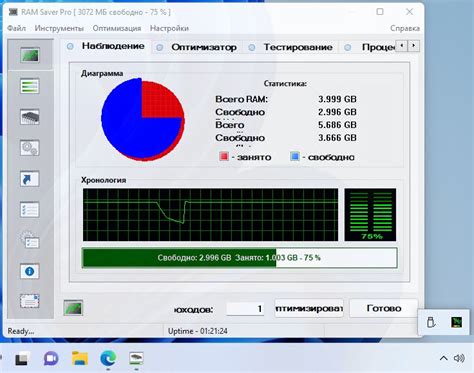
| Название | Описание | Ссылка |
|---|---|---|
| Task Manager (Диспетчер задач) | Стандартное приложение Windows, позволяющее отслеживать использование памяти и других ресурсов системы. | Ссылка |
| RAMMap | Утилита от Microsoft, предоставляющая подробные отчеты об использовании памяти, включая информацию о типах памяти и процессах, которые занимают больше всего памяти. | Ссылка |
| Process Explorer | Еще одна утилита от Microsoft, предоставляющая подробные сведения обо всех активных процессах, их потреблении памяти и других ресурсах. | Ссылка |
| Speccy | Бесплатная программа от Piriform, которая дает подробную информацию о конфигурации компьютера, включая объем и использование памяти. | Ссылка |
| HWInfo | Мощная утилита для мониторинга системы, которая предоставляет подробную информацию о железе компьютера, включая информацию о памяти. | Ссылка |
Выберите подходящую программу или инструмент для мониторинга памяти в зависимости от ваших потребностей и предпочтений. Функции этих программ позволят вам контролировать использование памяти и оптимизировать работу вашего компьютера.



