Zoom – это одна из самых популярных платформ для проведения видеоконференций и онлайн-встреч. Но что делать, если во время важного собрания вы обнаружили, что звук исчез? В этой статье мы расскажем вам о нескольких простых шагах, которые помогут вам восстановить звук и вернуться к эффективному общению на платформе Zoom.
Шаг 1: Проверить настройки звука
Первым делом вам следует проверить настройки звука в приложении Zoom. Для этого нажмите на иконку "Настройки" в верхнем правом углу окна Zoom и выберите пункт "Настройки аудио". Убедитесь, что выбран правильный микрофон и динамики, а также проверьте уровень громкости. Если все настройки выглядят правильно, переходите к следующему шагу.
Шаг 2: Проверить настройки операционной системы
Если звук всё ещё отсутствует, то следующим шагом будет проверка настроек звука в вашей операционной системе. В Windows вы можете сделать это, щелкнув правой кнопкой мыши на значок динамика в правом нижнем углу экрана и выбрав пункт "Звуковые параметры". Проверьте, что правильно выбраны микрофон и динамики, и уровень громкости установлен на достаточный уровень. Если настройки корректны, переходите к следующему шагу.
Шаг 3: Перезапустите Zoom и устройство
Если предыдущие шаги не помогли, то попробуйте перезапустить приложение Zoom и ваше устройство. Закройте Zoom и все другие приложения, которые могут влиять на звук. Затем перезапустите компьютер или мобильное устройство. После перезапуска откройте Zoom и проверьте, есть ли звук.
Если даже после всех этих действий звук всё ещё отсутствует, возможно, дело в драйверах аудиоустройств. Рекомендуется обратиться к специалистам или поискать дополнительную информацию на официальном сайте Zoom.
Не допускайте проблем с звуком во время важных встреч на Zoom. Следуйте нашим рекомендациями и восстановите звук быстро и без лишних затруднений.
Проблема с отсутствием звука в Zoom
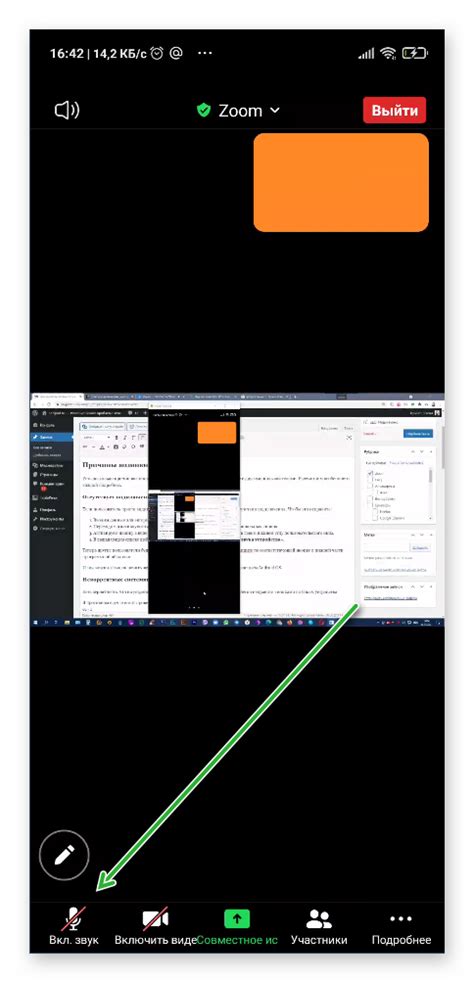
| Проблема | Возможное решение |
|---|---|
| Отключен звук на компьютере или настройках Zoom | Убедитесь, что звук не отключен на компьютере и контрольной панели Zoom. Проверьте настройки звука и убедитесь, что они корректно настроены. |
| Неправильные аудиоустройства | Проверьте, что выбран правильный аудиовыход и микрофон в настройках Zoom. Убедитесь, что они подключены и работают исправно. |
| Проблемы с драйверами | Проверьте, что все драйверы звука на компьютере установлены и обновлены до последней версии. Если требуется, переустановите драйверы. |
| Конфликт с другими программами | Закройте все другие программы, которые могут конфликтовать с работой звука в Zoom. Перезагрузите компьютер и попробуйте снова. |
| Проблемы с интернет-соединением | Убедитесь, что ваше интернет-соединение стабильно и достаточно быстро для передачи аудио. Попробуйте подключиться к другой сети или обратитесь к поставщику услуг интернета. |
Если ни одно из указанных решений не помогло вам исправить проблему с отсутствием звука в Zoom, рекомендуется обратиться за технической поддержкой к команде Zoom или специалисту по компьютерным проблемам. Они смогут провести дополнительную диагностику и предложить индивидуальное решение.
Проверка настроек звука
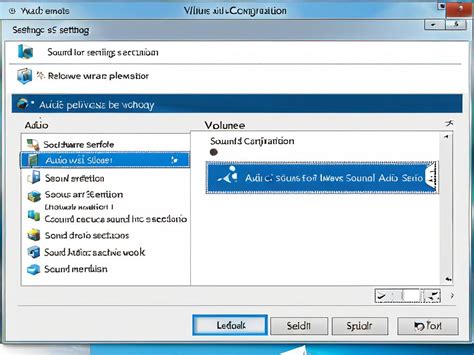
Если у вас возникают проблемы с звуком в Zoom, первым делом следует проверить настройки звука на своем устройстве. Вот несколько шагов, которые могут помочь вам идентифицировать и исправить возможные проблемы:
- Убедитесь, что ваше устройство имеет подключенные или встроенные динамики или наушники.
- Проверьте громкость на вашем устройстве. Убедитесь, что она не находится на минимальном уровне и включена.
- Если вы используете наушники, проверьте, подключены ли они должным образом. Убедитесь, что они вставлены в соответствующие разъемы. Если у вас беспроводные наушники, убедитесь, что они активированы и подключены к вашему устройству.
- Если вы участвуете в виртуальной конференции, убедитесь, что у вас не отключен звук в настройках самой конференции. Проверьте наличие значка динамика или звукового сигнала в интерфейсе Zoom и убедитесь, что он не отключен.
- Если все вышеперечисленное не помогло, перезапустите свое устройство. Иногда простое перезагрузка может решить проблемы с звуком в Zoom.
Если вы все еще испытываете проблемы со звуком в Zoom после выполнения всех указанных выше шагов, рекомендуется обратиться за помощью к технической поддержке Zoom или своему системному администратору.
Обновление программы Zoom
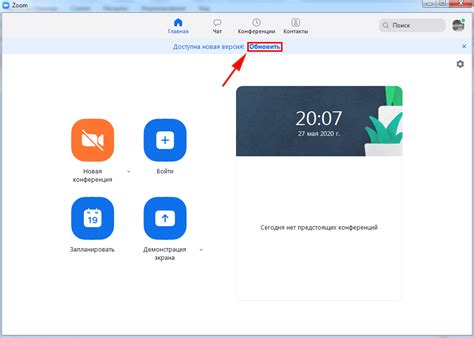
Если у вас возникла проблема с отсутствием звука в Zoom, одним из первых шагов решения может быть обновление программы до последней версии. Обновление Zoom может помочь устранить возможные ошибки и проблемы, которые могут быть связаны с отсутствием звука.
Для обновления программы Zoom следуйте следующим инструкциям:
- Откройте приложение Zoom на вашем компьютере или мобильном устройстве.
- Перейдите в раздел "Настройки" или "Настройки аккаунта".
- Выберите вкладку "Обновление" или "Проверить обновления".
- Если доступно новое обновление, установите его. В противном случае, перейдите к следующему шагу.
После обновления программы Zoom перезапустите приложение и проверьте, появился ли звук. Если проблема с отсутствием звука сохраняется, попробуйте также перезапустить компьютер или мобильное устройство.
Примечание: Если после обновления программы Zoom проблема с отсутствием звука все еще не решена, может быть необходимо проверить и настроить звуковые настройки на вашем компьютере или мобильном устройстве. Обратитесь к документации или поддержке вашей операционной системы для получения дополнительной информации о настройке звука.
Проверка аудиоустройств

Если у вас возникла проблема с отсутствием звука в Zoom, первым шагом будет проверка ваших аудиоустройств. Вот несколько действий, которые вы можете предпринять:
- Убедитесь, что ваше аудиоустройство подключено к компьютеру или устройству, с которого вы планируете провести звонок в Zoom.
- Проверьте громкость на компьютере или устройстве. Убедитесь, что она не отключена или установлена на минимум.
- Попробуйте использовать другие аудиоустройства, чтобы исключить возможность неисправности текущего устройства.
- Проверьте наличие обновлений для аудиоустройств. Перейдите на официальный сайт производителя вашего устройства и загрузите последнюю версию драйверов.
- Если у вас есть внешние громкоговорители или наушники, подключите их к компьютеру или устройству и проверьте наличие звука через них.
- Перезапустите компьютер или устройство и снова проверьте наличие звука в Zoom.
Если после выполнения всех этих действий проблема с отсутствием звука в Zoom не была решена, возможно, вам следует обратиться за помощью к специалисту или поддержке Zoom для дальнейшего решения проблемы.
Перезагрузка компьютера

Чтобы перезагрузить компьютер, следуйте простым инструкциям:
1. Закройте все открытые программы и сохраните все необходимые файлы.
2. Нажмите на кнопку "Пуск" в левом нижнем углу экрана.
3. В открывшемся меню выберите опцию "Выключить" или "Перезагрузить".
4. Подождите, пока компьютер полностью выключится или перезагрузится, а затем включите его снова.
После перезагрузки компьютера откройте Zoom и проверьте, появился ли звук. Если проблема с отсутствием звука все еще остается, можно перейти к другим решениям, таким как проверка настроек звука или обновление драйверов аудиоустройств.
Проверка подключения к интернету

Прежде чем приступить к решению проблемы с отсутствием звука в Zoom, необходимо убедиться, что ваше интернет-соединение работает исправно. Для этого можно выполнить следующие действия:
- Проверьте, что вы подключены к интернету. Убедитесь, что ваш компьютер или устройство имеют активное подключение к Wi-Fi или кабельному интернету.
- Определите скорость вашего интернет-соединения. Для этого можно воспользоваться онлайн-сервисами, такими как Speedtest или Fast.com. Убедитесь, что скорость загрузки и скорость передачи данных соответствуют нормальным значениям.
- Проверьте качество своего Wi-Fi сигнала. Если вы используете Wi-Fi, убедитесь, что вы находитесь на расстоянии от маршрутизатора, достаточном для получения стабильного сигнала. Попробуйте переместиться ближе к маршрутизатору или подключитесь к нему напрямую с помощью кабеля Ethernet.
- Отключите другие приложения или устройства, которые могут использовать большую часть вашей интернет-пропускной способности. Закройте все неиспользуемые вкладки в браузере и приложения, не связанные с вашим текущим сеансом Zoom.
- Перезагрузите маршрутизатор и компьютер. Иногда проблемы с интернетом можно решить просто перезагрузкой устройств.
Если после выполнения всех этих действий проблема с отсутствием звука в Zoom не решена, возможно проблема не связана с вашим интернет-соединением. В таком случае рекомендуется обратиться к технической поддержке Zoom для получения дополнительной помощи.
Проверка наличия звука на других приложениях

Для этого вы можете открыть любимое музыкальное приложение или воспроизвести видео на YouTube. Если звук работает нормально на других приложениях, то это указывает на то, что проблема может быть специфичной для Zoom или вашего устройства.
Однако, если звук также отсутствует и на других приложениях, то проблема может быть связана с вашим компьютером или аудиоустройством. В таком случае, рекомендуется провести дополнительные диагностические процедуры, такие как проверка громкости устройства, обновление драйверов аудиокарты или обращение к специалисту.
Использование альтернативной программы для видеоконференций

Если у вас возникли проблемы с отсутствием звука в Zoom, можете попробовать использовать альтернативную программу для проведения видеоконференций. Ниже приведены несколько популярных альтернатив Zoom, которые могут помочь вам сохранить коммуникацию с коллегами и друзьями:
- Microsoft Teams: Эта платформа, разработанная Microsoft, предлагает множество функций для совместной работы и обмена сообщениями, а также проведения видеоконференций. Вы можете создавать групповые чаты, делиться файлами и документами, и даже проводить встречи с использованием камеры и микрофона.
- Google Meet: Это инструмент для видеоконференций, разработанный Google. Google Meet позволяет создавать встречи с участием до 100 человек. Вы можете приглашать участников с помощью ссылок или отправлять им приглашения по электронной почте. Также у вас есть возможность получать встроенную аппаратуру и использовать свой собственный камеру и микрофон.
- Skype: Эта платформа, приобретенная Microsoft, предоставляет возможности для голосовых и видеозвонков. Вы можете общаться с одним или несколькими участниками одновременно и проводить видеоконференции. Skype также предлагает функцию обмена сообщениями, которая позволяет вам отправлять текстовые сообщения во время звонка.
- FaceTime: Это приложение, разработанное Apple, позволяет пользователям совершать видеозвонки с другими устройствами Apple. FaceTime позволяет проводить голосовые и видеозвонки с использованием камеры и микрофона вашего устройства. Вы можете общаться с одним или несколькими участниками одновременно.
Выберите альтернативную программу для видеоконференций, которая наилучшим образом подходит вашим потребностям и возможностям. Возможно, она поможет вам решить проблему с отсутствием звука и сохранить подключение с вашими коллегами и друзьями.
Обращение в службу поддержки Zoom
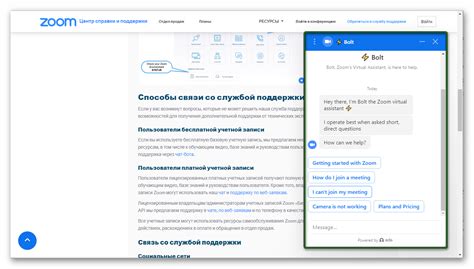
Если у вас возникли проблемы со звуком в приложении Zoom, вы можете обратиться в службу поддержки компании. Следуйте этим рекомендациям, чтобы получить помощь по исправлению проблемы:
- Откройте приложение Zoom на вашем устройстве.
- Нажмите на иконку "Помощь" в нижней части главного экрана.
- Выберите "Обратиться в службу поддержки" из выпадающего меню.
- В открывшемся окне заполните форму обращения, указав свое имя, адрес электронной почты и описание проблемы со звуком.
- Приложите все необходимые дополнительные материалы, такие как скриншоты или видеозаписи, чтобы помочь службе поддержки лучше понять вашу проблему.
- Нажмите на кнопку "Отправить" для отправки обращения в службу поддержки.
После отправки обращения вам будет предоставлен номер обращения, который вы можете использовать для отслеживания статуса вашей проблемы. Команда службы поддержки Zoom свяжется с вами в кратчайшие сроки и предложит решение для исправления проблемы со звуком.



