Вылеты игры Minecraft могут быть причиной множества проблем, одна из которых - установленные моды. Столкнувшись с вылетами из-за модов, вам может понадобиться некоторая помощь, чтобы вернуться к безопасной и комфортной игре. Эта статья предлагает несколько решений для исправления данной проблемы.
Первым шагом при исправлении вылетов Minecraft из-за модов является проверка и обновление модов до последней версии. Возможно, ошибка вызвана несовместимостью определенного мода с вашей версией игры. Проверьте официальные страницы модов и посмотрите, доступна ли более новая версия. Если такая версия существует, скачайте и установите ее, заменив старую версию. Это может помочь избежать конфликтов и устранить причину вылетов.
Если обновление модов не помогает, попробуйте отключить их поочередно, чтобы определить, какой именно мод вызывает проблему. Для этого зайдите в меню "Моды" и выключите все моды. Затем включайте их по одному, запуская игру каждый раз, чтобы увидеть, когда происходят вылеты. Если вылеты начинаются после включения определенного мода, то есть хорошая вероятность, что именно он является источником проблемы. Рекомендуется удалить или заменить этот мод на аналогичный, который не вызывает вылеты.
Если проблема с вылетами Minecraft не исчезает после обновления и отключения модов, может быть необходимо выполнить некоторые дополнительные действия. Попробуйте очистить кэш игры, переустановить Java или даже полностью переустановить Minecraft. Эти шаги должны выполниться с осторожностью, поскольку они могут повлечь за собой потерю сохраненных данных, настроек и прогресса в игре. Рекомендуется сделать резервную копию всех важных файлов, прежде чем предпринимать какие-либо действия.
Неизбежно, столкнуться с вылетами Minecraft из-за модов может быть разочаровывающим, однако не отчаивайтесь. Перечисленные выше решения помогли многим игрокам исправить проблемы и продолжить наслаждаться игрой в своей любимой виртуальной вселенной. Если ни одно из предложенных решений не приводит к положительному результату, рекомендуется обратиться за помощью к сообществу Minecraft или официальной поддержке разработчика игры для получения дополнительной помощи и рекомендаций по устранению проблемы.
Вылеты Minecraft из-за модов: как решить проблему?

Многие игроки Minecraft сталкиваются с проблемой вылетов игры из-за установленных модов. Эта проблема может быть вызвана несовместимостью модов между собой или с версией игры, неправильной установкой модов или ошибками в коде модов.
Чтобы решить проблему вылетов Minecraft из-за модов, следуйте следующим рекомендациям:
1. Проверьте совместимость модов: Перед установкой мода внимательно изучите информацию о нем. Узнайте, с какими версиями Minecraft он совместим и с какими другими модами. Установите только те моды, которые совместимы между собой и с используемой вами версией Minecraft.
2. Правильная установка модов: Установите моды по порядку, указанному автором мода или инструкцией на его странице. Обычно это требует перемещения файлов мода в определенные папки игры или использование специальных программ для установки модификаций.
3. Обновите Java: Minecraft работает на платформе Java, поэтому у вас должна быть установлена последняя версия Java на вашем компьютере. Обновление Java поможет предотвратить возникновение ошибок из-за устаревшей версии Java и улучшит совместимость с модами.
4. Устраните конфликты модов: Если игра продолжает вылетать после установки модов, попробуйте удалить или отключить один из модов, чтобы выяснить, вызывает ли он конфликт. Используйте процесс исключения, чтобы найти проблемный мод и затем либо найдите обновленную версию этого мода, либо удалите его.
5. Проверьте наличие обновлений: Регулярно проверяйте наличие обновлений для ваших установленных модов. Авторы модов часто выпускают обновления, которые исправляют ошибки и увеличивают совместимость с новыми версиями игры.
Следуя этим рекомендациям, вы сможете устранить проблему вылетов Minecraft из-за модов и насладиться игрой без неприятных сюрпризов. Помните, что установка и использование модов – это процесс, требующий внимательности и аккуратности. Будьте внимательны при выборе модов и следуйте инструкциям для их установки.
Проверьте требования мода перед установкой

Перед установкой мода в Minecraft, очень важно проверить его требования. Каждый мод имеет свои особенности и может потребовать определенные условия для корректной работы.
Сначала внимательно прочитайте описание мода на его странице или в официальном источнике. Прочтите информацию о версии Minecraft, которая требуется для работы мода, а также о других модах, которые могут быть необходимы для обеспечения совместимости.
Убедитесь, что ваша версия Minecraft соответствует требованиям мода. Если у вас установлена старая версия Minecraft, а мод требует более новую, то возможностей совместной работы не будет.
Также убедитесь, что вы имеете все нужные файлы и программы для установки мода. В некоторых случаях моды могут требовать наличия специального майнкрафт-ланчера или других программ, чтобы быть правильно установленными и функционировать.
Не забудьте проверить, есть ли у вас необходимые расширения или библиотеки, которые требуются модом. Некоторые моды могут использовать сторонние расширения или библиотеки, и без их наличия мод может вылетать.
Проверка требований мода перед установкой поможет вам избежать множества проблем и убедиться, что игра будет стабильно работать.
Убедитесь, что все моды актуальны

Чтобы убедиться, что все ваши моды актуальны, вам потребуется пройти несколько шагов:
- Проверьте, есть ли обновления для ваших модов. Обычно разработчики модов регулярно выпускают обновления, исправляющие ошибки и улучшающие совместимость. Проверьте официальные страницы модов на форумах или сайтах, чтобы узнать о наличии новых версий.
- Обновите моды до свежих версий. Если вы нашли новые версии модов, скачайте их и замените старые файлы в папке с модами.
- Проверьте, совместимы ли ваши моды с текущей версией Minecraft. Некоторые моды могут не поддерживать последние версии игры, поэтому проверьте совместимость модов с версией Minecraft, которую вы используете.
Выполнив эти шаги, вы сможете убедиться, что все ваши моды актуальны и совместимы с текущей версией Minecraft. Это поможет избежать вылетов и обеспечит стабильную работу игры.
Проверьте конфликты между модами

Когда у вас установлено несколько модов в Minecraft, могут возникать конфликты между ними, что может привести к вылетам игры. Чтобы исправить эту проблему, вам следует проверить наличие конфликтов между модами.
Вот несколько способов, как вы можете сделать это:
Проверьте совместимость модов: перед установкой модов необходимо проверить, совместимы ли они друг с другом. Некоторые моды могут быть несовместимыми из-за разных версий или конфликта в коде. Проверьте совместимость модов, сравнивая их описания и требования.
Удалите проблемные моды: если вы обнаружите, что определенный мод вызывает вылеты игры, попробуйте временно удалить его и запустить игру с другими модами. Если игра работает без вылетов, значит, проблема была именно в этом моде.
Измените порядок загрузки модов: порядок загрузки модов может также повлиять на стабильность игры. Попробуйте изменить порядок загрузки модов и запустить игру снова. Это может помочь избежать конфликтов между модами.
Обновите моды: возможно, у вас установлена устаревшая версия мода, которая вызывает проблемы. Проверьте наличие обновлений для ваших модов и установите их, если они доступны.
Используйте инструменты для управления модами: для удобного управления модами вам могут пригодиться специальные инструменты, такие как "Minecraft Forge" или "ModLoader". Они помогут автоматически управлять загрузкой и установкой модов, а также решить возможные конфликты.
Проверка наличия конфликтов между модами может занять некоторое время, но это стоит сделать, чтобы избежать вылетов игры и наслаждаться игрой с установленными модами.
Оптимизируйте настройки игры

Вот несколько советов, которые помогут вам оптимизировать настройки Minecraft:
- Уменьшите графическую настройку. В меню настроек игры вы можете уменьшить разрешение экрана и отключить некоторые графические эффекты, такие как тени и отражения. Это может существенно повысить производительность игры.
- Ограничьте частоту кадров. Вы можете установить предел частоты кадров в настройках игры. Установка предела на 60 кадров в секунду (FPS) может помочь снизить нагрузку на вашу систему и предотвратить вылеты из-за перегрева или перегрузки процессора.
- Закройте фоновые программы. Перед запуском Minecraft закройте все ненужные программы, которые могут потреблять ресурсы вашей системы. Это может включать в себя браузеры, мессенджеры или другие игры.
- Установите оптимизированный клиент Minecraft. Некоторые модифицированные клиенты Minecraft, такие как OptiFine, предлагают дополнительные оптимизации и настройки производительности. Установка и использование такого клиента может помочь устранить вылеты из-за модов.
Следуя этим советам, вы можете улучшить производительность Minecraft и избежать вылетов из-за модификаций.
Удалите устаревшие и неиспользуемые моды
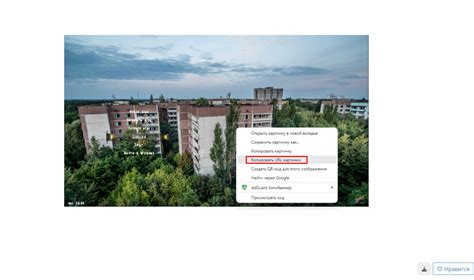
Во время игры в Minecraft вы можете натолкнуться на вылеты из-за устаревших или неиспользуемых модов. Это может произойти по разным причинам, таким как несовместимость модов или ошибки в коде мода.
Что бы избежать вылетов игры, рекомендуется удалить устаревшие и неиспользуемые моды. Для этого следуйте инструкции:
- Откройте папку с установленными модами Minecraft.
- Удалите все моды, которые больше не используются или являются устаревшими.
- Перезапустите игру и проверьте, исправились ли вылеты.
При удалении модов будьте осторожны и убедитесь, что вы удаляете только те моды, которые больше не нужны. Возможно, некоторые моды зависят от других модов и их удаление может привести к ошибкам в игре. Поэтому перед удалением рекомендуется сделать резервную копию папки с установленными модами.
Удаление устаревших и неиспользуемых модов может помочь вам избежать вылетов игры и улучшить ее производительность. Если вы все равно испытываете проблемы с вылетами, попробуйте отключить моды по одному и проверять, исправляется ли проблема после каждого отключения.
Отключите моды по одному для поиска проблемного

Для начала, удостоверьтесь, что у вас установлен последняя версия игры Minecraft и последние обновления для установленных модов. Это может помочь избежать проблем совместимости.
Затем, начните отключать моды по одному: перейдите в папку, где установлены моды, и временно переместите один из модов в другую папку или переименуйте его. Запустите игру и проверьте, продолжается ли вылет.
Если проблема осталась, верните мод на свое место и попробуйте отключить другой мод. Продолжайте этот процесс, пока не найдете проблемный мод.
Примечание: Помимо отключения модов, также может быть полезно проверить файлы игры на наличие повреждений. Это можно сделать с помощью функции проверки целостности файлов в клиенте Minecraft.
Использование этого метода позволит вам идентифицировать проблемный мод и обеспечить стабильную работу игры Minecraft.
Установите последнюю версию Minecraft Forge

Если вам постоянно вылетает игра Minecraft из-за модов, то одним из способов решения этой проблемы может быть установка последней версии Minecraft Forge.
Minecraft Forge - это библиотека модификаций, которая позволяет запускать и совместимо использовать различные моды в игре Minecraft. Она обеспечивает необходимую инфраструктуру для корректной работы модов и предотвращает возникновение конфликтов между ними.
Чтобы установить последнюю версию Minecraft Forge, вам необходимо выполнить следующие шаги:
- Посетите официальный сайт Minecraft Forge и скачайте последнюю версию соответствующей вашей версии игры.
- Запустите загруженный установочный файл и следуйте инструкциям. Убедитесь, что выбрана правильная папка, в которую установлена игра Minecraft.
- После установки Minecraft Forge, запустите лаунчер игры и выберите "Forge" в качестве профиля запуска.
После успешной установки и выбора профиля "Forge" вы сможете использовать моды без проблем и минимизировать возможность вылетов игры из-за их несовместимости.
Также рекомендуется регулярно проверять наличие обновлений для Minecraft Forge и устанавливать их, чтобы быть в курсе последних изменений и исправлений.
Проверьте наличие обновлений Java

Если у вас возникают вылеты Minecraft из-за модов, первым шагом к решению проблемы может стать проверка наличия обновлений Java. Майнкрафт работает на платформе Java, поэтому важно убедиться, что у вас установлена последняя версия.
Чтобы проверить наличие обновлений Java, следуйте этим инструкциям:
- Откройте веб-браузер и перейдите на официальный сайт Java.
- На странице загрузки Java выберите вашу операционную систему (Windows, macOS или Linux) и нажмите на кнопку "Загрузить".
- Дождитесь завершения загрузки установщика Java и запустите его.
- Следуйте инструкциям установщика для установки последней версии Java.
- После установки перезапустите компьютер, чтобы изменения вступили в силу.
Проверьте, продолжаются ли вылеты Minecraft после обновления Java. Если проблема не была решена, можно переходить к следующему шагу исправления вылетов из-за модов.



