Размытый экран на ноутбуке может стать настоящей головной болью для каждого пользователя. Эта проблема может возникнуть по разным причинам - от неправильного разрешения экрана до неактуального драйвера видеокарты. Однако, не стоит отчаиваться - существует несколько полезных советов, которые помогут вам устранить эту проблему.
1. Проверьте разрешение экрана. Вероятность того, что размытость экрана связана с измененным разрешением, достаточно высока. Перейдите в настройки дисплея и установите оптимальное разрешение для вашего ноутбука. Обычно это настройка "Рекомендуемое разрешение".
2. Обновите драйверы видеокарты. Устаревшие или поврежденные драйверы видеокарты могут вызывать проблемы с размытием экрана. Проверьте наличие новых обновлений на официальном сайте производителя вашей видеокарты. Если обновления доступны, загрузите и установите их, чтобы исправить проблему.
3. Измените частоту обновления экрана. В некоторых случаях, размытость может быть вызвана низкой частотой обновления экрана. Перейдите в настройки дисплея и увеличьте частоту обновления экрана до максимально возможного значения. Это может значительно улучшить качество изображения.
Не забывайте регулярно очищать экран от пыли и отпечатков пальцев, а также поддерживать в соответствующем состоянии видеокарту. Если указанные выше методы не помогают решить проблему с размытым экраном, рекомендуется обратиться в сервисный центр или связаться с производителем ноутбука для получения дополнительной помощи и консультации.
Проверьте разрешение и частоту обновления экрана
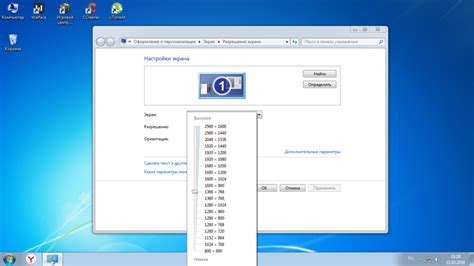
1. Правой кнопкой мыши нажмите на рабочий стол и выберите "Настройки дисплея".
2. В разделе "Разрешение экрана" убедитесь, что выбрано оптимальное разрешение для вашего ноутбука. Если разрешение неправильное, измените его на рекомендованное значение.
3. Затем перейдите в раздел "Дополнительные настройки" или "Дополнительные параметры дисплея".
4. В этом разделе у вас должна быть возможность изменить частоту обновления экрана. Выберите наивысшую доступную частоту обновления, чтобы сделать изображение более четким.
5. После внесения изменений нажмите "Применить" и перезапустите компьютер для сохранения настроек.
Если проблема с размытым экраном все еще остается, попробуйте другие методы решения проблемы, описанные в нашей статье.
Очистите экран и проверьте подключение

Первым шагом, когда экран на ноутбуке становится размытым, следует очистить его от пыли и грязи. Для этого необходимо выключить ноутбук и использовать мягкую и чистую ткань, чтобы аккуратно протереть поверхность экрана.
Если после очистки экран все еще выглядит размытым, следующим шагом будет проверка подключения. Убедитесь, что HDMI или VGA кабель надежно подключен к ноутбуку и монитору. Если у вас есть возможность, попробуйте заменить кабель или использовать другой порт на компьютере.
Важно также проверить разрешение экрана. Откройте настройки дисплея и убедитесь, что разрешение экрана установлено правильно. Попробуйте изменить разрешение и посмотреть, как это влияет на четкость изображения.
Если все вышеперечисленные методы не помогли решить проблему с размытым экраном, возможно, проблема заключается в видеокарте или драйверах. Рекомендуется обновить драйвера видеокарты или обратиться к производителю ноутбука за дополнительной поддержкой.
И, наконец, если не удалось решить проблему самостоятельно, лучше обратиться к специалисту для диагностики и ремонта ноутбука.
Обновите драйверы графической карты
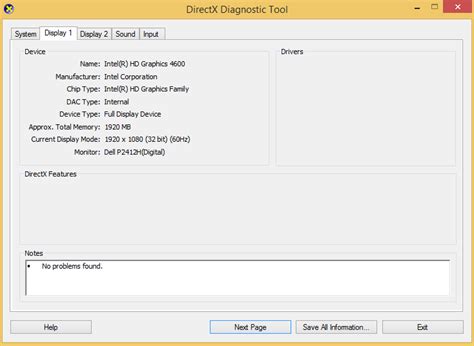
Размытый экран на ноутбуке может быть связан с несовместимостью текущего драйвера графической карты с операционной системой или программами, которые вы используете. Значительное количество проблем с размытым экраном может быть решено путем обновления драйверов графической карты.
Для обновления драйверов графической карты выполните следующие шаги:
- Определите производителя и модель графической карты. Чтобы узнать, какая графическая карта установлена на вашем ноутбуке, щелкните правой кнопкой мыши по значку "Пуск" в левом нижнем углу экрана и выберите "Управление устройствами". В открывшемся окне найдите раздел "Графические адаптеры", где будет указана информация о графической карте.
- Перейдите на официальный веб-сайт производителя графической карты. На сайте производителя найдите раздел "Поддержка" или "Драйверы" и найдите соответствующую страницу для вашей модели графической карты.
- Скачайте и установите последнюю версию драйвера. На странице поддержки выберите операционную систему, которую вы используете, и найдите последнюю версию драйвера графической карты. Скачайте файл драйвера и запустите его для установки.
- Перезагрузите ноутбук. После установки нового драйвера графической карты рекомендуется перезагрузить ноутбук, чтобы изменения вступили в силу.
После обновления драйверов графической карты возможно устранение проблемы с размытым экраном на ноутбуке. Если проблема остается, можно попробовать другие способы исправления, описанные в этой статье.




