Микрофон – незаменимое устройство для коммуникации в современном мире. Однако, возможность использовать микрофон полностью зависит от его правильной настройки и работы. Когда микрофон перестает передавать звук, это может стать серьезной проблемой, особенно для тех, кто зависит от его использования в повседневной жизни. Хорошая новость в том, что часто отсутствие звука в микрофоне можно легко исправить без привлечения специалиста. В этой статье мы рассмотрим некоторые простые решения, которые помогут восстановить работу микрофона.
Первым шагом в решении данной проблемы является проверка физического состояния микрофона. Возможно, кабель микрофона или сам микрофон повреждены или не соединены должным образом. Убедитесь, что кабель микрофона корректно подключен как к компьютеру, так и самому микрофону. Проверьте, нет ли повреждений на кабеле, и убедитесь, что разъемы не окислены. При необходимости замените кабель или микрофон.
Другой частой причиной отсутствия звука в микрофоне может быть неправильная настройка звуковых параметров в операционной системе. Воспользуйтесь инструкцией по настройке звука в своей операционной системе (Windows, MacOS, Linux), чтобы убедиться, что микрофон правильно выбран как устройство ввода и его уровень громкости нормальный. Проверьте также настройки микрофона в программах, в которых вы его используете, например, в скайпе или дискорде. Убедитесь, что там выбран правильный микрофон и его уровень громкости настроен правильно.
Проверка настройки микрофона
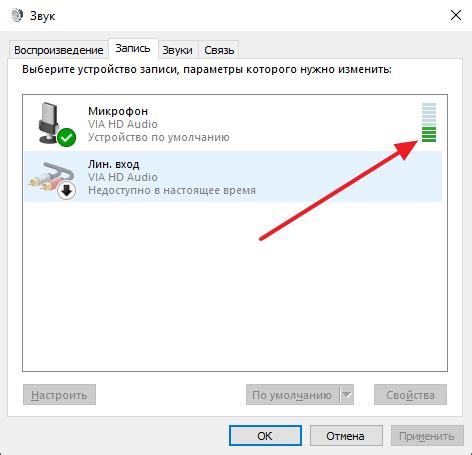
Если у вас возникли проблемы с звуком в микрофоне, первым делом необходимо провести проверку настройки микрофона на вашем компьютере. Вот несколько простых шагов, которые помогут вам установить правильные настройки:
1. Проверьте подключение микрофона:
Убедитесь, что микрофон правильно подключен к компьютеру. Проверьте, что кабель микрофона надежно закреплен в соответствующем разъеме на компьютере. При необходимости переподключите микрофон и убедитесь, что разъем не поврежден.
2. Проверьте уровень громкости микрофона:
Откройте настройки звука на своем компьютере и найдите раздел, отвечающий за микрофон. Убедитесь, что уровень громкости микрофона установлен на правильное значение. Попробуйте увеличить уровень громкости, чтобы проверить, появится ли звук в микрофоне.
3. Проверьте наличие блокировки звука:
Проверьте, нет ли на вашем компьютере блокировки звука. Если у вас операционная система Windows, щелкните правой кнопкой мыши на значок громкости в системном лотке и выберите "Проверить устройства записи". Убедитесь, что устройство микрофона активировано и не заблокировано на уровне ОС.
4. Проверьте настройки программы или приложения:
Если вы используете микрофон для конкретной программы или приложения, проверьте настройки этой программы. Убедитесь, что микрофон выбран в качестве устройства ввода звука. Перезапустите программу и проверьте, появился ли звук в микрофоне.
Если после проведения всех этих проверок проблемы с звуком в микрофоне сохраняются, возможно, вам потребуется обратиться к специалисту или использовать другой микрофон.
Как настроить микрофон в операционной системе

Если у вас возникли проблемы с микрофоном и звук не передается, настройка микрофона в операционной системе может помочь решить эту проблему. Вот несколько простых шагов, которые вы можете выполнить, чтобы настроить микрофон и восстановить звук.
1. Проверьте подключение микрофона
Убедитесь, что микрофон правильно подключен к компьютеру или ноутбуку. Проверьте, что он вставлен в соответствующий разъем и надежно закреплен.
2. Проверьте уровень громкости микрофона
Откройте панель управления операционной системы и найдите раздел "Звук". В нем вы должны найти опцию "Управление устройствами записи" или что-то подобное. Проверьте, что уровень громкости микрофона не ниже установленного значению и включен.
3. Проверьте настройки микрофона
В настройках микрофона убедитесь, что выбран правильный микрофон и что у него включен режим работы. Вы также можете проверить другие параметры, такие как сэмплирование звука и частота дискретизации.
Примечание: В разных операционных системах настройки микрофона могут отличаться, поэтому рекомендуется обратиться к руководству пользователя или посетить сайт производителя для получения более подробной информации о настройке микрофона в вашей системе.
4. Обновите драйверы микрофона
Если проблема с микрофоном не решена, попробуйте обновить драйверы микрофона. Обычно можно скачать последние версии драйверов с официального сайта производителя вашего устройства.
Если вы выполните все эти шаги, и проблема все еще не решится, возможно, причина в неисправности самого микрофона или других аппаратных компонентах вашего компьютера. В этом случае, рекомендуется обратиться к профессионалам для диагностики и ремонта.
Проверка подключения микрофона
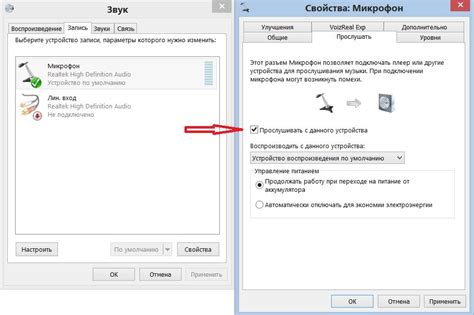
Если у вас отсутствует звук в микрофоне, первым делом необходимо проверить его подключение к компьютеру или другому устройству.
Следующие шаги помогут вам выполнить данную проверку:
- Убедитесь, что микрофон правильно подключен к соответствующему аудиоразъему. Обычно аудиоразъемы имеют розовый цвет и обозначены значком микрофона.
- Проверьте, нет ли повреждений или разъединений на кабеле микрофона. При необходимости замените кабель.
- Удостоверьтесь, что микрофон включен и не выключен на самом устройстве. При наличии кнопки включения, убедитесь, что она в положении "Включено".
- Проверьте настройки звука на вашем компьютере или другом устройстве. Убедитесь, что микрофон выбран как устройство записи и объем звука установлен на приемлемом уровне.
- Используйте другой микрофон для проверки. Если другой микрофон работает нормально, проблема может быть в вашем микрофоне и, возможно, вам потребуется его заменить.
Если все вышеперечисленные шаги были выполнены, а звук в микрофоне по-прежнему отсутствует, возможно, проблема в более сложных технических аспектах или настройках вашего устройства. В таком случае, рекомендуется обратиться за помощью к профессионалу или изучить руководство пользователя устройства.
Как проверить работу микрофона в другом устройстве
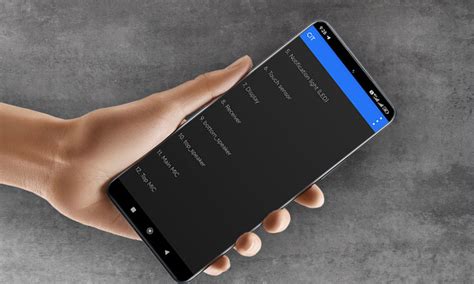
Вот несколько шагов, которые помогут вам проверить работу микрофона в другом устройстве:
- Подключите микрофон к другому компьютеру, но на этот раз убедитесь, что все кабели и разъемы подключены правильно.
- Откройте программу записи аудио на этом устройстве. Это может быть программа, уже установленная на компьютере, или вы можете воспользоваться онлайн-сервисами записи аудио.
- Проверьте, работает ли микрофон, записывая небольшой отрезок звука и проигрывая его. Если микрофон работает, вы услышите записанный звук.
- Если микрофон не работает или записанный звук низкого качества, попробуйте проверить его на другом устройстве, например, смартфоне или планшете.
Если микрофон работает на другом устройстве, значит проблема, скорее всего, кроется в настройках или аппаратном обеспечении вашего первоначального устройства. В этом случае, рекомендуется обратиться к специалисту или производителю устройства.
Проверка работы микрофона в другом устройстве может помочь вам разобраться с возможной причиной отсутствия звука в микрофоне. Не забудьте также проверить настройки звука и уровень громкости, чтобы исключить возможность их отрицательного влияния на работу микрофона.
Устранение программных проблем
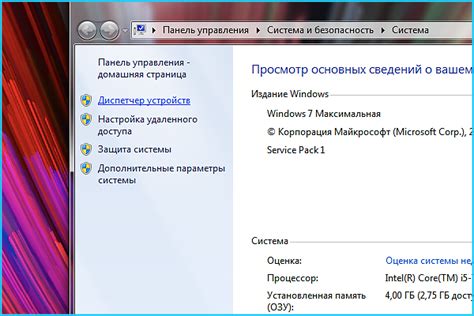
Если вы уверены, что ваш микрофон в исправном состоянии, но звука все равно нет, возможно, причина кроется в программных настройках. Вот несколько шагов, которые помогут вам устранить эти проблемы:
- Проверьте настройки звука на компьютере. Убедитесь, что микрофон не отключен или выключен, а также что уровень громкости установлен на нужном уровне.
- Проверьте, правильно ли выбран микрофон в настройках программы, с которой вы пытаетесь записывать звук. Иногда может быть выбран неправильный источник звука.
- Установите или обновите драйверы для микрофона. В некоторых случаях проблема может быть связана с устаревшими или неподходящими драйверами микрофона.
- Сканируйте компьютер на наличие вредоносных программ. Они могут влиять на работу микрофона и звука в целом.
- Перезагрузите компьютер. Иногда простое обновление системы может решить проблему с отсутствием звука в микрофоне.
Если после выполнения всех этих шагов проблема остается, возможно, дело в аппаратных проблемах. В этом случае лучше обратиться к специалисту для диагностики и ремонта микрофона.



