Стрелка на ноутбуке – одна из важных частей, обеспечивающая удобство при работе с компьютером. Однако, возможны ситуации, когда эта стрелка перестает работать. Многие пользователи сталкиваются с такой проблемой и не знают, как ее решить.
Причины неработающей стрелки на ноутбуке могут быть разнообразными. Возможно, это связано с аппаратными ошибками или проблемами с программным обеспечением. Неважно, с каким именно источником проблемы вы столкнулись, важно знать, как исправить эту ситуацию.
Первым делом, попробуйте перезагрузить ноутбук. Иногда, простое обновление системы может помочь в решении проблемы с стрелкой. Если перезагрузка не помогла, возможно, вам потребуется обновить или переустановить драйвера для тачпада. Для этого зайдите в меню "Устройства и принтеры" в Панели управления, найдите ваш ноутбук и выберите пункт "Обновить драйвер".
Ноутбук и проблема со стрелкой

Если вы столкнулись с проблемой, когда стрелка на ноутбуке не работает, необходимо провести ряд проверок, чтобы определить причину и, возможно, решить проблему.
В первую очередь, проверьте, работает ли клавиша "NumLock" на ноутбуке. У некоторых ноутбуков клавиши стрелок находятся на числовом блоке клавиатуры, и если "NumLock" не активирован, стрелки могут не функционировать.
Также стоит проверить драйвера для устройства указания, особенно если проблема возникла после обновления операционной системы или программного обеспечения. Вы можете обновить драйвера через меню управления устройствами или загрузить их с сайта производителя ноутбука.
Еще одной возможной причиной проблемы с неработающей стрелкой на ноутбуке может быть вредоносное программное обеспечение. В этом случае, рекомендуется провести полное сканирование системы антивирусной программой и удалить обнаруженные угрозы.
Если указанные решения не помогли в восстановлении работы стрелки, то проблема может быть связана с аппаратными повреждениями. В этом случае, лучше обратиться к сервисному центру для квалифицированного ремонта.
Важно! Прежде чем предпринимать какие-либо действия, рекомендуется сделать резервную копию важных данных, чтобы избежать их потери в случае непредвиденных ситуаций.
В целом, проблема со стрелкой на ноутбуке может быть вызвана различными факторами, и ее решение может потребовать разных подходов. Однако, с помощью описанных выше рекомендаций, вы можете попытаться самостоятельно восстановить работу стрелки на ноутбуке и продолжить пользоваться устройством с комфортом.
Основные причины, по которым не работает стрелка на ноутбуке

1. Проблемы с программным обеспечением:
Если стрелка на ноутбуке не работает, первым делом стоит проверить программное обеспечение. Возможно, драйверы для тачпада или мыши устарели или повреждены. Решение данной проблемы может быть в установке новых драйверов с официального сайта производителя ноутбука или в обновлении существующих драйверов через менеджер устройств в операционной системе.
2. Физическое повреждение или загрязнение:
Если ноутбук падал или был подвергнут удару, это может привести к повреждению самого тачпада или его кабеля. Проверьте тачпад на наличие видимых повреждений, а также удостоверьтесь, что кабель подключен надежно. Также возможно, что тачпад просто загрязнен, и требуется его очистка. Впишите в интернет-поисковик вашу модель ноутбука, чтобы найти инструкцию по очистке тачпада для вашего конкретного устройства.
3. Неправильные настройки:
Иногда стрелка на ноутбуке может перестать работать из-за неправильных настроек. Проверьте настройки тачпада в панели управления или специальном программном обеспечении производителя. Убедитесь, что функция тачпада не отключена или настроена неправильно.
4. Проблемы с аппаратной частью:
Если у вас несколько операционных систем на ноутбуке, можно проверить, работает ли тачпад в другой операционной системе. Если проблема возникает только в одной системе, возможно, причина в конфликте программного обеспечения или драйверов. В таком случае, можно попробовать выполнить переустановку операционной системы.
Важно отметить, что если ничто из вышеперечисленного не помогло восстановить работу стрелки на ноутбуке, то стоит обратиться к специалистам сервисного центра для диагностики и ремонта.
Первые шаги для решения проблемы

Если у вас не работает стрелка на ноутбуке, есть несколько простых шагов, которые вы можете предпринять, чтобы попытаться решить проблему.
1. Перезагрузите ноутбук. Иногда простая перезагрузка может помочь сбросить систему и устранить временные ошибки.
2. Проверьте соединение. Убедитесь, что кабель или беспроводное соединение, используемые для подключения стрелки, надежно подключены и работают исправно.
3. Проверьте настройки. Проверьте настройки в операционной системе, чтобы убедиться, что стрелка не отключена или изменена. Убедитесь, что у вас установлены последние обновления операционной системы и драйверов.
4. Проверьте аппаратное обеспечение. Иногда проблемы со стрелкой могут быть связаны с неисправностью аппаратного обеспечения. Если возможно, подключите другую стрелку или клавиатуру к ноутбуку, чтобы определить, является ли проблема именно с ноутбуком или с устройством.
5. Обратитесь к специалисту. Если ничего из вышеперечисленного не помогло решить проблему, возможно, вам придется обратиться к профессионалу для дальнейшей диагностики и ремонта.
Помните, что эти шаги являются лишь руководством для начала решения проблемы. Ваша конкретная ситуация может потребовать индивидуального подхода и вышеуказанные шаги могут не привести к решению проблемы.
Проверьте настройки и устройства
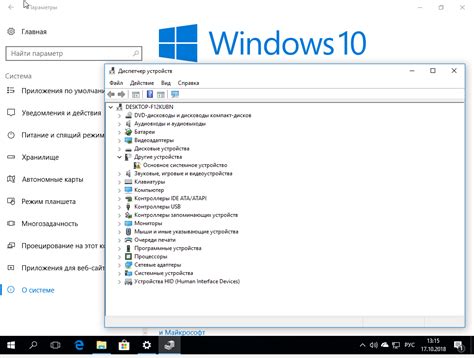
Если стрелка на ноутбуке перестала работать, первым делом нужно убедиться, что проблема не связана с настройками или неправильным подключением устройств.
Проверьте, что в настройках операционной системы включена функция использования стрелки. Зайдите в "Панель управления" или "Настройки" и найдите раздел, отвечающий за компьютерную мышь или сенсорную панель. Убедитесь, что функция "Использовать стрелку" активна.
Также, стоит проверить подключение мыши или других устройств с помощью которых обычно перемещается стрелка. Если вы используете беспроводную мышь, убедитесь, что она правильно подключена и батарейки заряжены. В случае подключения мыши через провод, проверьте его целостность и правильное подключение к порту USB.
Если после проверки настроек и устройств проблема не решена, то, скорее всего, причиной может быть неисправность аппаратной части ноутбука. В этом случае, рекомендуется обратиться к сервисному центру или специалисту для диагностики и ремонта.
Нажатие клавишей, чтобы вернуть функциональность стрелки

Если стрелка на ноутбуке перестала работать, возможно, просто необходимо выполнить некоторые действия с клавиатурой. Вот несколько предложенных способов, которые могут помочь вернуть функциональность стрелке:
| Шаг | Описание |
|---|---|
| Шаг 1 | Попробуйте нажать клавиши "Fn" и "Num Lock" одновременно. Это может помочь в случае, если функциональность стрелки была случайно заблокирована. |
| Шаг 2 | Выполните перезагрузку ноутбука. Иногда простое перезапуск системы может устранить проблему с неработающей стрелкой. |
| Шаг 3 | Проверьте настройки клавиатуры в операционной системе. Убедитесь, что стрелка настроена для корректного функционирования в соответствии с выбранным языком и раскладкой. |
| Шаг 4 | Подключите внешнюю клавиатуру к ноутбуку и проверьте, работает ли стрелка на ней. Если стрелка работает на внешней клавиатуре, то проблема могла возникнуть с клавиатурой ноутбука самостоятельно. |
| Шаг 5 | Обратитесь к специалисту, если ни один из вышеперечисленных шагов не привел к восстановлению работы стрелки. Проблема может быть связана с аппаратной неисправностью, которую следует устранять с помощью профессионалов. |
Помните, что приведенные выше шаги могут не привести к решению проблемы сразу. Важно провести проверку каждого шага, чтобы исключить все возможные причины неисправности стрелки на ноутбуке.
Софтверные проблемы и способы их устранения

Если стрелка на ноутбуке перестала работать, то причиной может быть не только аппаратная поломка, но и различные софтверные проблемы. Для их устранения можно попробовать следующие методы:
1. Перезагрузка ноутбука. Прежде чем предпринимать какие-либо действия, стоит попробовать перезагрузить компьютер. Возможно, стрелка просто временно "зависла".
2. Проверка наличия драйверов. Отсутствие или устаревшие драйверы могут быть причиной неработающей стрелки. Чтобы проверить это, необходимо открыть "Диспетчер устройств" и проверить наличие драйверов для тачпада или мыши. Если они отсутствуют, то нужно установить новые драйверы с официального сайта производителя ноутбука.
3. Проверка наличия обновлений операционной системы. Иногда проблемы с клавиатурой или тачпадом могут быть вызваны несовместимостью драйверов с операционной системой. Проверьте наличие обновлений операционной системы и установите их, если таковые имеются.
4. Переустановка драйверов. Если проблема не устраняется, то можно попробовать переустановить драйверы для тачпада или мыши. Для этого нужно удалить текущие драйверы, перезагрузить компьютер и позволить операционной системе автоматически установить новые драйверы.
5. Использование системной утилиты для проверки ошибок. В операционной системе Windows есть встроенная утилита для проверки целостности системных файлов. Используйте командную строку и выполните команду "sfc /scannow". Процесс может занять некоторое время, но после его завершения утилита автоматически исправит ошибки, связанные с системными файлами.
6. Проверка на наличие вредоносного программного обеспечения. Некоторые вредоносные программы могут вызывать проблемы с работой стрелки на ноутбуке. Проведите полное сканирование системы с помощью антивирусной программы и удалите все обнаруженные угрозы.
Если ни один из предложенных способов не помогает, то с большой вероятностью неполадка связана с аппаратными проблемами, и в таком случае рекомендуется обратиться к специалисту для дальнейшей диагностики и ремонта.



