Дискорд - это популярное приложение для общения голосом, видео и текстовыми сообщениями. Однако, как и любое другое программное обеспечение, оно иногда может столкнуться с неполадками. Возможно, вы уже столкнулись с проблемой, когда ваша камера не работает в Дискорде. Не волнуйтесь, в этой статье мы рассмотрим несколько практических методов, которые помогут вам исправить эту проблему и снова наслаждаться общением с друзьями и коллегами.
Возможные причины проблемы с камерой в Дискорде:
Перед тем, как мы перейдем к решению проблемы, давайте рассмотрим некоторые возможные причины.
1. Приватность и настройки безопасности: Дискорд требует разрешения на использование камеры на вашем устройстве. Если вы не предоставили приложению такое разрешение, ваша камера может не работать.
2. Конфликты с другими приложениями: Иногда другие приложения, работающие на вашем устройстве, могут конфликтовать с Дискордом и блокировать работу камеры.
3. Устаревшие драйверы камеры: Если на вашем устройстве установлены устаревшие или несовместимые драйверы для камеры, это может привести к проблемам с ее функционированием в Дискорде.
Как исправить проблему с камерой в Дискорде:
Теперь, когда мы понимаем, что может быть причиной проблемы, давайте перейдем к решению. Вот несколько шагов, которые вы можете выполнить для исправления проблемы с камерой в Дискорде:
Проверьте подключение камеры и интернет-соединение
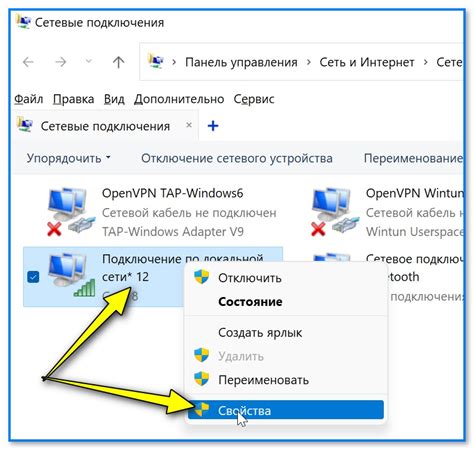
Перед приступлением к решению проблемы с камерой в Дискорде, убедитесь, что ваша камера подключена к компьютеру. Проверьте, что кабель камеры надежно подключен и не поврежден.
Также стоит проверить состояние вашего интернет-соединения. Убедитесь, что вы подключены к стабильной и быстрой сети. Если ваше соединение низкого качества или нестабильно, это может приводить к проблемам с камерой в Дискорде.
Обновите драйверы камеры
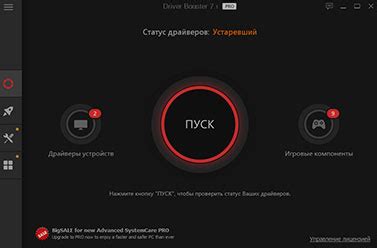
Если ваша камера не работает в Дискорде, первым шагом в решении проблемы может быть обновление драйверов камеры на вашем компьютере. Устаревшие или поврежденные драйверы могут быть причиной проблем с работой камеры.
Чтобы обновить драйверы камеры, вам потребуется выполнить несколько простых шагов:
| Шаг 1: | Откройте меню "Пуск" и найдите "Диспетчер устройств". |
| Шаг 2: | Раскройте раздел "Камеры" или "Устройства захвата видео". |
| Шаг 3: | Щелкните правой кнопкой мыши на вашей камере и выберите "Обновить драйвер". |
| Шаг 4: | Выберите "Автоматический поиск обновленного программного обеспечения драйвера" и следуйте инструкциям на экране для установки новых драйверов. |
После обновления драйверов камеры перезапустите компьютер и проверьте, работает ли камера в Дискорде. Если проблема остается, вы можете попробовать другие способы исправить проблему с камерой в Дискорде.
Проверьте настройки конфиденциальности
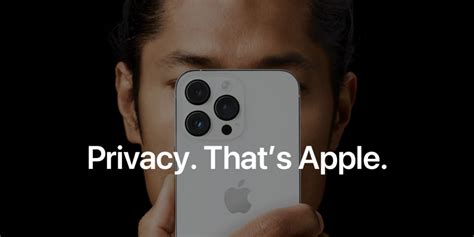
Если у вас возникла проблема с камерой в Дискорде, одной из причин может быть неправильная настройка конфиденциальности. Вот несколько шагов, которые помогут вам проверить и исправить эти настройки:
- Перейдите в настройки аккаунта Дискорда, нажав на значок шестеренки в правом нижнем углу экрана.
- Перейдите на вкладку "Конфиденциальность и безопасность".
- Убедитесь, что у Дискорда есть разрешение использовать вашу камеру. Если переключатель рядом с камерой выключен, включите его.
- Также убедитесь, что Дискорд имеет доступ к вашей камере в настройках безопасности вашей операционной системы. Чтобы сделать это, откройте настройки конфиденциальности или безопасности вашей ОС и найдите раздел, связанный с разрешениями приложений. Убедитесь, что Дискорд имеет доступ к использованию вашей камеры.
После того, как вы проверили и исправили настройки конфиденциальности, перезапустите Дискорд, чтобы изменения вступили в силу. Теперь ваша камера должна работать без проблем в Дискорде.
Запустите Дискорд в режиме совместимости
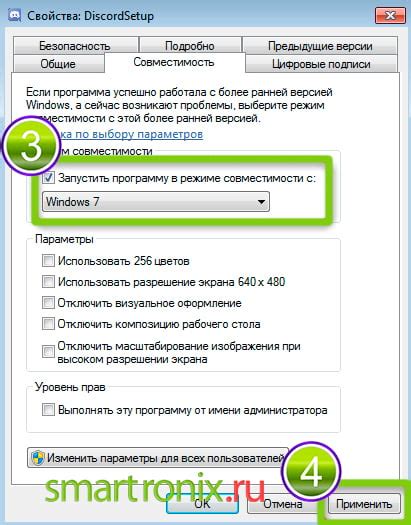
Если проблема с камерой в Дискорде все еще продолжается, следующим шагом может быть запуск приложения в режиме совместимости. Это может помочь устранить конфликты с другими приложениями или системой.
- Щелкните правой кнопкой мыши ярлык Дискорда на рабочем столе или в меню "Пуск".
- Выберите "Свойства" из контекстного меню.
- Перейдите на вкладку "Совместимость".
- Установите флажок рядом с "Запустить эту программу в режиме совместимости".
- Выберите совместимую версию Windows из выпадающего списка.
- Нажмите "Применить" и затем "ОК", чтобы сохранить изменения.
Теперь запустите Дискорд и проверьте, исправилась ли проблема с камерой. Если это не помогло, вы можете попробовать другие решения, описанные в данном руководстве.
Отключите программы, конфликтующие с камерой
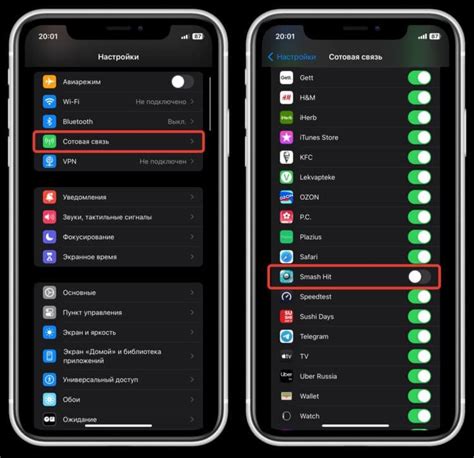
Если ваша камера в Дискорде не работает, возможно, некоторая программа на вашем компьютере конфликтует с камерой и вызывает сбои. Чтобы исправить эту проблему, следуйте этим шагам:
- Закройте все программы, которые могут использовать камеру, такие как Skype, Zoom или другие программы видеоконференций. Это поможет предотвратить конфликты ресурсов и освободить камеру для использования в Дискорде.
- Перезапустите компьютер после закрытия всех программ. Это поможет полностью очистить систему от конфликтующих процессов и обновить настройки.
- После перезагрузки компьютера откройте только Дискорд и проверьте работу камеры. Если она начала работать, значит, проблема была связана с конфликтующими программами.
- Если камера по-прежнему не работает, попробуйте отключить антивирусные программы или программы защиты системы временно, такие как Windows Defender или аналогичные. Иногда они могут блокировать работу камеры в некоторых приложениях.
- Если после отключения антивирусных программ камера заработала, обратитесь к документации по программе или провайдеру услуг за подробной информацией о том, как разрешить доступ к камере в Дискорде без отключения антивирусного программного обеспечения.
Следуя этим шагам, вы сможете избавиться от конфликтов программ, которые могут влиять на работу камеры в Дискорде и наслаждаться безупречной видеосвязью с друзьями и коллегами.
Очистите кэш Дискорда
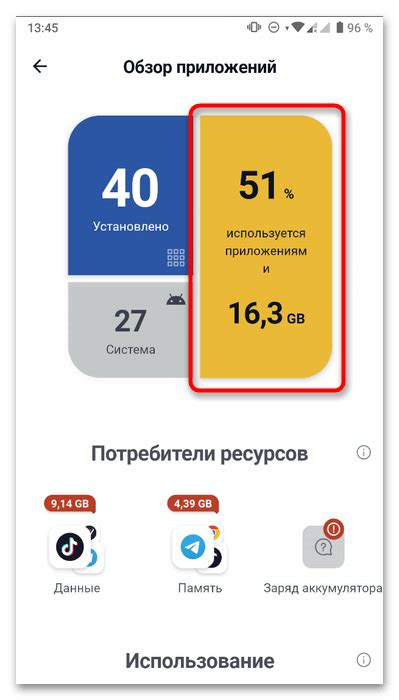
Часто причиной проблемы с камерой в Дискорде может стать неверная или поврежденная информация в кэше приложения. Очистка кэша может помочь решить эту проблему. Вот как это сделать:
Шаг 1:
Закройте Дискорд полностью, убедившись, что он не запущен в фоновом режиме. Для этого щелкните правой кнопкой мыши на значке Дискорда в панели задач или трее и выберите "Выход".
Шаг 2:
Нажмите клавиши Win + R на клавиатуре одновременно, чтобы открыть окно "Выполнить".
Шаг 3:
Введите %appdata% и нажмите Enter. Откроется папка Roaming.
Шаг 4:
Откройте папку "Discord".
Шаг 5:
Удалите все файлы и папки, находящиеся внутри папки "Discord".
Шаг 6:
Перезапустите Дискорд и проверьте, исправилась ли проблема с камерой.
Очистка кэша Дискорда может помочь исправить различные проблемы, связанные с приложением, включая проблему с камерой. Если после очистки кэша проблема не решится, попробуйте другие решения, описанные в этой статье.
Проверьте настройки антивирусного ПО
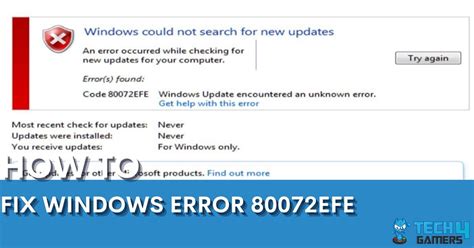
Как и многие другие программы, антивирусное ПО может иногда вызывать конфликты с камерой в Дискорде. Чтобы разрешить эту проблему, вам следует проверить настройки антивирусной программы и внести необходимые изменения.
Во-первых, убедитесь, что антивирусная программа не блокирует доступ к камере. Изучите настройки программы и убедитесь, что разрешен доступ к использованию камеры для Дискорда.
Также стоит проверить список исключений антивирусной программы. Добавьте в список исключений исполняемый файл Дискорда, чтобы он не подвергался сканированию и блокировке антивирусом.
Если вы не уверены, как правильно настроить антивирусное ПО, рекомендуется обратиться к документации или поддержке программы, чтобы получить подробные инструкции.
Запустите Дискорд после изменений в настройках антивируса и проверьте, работает ли камера теперь. Если проблема остается, можно попробовать временно отключить антивирусное ПО и проверить, помогает ли это восстановить функциональность камеры.
Не забывайте, что отключение антивирусного ПО может создать угрозу для безопасности вашего компьютера. Поэтому важно включить его обратно после проверки работы камеры в Дискорде.



