Графический ключ на устройстве – это удобная и безопасная функция, которая позволяет защитить ваше устройство от несанкционированного доступа. Однако, иногда может возникнуть ситуация, когда вы забудете свой графический ключ или войдете его неправильно несколько раз подряд. В таком случае, становится необходимым сбросить графический ключ на устройстве.
Сброс графического ключа может показаться сложной задачей, но на самом деле существует несколько простых способов, которые помогут вам решить эту проблему. Прежде чем приступать к сбросу, необходимо убедиться, что у вас есть резервная копия данных, так как сброс графического ключа может привести к потере всех сохраненных на устройстве информации.
Один из способов сбросить графический ключ на устройстве – воспользоваться функцией «Забыли графический ключ?» Вам понадобится ввести свой аккаунт Google, который был связан с устройством, и восстановить графический ключ через Google аккаунт. Если этот способ не сработает, вы можете воспользоваться режимом восстановления, который доступен на большинстве современных устройств. Помимо этого, существуют различные программы, которые помогут вам сбросить графический ключ на устройстве.
Как сбросить графический ключ на устройстве
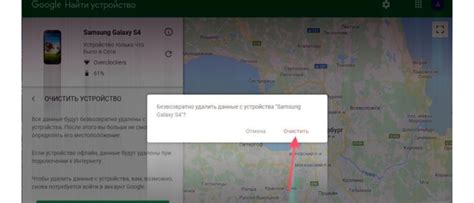
Вот несколько полезных советов, которые помогут вам сбросить графический ключ на устройстве:
- Использование Google аккаунта. Если у вас на устройстве установлен аккаунт Google, вы можете воспользоваться функцией "Забыли графический ключ?". Для этого несколько раз введите неверный графический ключ на экране блокировки и появится опция "Забыли графический ключ?". Нажмите на нее и введите данные своего Google аккаунта. После успешного ввода вы сможете установить новый графический ключ.
- Использование аккаунта Samsung. Если ваше устройство работает на операционной системе Android от Samsung, и вы забыли графический ключ, вы можете воспользоваться аккаунтом Samsung для его сброса. Есть специальная функция под названием "Найти мое устройство", которая позволяет удаленно сбросить графический ключ и разблокировать устройство.
- Сброс устройства до заводских настроек. Если вы не можете сбросить графический ключ с помощью Google аккаунта или аккаунта Samsung, вы можете попробовать сбросить устройство до заводских настроек. Этот способ, однако, удалит все данные с вашего устройства, поэтому рекомендуется предварительно сохранить все необходимые файлы и данные на другом устройстве.
- Использование специальных программ. Если вы не хотите терять данные и не можете сбросить графический ключ с помощью вышеперечисленных методов, вы можете воспользоваться специальными программами для сброса графического ключа на устройстве. Существуют различные программы, которые помогут вам сбросить графический ключ без потери данных.
Используя один из этих способов, вы сможете сбросить графический ключ на своем устройстве и восстановить доступ к своим данным. Помните о важности сохранения вашего графического ключа в надежном месте, чтобы избежать подобных проблем в будущем.
Причины возникновения проблемы:
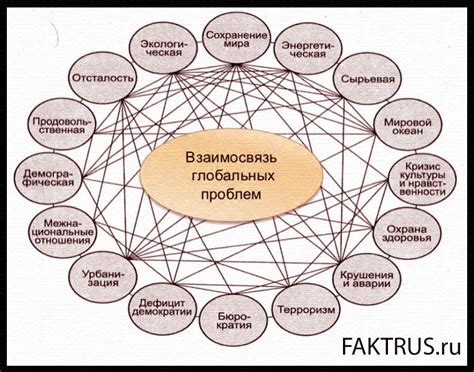
Сброс графического ключа на устройстве может произойти по разным причинам. Это могут быть:
- Забытый графический ключ. В случае, если вы не используете функцию распознавания лица или отпечатка пальца, вам нужно будет вводить графический ключ каждый раз, когда вы включаете устройство. Если вы его забыли, это может вызвать проблему.
- Неисправность экрана. Повреждения или неправильная работа сенсорного экрана могут привести к тому, что вы не сможете повернуть, нажать или свайпнуть на нужные точки для разблокировки устройства.
- Обновление программного обеспечения. При обновлении операционной системы или приложения могут измениться настройки безопасности и возникнуть проблемы с графическим ключом.
- Фабричные настройки. Если вы сбросили устройство до заводских настроек, все данные, включая графический ключ, будут удалены, и вам нужно будет создать новый.
Необходимо учитывать эти причины и искать соответствующие решения, чтобы успешно сбросить графический ключ на устройстве.
Использование аккаунта Google

Если вы забыли графический ключ на своем устройстве, вы можете восстановить доступ с помощью своего аккаунта Google. Для этого необходимо выполнить следующие шаги:
1. Введите неправильный графический ключ пять раз. После этого на экране появится сообщение о блокировке устройства на 30 секунд.
2. После блокировки нажмите на ссылку "Забыли графический ключ?" Она обычно находится внизу экрана, под кодовым полем.
3. Введите данные аккаунта Google. Если вы не помните свои данные, следует воспользоваться функцией "Восстановление пароля" на сайте Google.
4. Установите новый графический ключ. После успешной аутентификации с помощью аккаунта Google вы сможете установить новый графический ключ без потери данных на устройстве.
Обратите внимание, что процедура восстановления графического ключа с использованием аккаунта Google может различаться в зависимости от модели и версии устройства Android. В случае затруднений рекомендуется обратиться к документации пользователя или поддержке производителя вашего устройства.
Использование комбинации кнопок

Шаги для сброса графического ключа с помощью комбинации кнопок могут немного отличаться в зависимости от модели вашего устройства, но в целом процесс выглядит следующим образом:
- Выключите устройство.
- Удерживайте одновременно несколько кнопок, которые могут варьироваться от модели к модели. Обычно это сочетание кнопок включения, громкости и домашней кнопки. Если вы не знаете точное сочетание, проверьте руководство пользователя для вашего устройства или обратитесь к производителю.
- Убедитесь, что устройство включается в специальном режиме или режиме восстановления. Индикатор на экране должен указывать, что вы находитесь в режиме сброса или восстановления графического ключа.
- С помощью кнопок громкости или дополнительных кнопок перемещайтесь по меню и выберите опцию "Сбросить графический ключ" или подобную.
- Подтвердите свой выбор и дождитесь завершения процесса сброса.
- После успешного сброса графического ключа устройство должно перезагрузиться и открыться без необходимости вводить графический ключ.
Обратите внимание, что при использовании этого способа сброса графического ключа все данные на устройстве могут быть удалены, поэтому рекомендуется предварительно создать резервную копию важных файлов.
Если вы все еще испытываете проблемы с графическим ключом на вашем устройстве, рекомендуется обратиться к производителю или посетить сервисный центр для получения дополнительной помощи и решения проблемы.
Сброс через режим восстановления

| Шаг 1: | Выключите устройство. |
| Шаг 2: | Затем нажмите и удерживайте одновременно несколько клавиш (обычно это комбинация клавиш "Громкость вниз" + "Питание"). |
| Шаг 3: | Дождитесь появления меню восстановления на экране. |
| Шаг 4: | С помощью клавиш "Громкость вверх" и "Громкость вниз" перемещайтесь по меню и выберите опцию "Wipe Data/Factory Reset" (сброс данных/сброс до заводских настроек). |
| Шаг 5: | Подтвердите выбор, нажав клавишу "Питание". |
| Шаг 6: | После завершения процесса сброса выберите опцию "Reboot System Now" (перезагрузить систему) и нажмите клавишу "Питание". |
Обратите внимание, что данный метод сброса данных приведет к удалению всех личных файлов и настроек на устройстве. Поэтому перед выполнением сброса рекомендуется сделать резервную копию важных данных.
Обращение в сервисный центр

Если все вышеперечисленные методы сброса графического ключа не помогли решить проблему на вашем устройстве, рекомендуется обратиться в ближайший сервисный центр. Квалифицированные специалисты проведут диагностику вашего устройства и помогут восстановить доступ к нему.
Перед обращением в сервисный центр, рекомендуется сделать резервную копию всех важных данных, чтобы предотвратить их потерю при проведении ремонта. Также, необходимо убедиться, что у вас есть все необходимые документы и гарантийные талоны на устройство.
При обращении в сервисный центр, учтите, что возможно потребуется оплата за услуги. Стоимость ремонта и восстановления доступа может зависеть от модели устройства, типа поломки и требуемых работ.
В сервисном центре вам также могут предложить установить на устройство новую версию операционной системы или программное обеспечение. Такие действия могут помочь решить проблему с графическим ключом и улучшить общую производительность вашего устройства.
Будьте готовы к тому, что ремонт может занять некоторое время, в зависимости от загруженности сервисного центра и сложности поломки. Поэтому рекомендуется заранее уточнить сроки выполнения работ и возможности получения временного заменителя устройства, если вам это необходимо.
Обращение в сервисный центр – надежный и профессиональный способ решить проблему с графическим ключом на вашем устройстве. Специалисты помогут восстановить доступ и устранить другие возможные неполадки, обеспечивая безопасность и качество работы вашего устройства.



