Иногда нам нужно избавиться от ненужных программ или файлов, которые занимают ценное место на нашем компьютере. Но как быть уверенными, что они были полностью удалены и не оставили никаких следов? В этом полном руководстве мы рассмотрим все необходимые шаги для окончательного удаления программ или файлов с вашего компьютера.
Первым шагом является проверка наличия необходимой информации и резервного копирования данных. Прежде чем удалять программы или файлы, убедитесь, что вы не удаляете что-то важное и сохраните копию ваших данных на внешнем устройстве или в облачном хранилище.
Дальше следует выбрать правильный метод удаления. Опции включают официальные программы удаления, инсталляторы программ, настраиваемые методы удаления и специализированные инструменты для удаления "сложных" программ.
После выбора метода удаления, следуя инструкциям, проведите удаление программы или файла с вашего компьютера. Убедитесь, что вы соблюдаете все процедуры и нажимаете на все необходимые кнопки, чтобы окончательно удалить программу или файл.
Теперь, когда вы удалили программу или файл, проверьте свой компьютер на наличие остатков программы или файла. Проконтролируйте реестр вашей операционной системы и файловую систему, чтобы быть уверенными, что все следы были полностью удалены.
Все необходимые шаги, чтобы навсегда удалить программу или файл с вашего компьютера, презентованы в этом полном руководстве. Нужно всего лишь следовать указанным рекомендациям и быть осторожными при удалении программ или файлов, и вы сможете полностью очистить свой компьютер от ненужных данных.
Методы удаления программ на компьютере
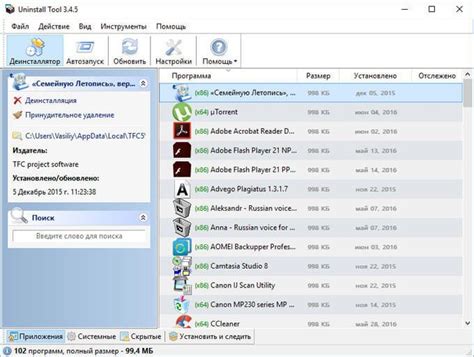
1. Использование стандартной функции удаления программ
Большинство операционных систем имеют встроенную функцию удаления программ, которая позволяет безопасно удалить установленное приложение. Для этого обычно нужно зайти в меню "Пуск", выбрать "Панель управления", а затем выбрать раздел "Установка и удаление программ" или "Программы и компоненты". В открывшемся списке нужно найти нужное приложение, щелкнуть по нему правой кнопкой мыши и выбрать опцию "Удалить".
2. Использование специализированных программ для удаления
Некоторые программы оставляют на компьютере ненужные файлы и записи в реестре даже после удаления. Чтобы полностью очистить компьютер от следов удаленной программы, можно воспользоваться специализированными программами для удаления. Такие программы обычно позволяют найти и удалить оставшиеся файлы, записи в реестре и другие следы приложений, сделав процесс удаления более глубоким и надежным.
3. Ручное удаление программ
Если стандартная функция удаления программ не работает или не удаляет все файлы приложения, можно попробовать удалить программу вручную. Для этого нужно найти папку с установленной программой на компьютере, обычно она находится в папке "Программы" или "Program Files" на системном диске (обычно это диск С). После нахождения папки нужно удалить все файлы и папки, связанные с приложением. Однако, при таком удалении следует быть очень осторожным, чтобы не удалить важные системные файлы, что может привести к непредвиденным проблемам.
4. Очистка реестра
В реестре операционной системы хранятся записи о установленных приложениях. После удаления программ некоторые записи в реестре могут остаться, что может замедлить работу компьютера или вызвать конфликты с другими программами. Для удаления оставшихся записей в реестре можно воспользоваться функцией "Редактор реестра", которая доступна в большинстве операционных систем. Однако, перед использованием редактора реестра следует создать резервную копию реестра, чтобы в случае ошибки можно было восстановить систему.
Удаление программы через меню "Добавить или удалить программы"

- Откройте Панель управления на вашем компьютере.
- Найдите и выберите раздел Программы или Программы и компоненты.
- Внимательно просмотрите список установленных программ и найдите ту, которую вы хотите удалить.
- Выберите программу и нажмите Удалить или дважды щелкните по ней.
- Следуйте инструкциям деинсталлятора программы. В некоторых случаях вам могут задавать вопросы о сохранении ранее созданных файлов или настроек. Если вы хотите полностью удалить программу, выберите опцию, удаляющую все данные связанные с ней.
- После завершения процесса удаления, перезагрузите компьютер, если это требуется.
Помните, что некоторые программы могут иметь дополнительные инструменты удаления, которые вы можете использовать для более глубокого удаления программы и связанных с ней данных. Если вы не можете найти программу в списке или хотите быть уверены в ее полном удалении, рекомендуется обратиться к документации программы или к разделу поддержки на официальном веб-сайте разработчика.
Использование специальных утилит для удаления программ
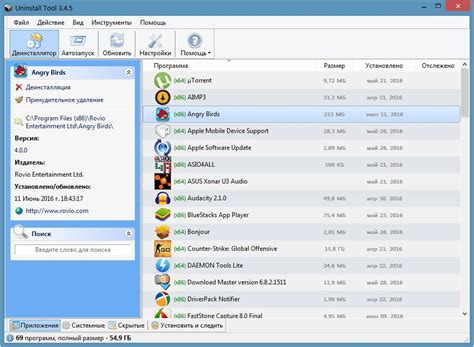
Когда стандартные методы удаления программ не справляются с задачей, можно воспользоваться специальными утилитами, которые помогут вам полностью удалить нежелательное ПО с компьютера.
Одна из таких утилит - Revo Uninstaller. Она имеет функцию "Системного восстановления", которая позволяет отследить все изменения, внесенные программой в систему, а затем полностью удалить все эти изменения.
Еще одна полезная утилита - Total Uninstall. Она предлагает функцию "Мониторинга в реальном времени", которая позволяет отслеживать все изменения в системе во время установки программы, а потом полностью удалить ее с компьютера вместе со всеми связанными файлами и реестровыми записями.
Если вы предпочитаете командную строку, то можете воспользоваться утилитой CCleaner, которая помимо очистки системы и реестра, также имеет функцию удаления программ. Вы можете запустить ее с параметром /UNINSTALL, указав путь к исполняемому файлу программы, которую хотите удалить.
Независимо от выбранной утилиты, перед ее использованием рекомендуется создать точку восстановления системы или сделать резервную копию важных данных, чтобы в случае возникновения проблем можно было вернуть систему в рабочее состояние.
Удаление программы вручную

Если вы не можете удалить программу с помощью стандартных средств операционной системы, вы можете попытаться удалить ее вручную. Но будьте осторожны, так как неправильное удаление файлов может привести к проблемам с работой вашей системы.
Для удаления программы вручную следуйте этим шагам:
- Остановите все процессы, связанные с удаляемой программой. Чтобы это сделать, откройте Диспетчер задач и найдите процессы, относящиеся к программе во вкладке "Процессы". Выберите процессы и нажмите кнопку "Завершить задачу".
- Удалите файлы и папки, связанные с программой. Для этого найдите расположение файла программы и удалите его вместе со всеми связанными файлами и папками. Обычно эти файлы находятся в папке "Программы" или "Программы (x86)" в папке "C:\".
- Удалите записи программы из реестра. Для этого откройте редактор реестра, нажав сочетание клавиш Win + R и введя "regedit". Найдите ветку "HKEY_LOCAL_MACHINE\SOFTWARE" или "HKEY_CURRENT_USER\SOFTWARE", найдите папку программы и удалите ее.
- Перезагрузите компьютер, чтобы завершить удаление программы.
Обратите внимание, что удаление программы вручную может быть сложным и занимать много времени. Если вы не уверены в своих навыках, лучше воспользуйтесь специальными программами для удаления программ, которые помогут вам сделать это безопасно и эффективно.
Важно: Перед удалением программы вручную рекомендуется создать точку восстановления системы, чтобы иметь возможность вернуть систему к предыдущему состоянию, если что-то пойдет не так.
Советы по удалению файлов с компьютера

Удаление файлов с компьютера может показаться простой задачей, но важно знать правильные способы, чтобы избежать потенциальных проблем. Вот несколько полезных советов, которые помогут вам удалить файлы навсегда.
1. Проверьте содержимое перед удалением
Перед удалением файла убедитесь, что вы не удаляете что-то важное. Просмотрите содержимое файла и убедитесь, что он действительно не нужен на вашем компьютере.
2. Используйте корзину для временного удаления
Если вы не уверены, что хотите полностью удалить файл, используйте функцию Поместить в корзину. Это даст вам возможность восстановить файл, если вы передумаете.
3. Очистите корзину после удаления
После того, как вы удалите файлы с помощью корзины, не забудьте очистить её. Это поможет освободить пространство на жестком диске и защитит вас от случайного восстановления удаленных файлов.
4. Используйте специальные программы для безопасного удаления
Если вам требуется удалить файлы навсегда и гарантированно, можно использовать специальные программы для безопасного удаления. Они удаляют файлы таким образом, что их невозможно будет восстановить.
5. Перезагрузите компьютер после удаления программы
Если вы удалили программу с компьютера, рекомендуется перезагрузить систему после этого. Это поможет удалить все связанные с программой файлы и ключи реестра, которые могут оставаться после удаления.
6. Воспользуйтесь антивирусным программным обеспечением
Если вы не хотите рисковать безопасностью своего компьютера, перед удалением файлов проверьте их на наличие вирусов или вредоносного ПО. Используйте антивирусное программное обеспечение для сканирования файлов перед удалением.
Следуя этим советам, вы сможете безопасно и надежно удалять файлы с компьютера. Помните, что удаление файлов навсегда может быть необратимым, поэтому будьте осторожны и проверяйте дважды перед тем, как нажимать на кнопку «Удалить».



