Память компьютера играет ключевую роль в его производительности и способности обрабатывать большое количество данных. Если ваш компьютер стал медленно работать или вы часто сталкиваетесь с проблемами на нем, то, возможно, необходимо увеличить его память. В этой статье мы расскажем вам о лучших способах и советах, которые помогут вам в увеличении объема памяти на вашем компьютере.
Первым и наиболее простым способом увеличения памяти компьютера является добавление новых модулей оперативной памяти. Оперативная память является временным хранилищем данных, которое компьютер использует для выполнения текущих задач. Установка дополнительных модулей оперативной памяти поможет увеличить объем памяти, что приведет к повышению производительности вашего компьютера.
Для установки дополнительных модулей оперативной памяти вам необходимо узнать, какой тип памяти подходит для вашего компьютера и какой максимальный объем памяти поддерживается вашей системой. Затем вы можете приобрести модули оперативной памяти и установить их самостоятельно или обратиться за помощью к специалистам.
Еще одним способом увеличения памяти на компьютере является установка дополнительного накопителя, такого как жесткий диск или твердотельный накопитель (SSD). Дополнительные накопители позволят вам хранить больше данных на вашем компьютере, освобождая основное хранилище и увеличивая доступную память компьютера.
Увеличение оперативной памяти: зачем это нужно?

Увеличение оперативной памяти может быть необходимо по нескольким причинам. Во-первых, большая оперативная память позволяет запускать и одновременно использовать более сложные программы или игры, которые требуют большего объема памяти для своей работы.
Во-вторых, увеличение оперативной памяти способствует улучшению общей производительности компьютера. Когда оперативной памяти недостаточно, компьютер начинает использовать жесткий диск в качестве вспомогательной памяти, что приводит к замедлению работы системы.
Увеличение оперативной памяти также может быть полезно для пользователей, которые работают с большими объемами данных, например, при редактировании видео или обработке фотографий. Большая оперативная память позволяет ускорить процессы работы с данными и улучшить общий опыт использования компьютера.
Однако, стоит помнить, что увеличение оперативной памяти может быть ограничено аппаратными возможностями компьютера. Перед процессом увеличения памяти необходимо убедиться, что компьютер поддерживает требуемую память и операционная система способна ее использовать на полную мощность.
Преимущества бо́льшей оперативной памяти

Увеличение объема оперативной памяти компьютера может принести ряд значительных преимуществ для его работы.
1. Более быстрая работа:
Достаточное количество оперативной памяти позволяет компьютеру обрабатывать большие объемы данных без задержек и подвисаний. Это особенно полезно при запуске и одновременной работе с несколькими приложениями, экономя время и повышая эффективность работы.
2. Лучшая производительность:
Увеличение оперативной памяти обеспечивает более плавную и безопасную работу компьютера. Отсутствие необходимости постоянного использования виртуальной памяти, что происходит при недостаточном количестве оперативной памяти, позволяет компьютеру работать быстрее и эффективнее в целом.
3. Возможность запуска более требовательных программ:
Увеличение памяти открывает двери к более ресурсоемким программам и играм. Больший объем памяти позволяет запускать приложения с высокими системными требованиями, такими как графические редакторы или 3D-игры, без снижения производительности и качества работы.
4. Больше пространства для хранения данных:
Оперативная память может использоваться не только для обработки данных, но и для их хранения. Более объемная память позволяет временно сохранять больше информации, что может быть полезно при работе с большими файлами или при выполнении сложных задач.
Важно помнить, что увеличение оперативной памяти может не всегда быть единственным решением проблемы медленной работы компьютера. Перед увеличением памяти рекомендуется провести анализ системы и определить другие возможные причины проблемы.
Как выбрать подходящую оперативную память?

1. Тип и объем памяти:
Первым шагом является определение совместимого типа и объема оперативной памяти для вашего компьютера. Существуют различные стандарты памяти, такие как DDR3, DDR4 и другие. Обратитесь к руководству вашего компьютера или производителю, чтобы узнать поддерживаемые типы и максимальный объем памяти.
2. Скорость памяти:
Скорость оперативной памяти также играет роль в общей производительности компьютера. Скорость измеряется в мегагерцах (МГц) и чем выше значение, тем быстрее может быть передача данных между памятью и другими компонентами компьютера. Убедитесь, что выбранная вами память имеет совместимую скорость с вашим компьютером.
3. Разрядность памяти:
Разрядность памяти, обычно указываемая в битах (например, 64-битная или 32-битная), также важна при выборе оперативной памяти. Операционная система и другие компоненты компьютера должны быть совместимы с разрядностью памяти, чтобы обеспечить правильную работу компьютера.
4. Бренд и надежность:
При выборе оперативной памяти стоит обратить внимание на бренд и репутацию производителя. Оперативная память от известных и надежных брендов, таких как Kingston, Corsair и другие, обычно имеет высокое качество и долгий срок службы.
При выборе оперативной памяти стоит учитывать комплектность и совместимость с существующими компонентами компьютера, а также потребности ваших задач и бюджетные возможности.
Теперь, когда вы знаете, как выбрать подходящую оперативную память, вы можете повысить производительность вашего компьютера и наслаждаться более быстрой и эффективной работой.
Увеличение памяти жесткого диска: как это сделать?

Первым способом является удаление ненужных файлов и программ. Откройте меню "Пуск" на рабочем столе и выберите "Панель управления". Затем найдите раздел "Установленные программы" и удалите ненужные программы, освободив тем самым место на жестком диске. Также не забывайте удалять ненужные файлы, такие как временные файлы, кэш и дубликаты.
Второй способ – это использование внешнего жесткого диска или флешки. Если вы храните большое количество файлов, таких как фотографии, видео или документы, то внешний накопитель может стать отличным решением. Подключите его к компьютеру и перенесите на него часть данных, тем самым освободив место на внутреннем жестком диске.
Третий способ – это использование облачного хранилища. Сейчас многие компании предлагают услуги облачного хранения данных, такие как Google Drive, Dropbox или Yandex.Disk. Установите приложение на компьютер и загрузите часть данных в облако. Таким образом, вы освободите память на жестком диске и сможете получить доступ к своим файлам из любого места.
И наконец, четвертый способ – это увеличение памяти жесткого диска путем обновления или замены устройства. Если ваш компьютер имеет возможность расширения памяти, вы можете приобрести дополнительный жесткий диск или SSD-накопитель и установить его внутрь системного блока. Прежде чем приступить к установке, обязательно ознакомьтесь с инструкцией по использованию компьютера или проконсультируйтесь с профессионалами.
Не забывайте, что все эти методы помогут увеличить память жесткого диска и повысить производительность компьютера, однако они могут требовать некоторых навыков работы с компьютером. Если вы не уверены в своих способностях, лучше обратиться к специалистам, которые смогут помочь вам с увеличением памяти жесткого диска и настройками вашего компьютера.
| Способ | Описание |
|---|---|
| Удаление ненужных файлов и программ | Избавитесь от ненужных файлов и программ, освободив место на жестком диске |
| Использование внешнего жесткого диска или флешки | Перенесите часть данных на внешний накопитель, освободив место на внутреннем жестком диске |
| Использование облачного хранилища | Загрузите часть данных в облачное хранилище и получите доступ к ним из любого устройства |
| Увеличение памяти жесткого диска путем обновления или замены устройства | Приобретите дополнительный жесткий диск или SSD-накопитель и установите его в компьютер |
Добавление второго жесткого диска

Перед началом процесса установки второго жесткого диска необходимо убедиться в совместимости нового диска с компьютером и проверить наличие свободного SATA или IDE порта на материнской плате.
Для установки второго жесткого диска необходимо выполнить следующие шаги:
- Выключите компьютер и отсоедините все кабели.
- Откройте корпус компьютера, снимите боковую крышку.
- Найдите свободное место для установки диска внутри корпуса.
- Подсоедините кабели питания и передачи данных к второму жесткому диску.
- Закройте корпус компьютера и подключите все кабели.
- Включите компьютер и убедитесь, что второй жесткий диск успешно опознался операционной системой.
После установки второго жесткого диска вы можете использовать его для хранения большого количества данных, таких как медиафайлы, программы и документы. Кроме того, вы можете выбрать второй диск в качестве расположения файла подкачки, что значительно улучшит производительность вашей системы.
Добавление второго жесткого диска позволяет значительно увеличить память на компьютере и повысить его производительность. Это надежное и проверенное решение, которое широко используется людьми, занимающимися обработкой больших массивов данных или нагруженными задачами.
Установка SSD-накопителя

Для установки SSD-накопителя вам потребуется следующее оборудование:
- SSD-накопитель с достаточным объемом памяти;
- Отвертка;
- SATA-кабель;
- Слот для подключения SSD на материнской плате;
- Монтажные болты (возможно, они уже идут в комплекте с SSD-накопителем).
Перед установкой SSD-накопителя рекомендуется создать резервную копию данных с основного жесткого диска, чтобы в случае возникновения проблем не потерять важные файлы.
После этого следуйте инструкциям:
- Выключите компьютер и отсоедините его от источника питания.
- Откройте корпус компьютера. Обычно это делается с помощью отвертки.
- Найдите свободный слот для SSD-накопителя на материнской плате. Обычно он располагается рядом с слотами для подключения жестких дисков.
- Аккуратно подсоедините SSD-накопитель к материнской плате с помощью SATA-кабеля. Обратите внимание на правильные ориентиры на кабеле и разъеме.
- Закрепите SSD-накопитель в корпусе при помощи монтажных болтов.
- Закройте корпус компьютера и подсоедините его к источнику питания.
- Включите компьютер и убедитесь, что SSD-накопитель был успешно установлен и опознан системой.
После успешной установки SSD-накопителя вам может потребоваться провести настройку BIOS'а, чтобы компьютер начал загружаться с нового накопителя. Обычно в настройках BIOS'а необходимо выбрать SSD-накопитель в качестве первого загрузочного устройства.
После этого вы заметите значительное увеличение скорости работы компьютера, так как SSD-накопитель способен оперативно считывать и записывать данные.
Важно! Перед установкой SSD-накопителя обязательно ознакомьтесь с инструкциями и руководствами на вашем компьютере, чтобы быть уверенным, что процесс проходит без проблем и не повредит оборудование.
Установка SSD-накопителя – отличный способ повысить производительность компьютера и увеличить память. Следуйте инструкциям, будьте аккуратны и наслаждайтесь быстрой работой вашего компьютера.
Оптимизация работы операционной системы для экономии памяти
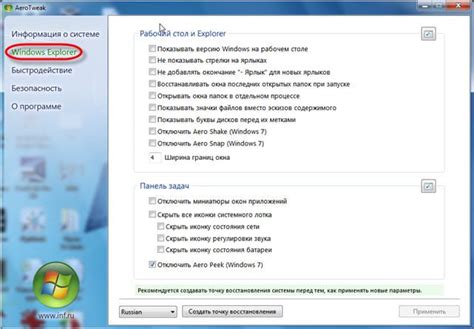
Операционная система играет важную роль в управлении ресурсами компьютера, включая выделение и эффективное использование оперативной памяти. Следуя нескольким простым рекомендациям по оптимизации операционной системы, вы можете существенно увеличить доступную память на вашем компьютере.
1. Закрытие ненужных программ и процессов.
При работе на компьютере одновременно запущено множество программ и фоновых процессов, которые потребляют значительное количество памяти. Закрытие программ, которые не используются в данный момент, поможет освободить память и улучшить производительность системы.
2. Отключение автоматического запуска программ.
Многие программы настроены на автоматический запуск при старте операционной системы. Отключение данной функции позволит избежать потери памяти на запускаемые программы, которые не требуются сразу после включения компьютера.
3. Очистка временных файлов и кэшей.
Очистка временных файлов, загруженных страниц и кэшей браузера освободит дополнительную память на компьютере. В операционных системах Windows и Mac есть встроенные инструменты для выполнения данной задачи.
4. Ограничение запуска служб и приложений.
Некоторые службы и приложения автоматически начинают работу при запуске операционной системы. Ограничение числа запускаемых служб и приложений позволит уменьшить потребление оперативной памяти и ускорить работу компьютера.
5. Передача некритически важных программ на внешние накопители.
Если у вас есть возможность, установите некритически важные программы на внешний накопитель или виртуальный диск. Это снизит нагрузку на оперативную память компьютера и создаст дополнительное пространство для работы основных приложений.
Следуя этим советам по оптимизации операционной системы, вы сможете значительно повысить доступную память на вашем компьютере и улучшить его производительность.



