Finder - это приложение, которое представлено на смартфонах и планшетах Samsung. Оно предназначено для поиска файлов и сохраненной информации на устройстве. Это полезный инструмент, который помогает организовать вашу информацию и быстро находить нужные файлы.
Finder обладает несколькими полезными функциями. Он позволяет выполнять поиск файлов по различным критериям, таким как название, тип, размер и дата создания. Вы можете создавать папки, перемещать и копировать файлы, а также удалять ненужные. Также приложение имеет функцию быстрого поиска, которая позволяет найти нужные файлы сразу же после ввода запроса.
В Finder есть возможность просматривать содержимое файлов различных форматов, таких как изображения, видео, аудио и документы. Это помогает упростить и ускорить процесс нахождения нужной информации. Кроме того, приложение позволяет установить фильтры для поиска файлов, чтобы сузить результаты поиска.
Если вы работаете со множеством файлов и часто ищете их на своем устройстве Samsung, то приложение Finder станет незаменимым инструментом для вас. Оно позволяет организовать файлы и осуществлять их поиск в удобной и быстрой форме, что значительно экономит время и повышает эффективность работы.
Что такое Finder на Samsung и как его использовать?
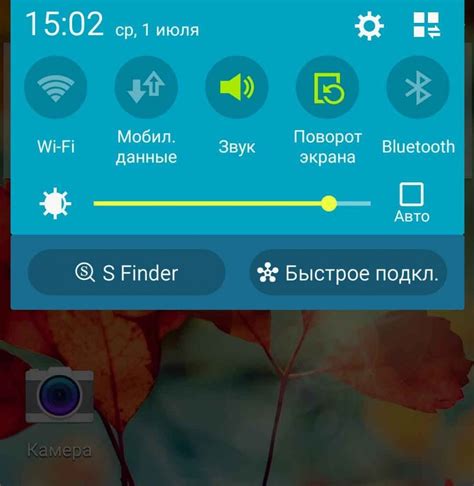
Вот некоторые основные функции и возможности, которые предоставляет Finder на Samsung:
- Просмотр файлов и папок в удобном списке или сетке;
- Создание новых папок для организации файлов;
- Копирование, перемещение и удаление файлов;
- Поиск файлов по имени, расширению или дате изменения;
- Открытие различных типов файлов, таких как изображения, видео, аудио, документы и другие;
- Отправка файлов по электронной почте или через мессенджеры;
- Синхронизация файлов с облачными хранилищами;
- Настройка предпочтений и параметров приложения.
Для использования Finder на Samsung, просто откройте приложение и навигируйтесь по файловой системе вашего устройства. Вы можете легко перемещаться по папкам, открывать и редактировать файлы, копировать их на другие устройства или отправлять через различные каналы связи.
Finder на Samsung предоставляет обширный набор функций для удобного и эффективного управления файлами на вашем устройстве. Он является незаменимым инструментом для любого пользователя Samsung, который часто работает с файлами и хочет иметь полный контроль над своими данными.
Основные функции Finder
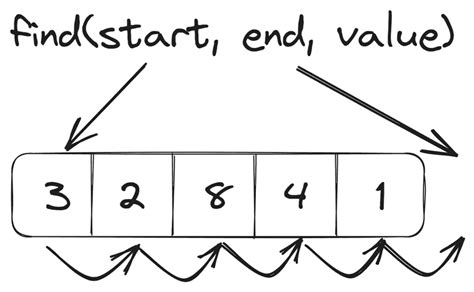
Основные функции Finder включают:
1. Поиск файлов: С помощью Finder можно легко найти нужные файлы или папки на устройстве. Приложение предоставляет функцию поиска по ключевым словам или фильтрации по типу файла.
2. Организация файлов: Finder позволяет пользователям создавать новые папки, переименовывать файлы, копировать и перемещать их между папками, чтобы организовать файлы и структуру папок по своему усмотрению.
3. Просмотр файлов: Приложение предоставляет возможность просматривать содержимое файлов непосредственно в приложении. Это позволяет быстро просматривать текстовые документы, изображения, видео и другие типы файлов без необходимости открывать их с помощью отдельных приложений.
4. Управление файлами: Можно удалять ненужные файлы и папки, а также переносить их в корзину для последующего удаления. Finder также предоставляет возможность доступа к дополнительным функциям управления, таким как изменение прав доступа к файлам.
5. Облако: Finder интегрируется с облачными хранилищами, такими как Google Drive и Dropbox, позволяя пользователям легко получать доступ к своим файлам в облаке и синхронизировать их с устройством Samsung.
Эти основные функции помогают пользователям эффективно управлять своими файлами и сделать процесс поиска, организации и управления файлами быстрым и удобным.
Как найти установленное приложение с помощью Finder?
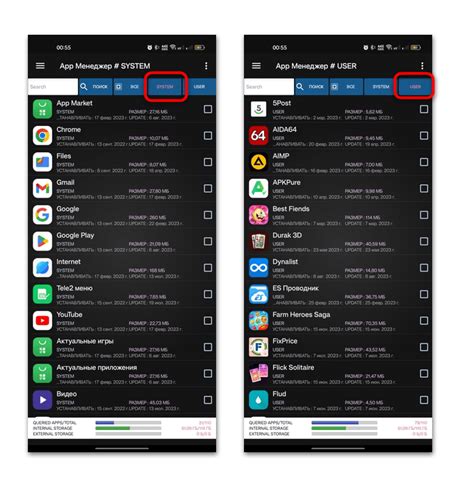
Для поиска установленного приложения с помощью Finder, следуйте простым шагам:
| Шаг 1: | Проведите вниз пальцем по экрану, чтобы открыть панель уведомлений. |
| Шаг 2: | На панели уведомлений найдите иконку "Finder" и нажмите на нее. |
| Шаг 3: | В открывшемся окне Finder вы увидите список всех установленных приложений на вашем устройстве. |
| Шаг 4: | Введите название приложения в поле поиска в верхней части окна Finder для быстрого поиска. |
| Шаг 5: | Нажмите на найденное приложение, чтобы открыть его. |
Теперь вы знаете, как найти установленное приложение с помощью Finder на устройствах Samsung. Это удобное приложение позволяет вам быстро и легко находить нужные вам программы и игры на вашем устройстве.
Как использовать Finder для поиска и управления файлами?
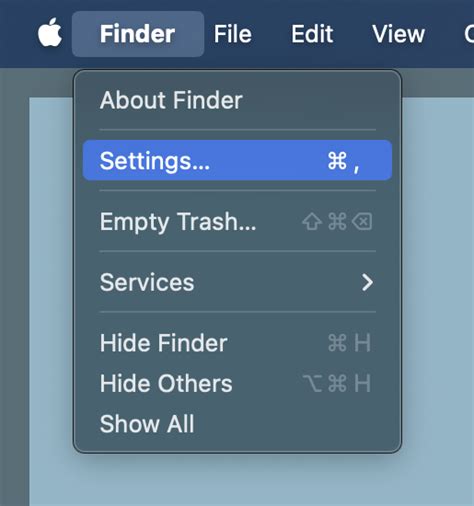
Чтобы начать использовать Finder, откройте приложение и вы увидите основной экран, где будут отображаться все файлы и папки на вашем устройстве.
Для поиска конкретного файла или папки в Finder используйте поле поиска, которое находится в верхнем правом углу экрана. Введите название файла или часть из него и нажмите на кнопку поиска. Finder выполнит поиск и покажет все соответствующие результаты.
Чтобы управлять файлами, можно выделить один или несколько элементов и выбрать нужное действие из контекстного меню. Например, вы можете выбрать файлы и скопировать их в другую папку, переместить на внешнее устройство или удалить. Просто нажмите на нужную опцию в контекстном меню, чтобы выполнить выбранное действие.
Для удобства работы с файлами в Finder есть функции сортировки и фильтрации. Вы можете отсортировать файлы по имени, дате изменения, размеру и другим параметрам. Также можно применить фильтры для отображения только определенных типов файлов, например, только фотографий или только документов.
Еще одна полезная функция Finder - возможность создавать новые папки и переименовывать файлы. Если у вас есть необходимость создать новую папку для организации файлов, просто выберите опцию "Создать папку" в контекстном меню. Также можно переименовывать файлы, чтобы лучше идентифицировать их или сделать их более удобными для поиска.
В целом, Finder на Samsung - это мощный инструмент для поиска и управления файлами. Он помогает организовать файлы на устройстве и облегчает работу с ними.
Как использовать Finder для настройки и управления системными параметрами?
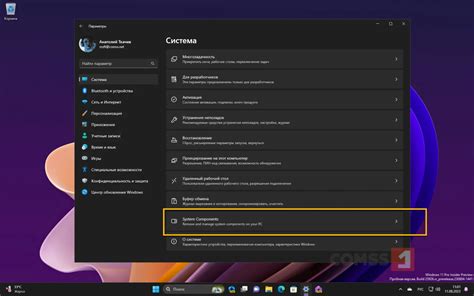
Чтобы начать использовать Finder для настройки системных параметров, откройте приложение на своем устройстве. По умолчанию вы увидите главный экран Finder, где будут отображаться доступные опции и функции.
Одна из ключевых функций Finder – настройка экрана. Вы можете изменить яркость экрана, выбрать режим цветовой температуры и применить другие настройки для достижения наилучшего визуального опыта. Для этого просто выберите опцию "Экран" в главном меню Finder и настройте параметры согласно вашим предпочтениям.
Другая полезная функция Finder – управление звуком. С его помощью вы можете регулировать громкость звука уведомлений, медиафайлов, радио и других звуковых эффектов. Просто выберите опцию "Звук" в главном меню и настройте громкость с помощью ползунков.
Finder также предоставляет возможность настройки подключения к Wi-Fi. Вы можете просматривать доступные сети Wi-Fi, подключаться к ним, управлять режимом самолета и другими параметрами беспроводного подключения. Для этого выберите опцию "Wi-Fi" в главном меню Finder и выполните необходимые действия.
Кроме того, в Finder есть множество других функций, таких как настройка уведомлений, аппаратных кнопок, безопасности и многое другое. Используйте главное меню приложения, чтобы найти и настроить нужные параметры.
Finder на Samsung – это мощное приложение, которое поможет вам настроить и управлять системными параметрами вашего устройства. Используйте его для создания наилучшего пользовательского опыта и удовлетворения своих потребностей.
| Опция | Описание |
|---|---|
| Экран | Позволяет настраивать яркость экрана и цветовую температуру |
| Звук | Позволяет регулировать громкость звуковых эффектов |
| Wi-Fi | Позволяет управлять подключением к Wi-Fi и настраивать параметры сети |
| Уведомления | Позволяет настроить видимость и звук уведомлений |
| Аппаратные кнопки | Позволяет настроить функцию аппаратных кнопок на устройстве |
| Безопасность | Позволяет управлять настройками безопасности и приватности |



