IP-адрес принтера - это уникальный идентификатор, который позволяет машинам в сети обмениваться данными с принтером. Он играет важную роль при подключении устройства к сети и предоставляет возможность отправки печатных заданий на принтер из любого места в пределах сети.
Для большинства принтеров IP-адрес можно найти в меню настроек принтера. Обычно там есть раздел, где можно просмотреть и изменить настройки сети. Иногда IP-адрес указывается на самом принтере или на его экране, так что вы можете его найти сразу, не заходя в меню настроек.
Если вы не можете найти IP-адрес принтера на устройстве, то можно воспользоваться командной строкой компьютера. Нажмите Win + R, чтобы открыть окно "Выполнить". Введите команду cmd и нажмите клавишу Enter. После открытия командной строки введите команду ipconfig и нажмите Enter. В списке информации найдите IP-адрес принтера в строке, где указано "По умолчанию включенный адаптер Ethernet" или "По умолчанию включенный адаптер беспроводной сети Wi-Fi".
IP-адрес принтера: общая информация

IP-адрес принтера может быть присвоен динамически или статически. В случае динамического присвоения, адрес может изменяться каждый раз при подключении принтера к сети. Статический IP-адрес, напротив, остается постоянным и не меняется.
Для поиска IP-адреса принтера можно воспользоваться несколькими способами. Один из них - использование меню принтера, где можно найти информацию о сетевых настройках. Второй способ заключается в использовании команды "ipconfig" в командной строке компьютера. Эта команда позволяет получить информацию о сетевых адаптерах, включая адрес принтера.
Как найти IP-адрес принтера на компьютере
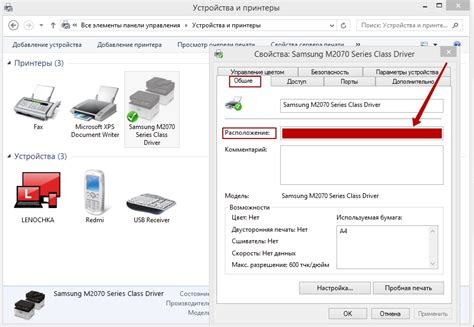
- Проверьте настройки принтера. В большинстве современных принтеров есть возможность вывести информацию о сетевых настройках прямо на дисплей принтера. Навигируйтесь по меню принтера и найдите раздел, который отображает IP-адрес.
- Используйте командную строку. Откройте командную строку на компьютере, нажав Win + R и введя "cmd". В командной строке введите "ipconfig" и найдите раздел с названием "Ethernet adapter" или "Wi-Fi adapter". Там будет указана информация о вашем IP-адресе и шлюзе по умолчанию. Один из адресов, который начинается с "192.168.", скорее всего, будет IP-адресом вашего принтера.
- Используйте программу для поиска устройств в сети. Существуют специальные программы, которые позволяют сканировать сеть и находить подключенные устройства, включая принтеры. Программы, такие как Advanced IP Scanner или Angry IP Scanner, могут помочь вам найти IP-адрес принтера на компьютере.
Когда вы нашли IP-адрес своего принтера, запомните его или запишите, чтобы использовать его при настройке принтера или его удаленном управлении.
Ищем IP-адрес принтера в роутере
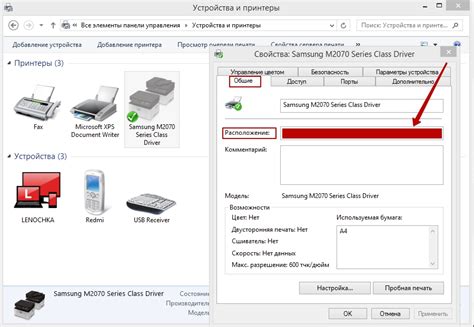
Чтобы найти IP-адрес принтера в роутере, нужно выполнить несколько простых шагов.
1. Откройте веб-браузер и введите IP-адрес вашего роутера в адресной строке. Обычно адрес роутера указан на задней панели устройства или может быть найден в документации к роутеру.
2. Войдите в настройки роутера с помощью логина и пароля. По умолчанию логин и пароль можно найти на задней панели роутера или в документации.
3. В меню настроек роутера найдите раздел, отвечающий за список подключенных устройств или DHCP-клиентов.
4. В этом разделе найдите принтер в списке устройств, подключенных к роутеру. Обычно принтеры отображаются со своими IP-адресами или с именами устройств.
5. Запишите найденный IP-адрес принтера. Он понадобится вам для настройки печати и подключения к принтеру с других устройств.
Если в списке устройств не отображается ваш принтер или не указан его IP-адрес, возможно, принтер подключен к другому сетевому устройству, например, к коммутатору или репитеру Wi-Fi. В этом случае, вам следует ознакомиться с настройками этих устройств или поискать IP-адрес принтера в их интерфейсе.
| Шаг | Действие |
|---|---|
| 1 | Откройте веб-браузер и введите IP-адрес вашего роутера |
| 2 | Войдите в настройки роутера с помощью логина и пароля |
| 3 | Найдите раздел, отвечающий за список подключенных устройств |
| 4 | Найдите принтер в списке устройств |
| 5 | Запишите IP-адрес принтера |
Как найти IP-адрес принтера на самом принтере
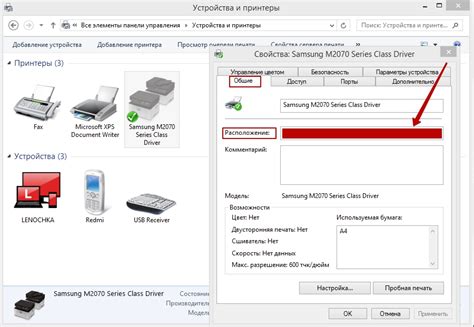
Если вы хотите найти IP-адрес принтера на самом устройстве, есть несколько способов сделать это. Вот некоторые из них:
- Первый способ - проверьте панель управления принтера. Некоторые принтеры имеют встроенный дисплей или панель, на которой отображается IP-адрес. На панели управления принтера найдите раздел "Сеть" или "Сетевые настройки". В этом разделе вы должны найти информацию о IP-адресе.
- Второй способ - используйте кнопки принтера. Попробуйте нажать на кнопку "Настройка" или "Опции" на панели управления принтера. Затем используйте навигационные кнопки, чтобы найти раздел "Сетевые настройки" или что-то подобное. В этом разделе будет указан IP-адрес принтера.
- Третий способ - распечатайте информацию о сетевых настройках принтера. Большинство принтеров позволяют распечатать отчет о сетевых настройках, который содержит IP-адрес принтера. Чтобы распечатать отчет, найдите на панели управления принтера кнопку "Информация", "Сведения" или что-то подобное. В меню выберите пункт "Печать отчета" или "Печать сведений о сети". Настройте принтер на печать отчета, и в итоге вы получите бумажный документ с IP-адресом принтера.
Используя один из этих способов, вы сможете найти IP-адрес принтера на самом устройстве. Зная IP-адрес принтера, вы сможете подключиться к нему из другого устройства в сети и управлять печатью.
Возможные проблемы и решения при поиске IP-адреса принтера
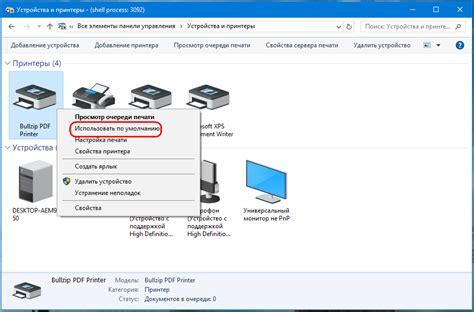
При поиске IP-адреса принтера могут возникнуть некоторые проблемы, которые могут затруднить процесс установки и настройки принтера в сети. В этом разделе рассматриваются некоторые из возможных проблем и предлагаются решения для их устранения.
1. Принтер не подключен к сети: перед тем, как начать поиск IP-адреса принтера, убедитесь, что принтер подключен к сети. Проверьте, включен ли принтер, правильно ли подключены все кабели, и находится ли принтер в онлайн-режиме.
2. Необновленные сетевые настройки: если принтер ранее использовался на другой сети, возможно, его сетевые настройки неактуальны. Попробуйте сбросить сетевые настройки принтера в заводские установки и повторно настроить его подключение к текущей сети.
3. Проблемы с DHCP: если в сети используется протокол DHCP, то IP-адрес принтера может быть динамически присвоен. В этом случае, принтеру будет необходимо получить IP-адрес от DHCP-сервера. Убедитесь, что настройки DHCP на принтере и настройки DHCP-сервера согласованы и корректны.
4. Ограничения брандмауэра: брандмауэры и другие сетевые устройства могут блокировать обнаружение и доступ к принтеру. Убедитесь, что настройки брандмауэра разрешают соединение с принтером и позволяют принтеру общаться в сети.
5. Ошибки в настройках сети: проверьте настройки сети на компьютере, с которого вы пытаетесь найти принтер. Убедитесь, что сетевые настройки соответствуют требованиям вашей сети, и принтер и компьютер находятся в одной подсети.
6. Необходимость обновления прошивки принтера: в некоторых случаях, устаревшая прошивка принтера может быть причиной проблем при поиске IP-адреса. Проверьте наличие обновлений прошивки для вашего принтера и, при необходимости, выполните обновление.
В случае, если ни одно из этих решений не помогает, рекомендуется обратиться к документации или службе поддержки производителя принтера для дополнительной помощи и инструкций по поиску и настройке IP-адреса принтера в вашей сети.



