Microsoft Excel – это мощный инструмент, который широко используется для работы с таблицами и данных. В процессе работы со своими таблицами вы можете заметить, что в одних ячейках появляется небольшой зеленый уголок. Что же это означает?
Зеленый уголок в ячейке Excel – это особый индикатор, который указывает на то, что в данной ячейке есть формула. Формулы – это математические выражения, которые могут использоваться для расчетов или обработки данных. Они позволяют автоматизировать операции с таблицей и выполнять сложные вычисления.
Когда в ячейке есть формула, Excel автоматически вычисляет результат этой формулы и отображает его нетолько значением ячейки, но и зеленым уголком. Он служит визуальным подтверждением того, что в данной ячейке содержится формула.
Почему зеленый уголок важен в ячейке Excel

Когда зеленый уголок активирован, пользователь может легко и быстро распространять данные по горизонтали или вертикали. Это особенно полезно, когда требуется заполнить большое количество ячеек данными, такими как даты, числа или текст. Благодаря зеленому уголку, можно избежать ручного копирования и вставки данных, экономя время и упрощая процесс работы.
Для использования зеленого уголка в Excel достаточно навести курсор на угол ячейки, содержащей нужные данные, и перетащить его в нужное место. При этом, данные будут автоматически распространены на другие ячейки.
Кроме того, зеленый уголок может быть использован для автозаполнения серии данных. Если в ячейке находится числовая или текстовая серия (например, "Январь", "Февраль", "Март"), можно протянуть зеленый уголок вниз или вправо, и Excel автоматически продолжит серию данных до заданного количества ячеек.
Зеленый уголок также может быть использован для автоматической заполнения формул. Если в ячейке находится формула, содержащая ссылку на другие ячейки, можно протянуть зеленый уголок на другие ячейки, и Excel автоматически откорректирует ссылки в формуле.
В целом, зеленый уголок является важным инструментом в Excel, который упрощает работу с данными и позволяет быстро и эффективно выполнять рутинные задачи.
Обзор зеленого уголка в Excel

Зеленый уголок в Excel используется для обозначения подсказки и предлагает специальные функции и действия, которые можно выполнить на листе.
Когда вы наводите курсор на зеленый уголок, Excel отобразит всплывающую подсказку, описывающую доступные функции и действия. Эти функции могут включать автоматическое заполнение значений, форматирование данных, создание диаграмм и многое другое.
Зеленый уголок предлагает хороший способ получить быстрый доступ к некоторым наиболее часто используемым функциям, необходимым для работы с данными в Excel. Он также может быть полезен для новичков, которым нужно помощь при выполнении определенных задач в программе.
Если вы видите зеленый уголок в Excel, не стесняйтесь наводить курсор на него и изучать предлагаемые функции. Они могут значительно упростить вашу работу и сэкономить время.
Значение цвета зеленого уголка
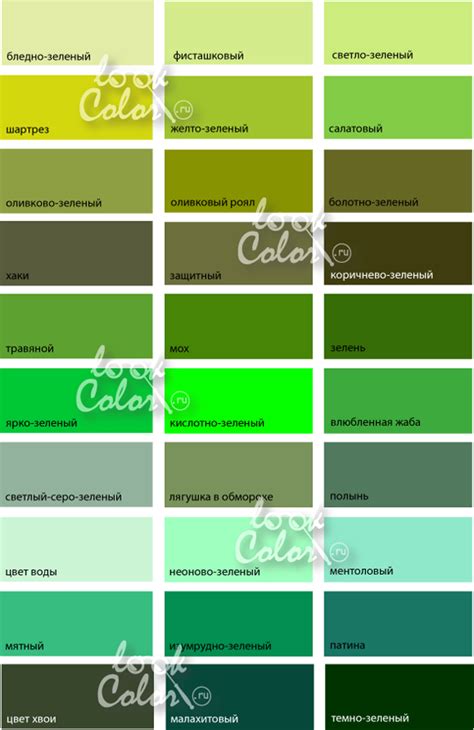
Один из самых распространенных случаев, когда в ячейке появляется зеленый уголок, связан с форматированием числовых значений. Если Excel обнаружит, что формат числа в ячейке не соответствует самому значению, то он помещает зеленый уголок в верхний левый угол ячейки. Например, если в ячейку было введено число, но оно было отформатировано как текст, Excel может предложить исправить формат числа и удалить зеленый уголок.
Зеленый уголок также может появиться при использовании функций Excel. В этом случае он указывает на потенциальную ошибку или проблему в формуле. Например, если формула содержит неверные аргументы или ссылается на неправильные ячейки, Excel помещает зеленый уголок для обозначения проблемной формулы.
Таким образом, зеленый уголок является важным инструментом для улучшения точности и надежности работы с данными в Excel. Он помогает быстро обнаружить и исправить ошибки форматирования чисел и проблемы в формулах, что способствует повышению эффективности использования программы.
Преимущества использования зеленого уголка

- Выделение особой информации: зеленый цвет уголка помогает быстро обратить внимание на конкретные ячейки или диапазоны данных, которые имеют особое значение или требуют особого внимания. Это позволяет пользователю быстро находить нужные данные и избегать возможных ошибок.
- Удобство визуальной организации данных: возможность использовать зеленый уголок в сочетании с другими форматированиями, такими как жирный шрифт, зачеркивание, цвет фона и т.д., позволяет более ясно и наглядно представлять данные и их взаимосвязи.
- Улучшение читаемости и понимаемости: зеленый уголок помогает сделать таблицы и отчеты более понятными и легкочитаемыми. Он помогает пользователю разбить большие объемы информации на более компактные и логически связанные части, что облегчает их анализ и восприятие.
- Возможность фильтрации данных: зеленый уголок можно использовать при фильтрации данных в Excel. Это позволяет быстро выделять и просматривать только нужные части таблицы, что упрощает и ускоряет работу с данными.
- Гибкость и настраиваемость: пользователь может самостоятельно настроить параметры зеленого уголка в Excel в соответствии с потребностями и предпочтениями. Это позволяет адаптировать функционал уголка под конкретную задачу и стиль работы.
Все эти преимущества помогают повысить эффективность работы с данными и улучшить их визуальное представление, что делает зеленый уголок важной и полезной функцией программы Excel.
Как добавить зеленый уголок в ячейку Excel

Зеленый уголок в ячейке Excel представляет собой значок, который указывает на наличие комментария или примечания к этой ячейке. Он служит удобным способом визуального обозначения важного комментария или дополнительной информации, связанной с содержимым ячейки.
Чтобы добавить зеленый уголок в ячейку Excel, следуйте этим простым шагам:
- Выделите ячейку, к которой хотите добавить комментарий, нажав на нее.
- На панели инструментов выберите вкладку "Вставка".
- Нажмите на кнопку "Комментарий", расположенную в группе "Комментарии".
- Появится небольшое окно с полем для ввода комментария. Введите свой текст комментария в это поле.
- Чтобы завершить добавление комментария, нажмите где-нибудь вне этого поля или нажмите клавишу "Enter".
- Теперь у ячейки появится зеленый уголок в правом верхнем углу, указывающий на наличие комментария.
Вы также можете изменить цвет и формат уголка комментария, а также отредактировать или удалить комментарий позже, щелкнув правой кнопкой мыши на ячейке и выбрав соответствующие варианты на контекстном меню.
Не забывайте, что зеленый уголок является только визуальным элементом и не влияет на редактирование или вычисления в ячейке Excel. Он помогает организовать информацию и сделать вашу работу с электронными таблицами более удобной и понятной.
Как изменить цвет зеленого уголка
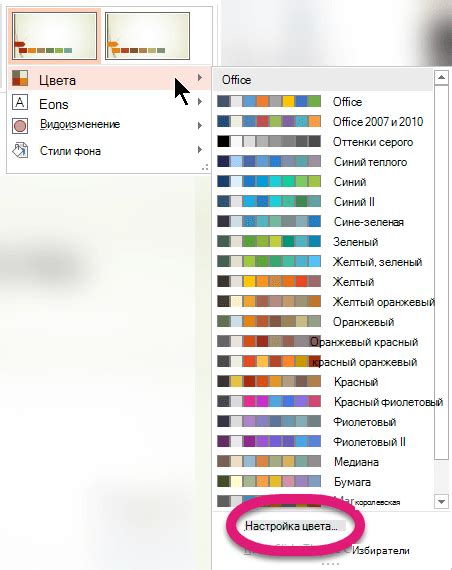
Если вам не нравится зеленый цвет уголка или вы хотите изменить его на другой, то вы можете легко сделать это в Excel. Вот несколько шагов, которые помогут вам изменить цвет зеленого уголка:
- Выберите ячейку с комментарием, у которого вы хотите изменить цвет уголка.
- Щелкните правой кнопкой мыши на выбранной ячейке и выберите "Изменить комментарий" в контекстном меню.
- В открывшемся окне комментария выберите вкладку "Форматирование".
- На вкладке "Форматирование" вы увидите раздел "Цвет уголка".
- Щелкните на поле выбора цвета и выберите желаемый цвет уголка из доступных опций.
- После выбора желаемого цвета уголка нажмите кнопку "ОК", чтобы сохранить изменения.
Теперь у вас есть возможность изменить цвет зеленого уголка в Excel по своему вкусу. Можно выбрать любой цвет из доступных вариантов или создать собственный цвет, если вам это угодно.
Как убрать зеленый уголок из ячейки Excel
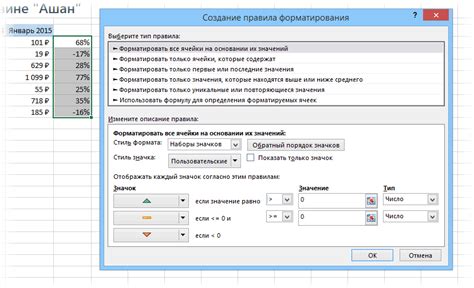
Зеленый уголок в ячейке Excel означает, что для данной ячейки установлено условное форматирование. Такой уголок может появиться, если применено правило форматирования, которое автоматически раскрашивает ячейки в определенный цвет.
Чтобы убрать зеленый уголок из ячейки Excel, следуйте этим шагам:
- Выберите ячейку или диапазон ячеек с зеленым уголком.
- Откройте вкладку "Главная" на ленте инструментов Excel.
- В разделе "Стиль" найдите кнопку "Условное форматирование" и нажмите на нее.
- В появившемся меню выберите пункт "Очистить правила" и нажмите на "Очистить правила форматирования для ячейки".
После выполнения этих шагов, зеленый уголок должен исчезнуть из ячейки Excel.
Если у вас остались другие правила форматирования для этой ячейки, появившиеся при исчезновении зеленого уголка будут все равно применяться. Чтобы удалить все правила форматирования для данной ячейки, выберите пункт "Очистить правила форматирования для ячейки..." и повторите этот шаг снова.
Практические примеры использования зеленого уголка

1. Подсчет итоговых сумм
Зеленый уголок в ячейке Excel представляет собой функцию автосуммы. Это очень удобно, когда вам нужно быстро посчитать итоговую сумму столбца или строки. Просто выделите нужный диапазон ячеек и нажмите на зеленый уголок в правом нижнем углу ячейки. Excel автоматически распознает, что вам нужно посчитать сумму, и добавит формулу в ячейку.
2. Заполнение диапазона ячеек
Еще одно полезное применение зеленого уголка - это быстрое заполнение диапазона ячеек. Например, если вы хотите заполнить столбец числами от 1 до 10, вы можете ввести первые два числа в соседние ячейки и затем перетащить зеленый уголок вниз или вправо (в зависимости от того, необходимо заполнить столбец или строку). Excel автоматически распознает вашу последовательность и продолжает заполнять ячейки до указанного числа.
3. Копирование форматирования
Еще одна удобная возможность зеленого уголка - это быстрое копирование форматирования. Если у вас есть ячейка с определенным стилем форматирования, которое вам нужно применить к другим ячейкам, вы можете просто выделить эту ячейку и перетащить зеленый уголок на нужные ячейки. Excel автоматически скопирует все настройки форматирования, такие как цвет фона, шрифт, границы и т. д.
4. Формулы автозаполнения
Зеленый уголок также может быть полезен при работе с формулами автозаполнения. Например, если у вас есть формула в ячейке, которую вы хотите использовать для вычисления значений в других ячейках, вы можете выделить ячейку с формулой и перетащить зеленый уголок на нужный диапазон ячеек. Excel автоматически адаптирует ссылки на ячейки в формуле и применит ее ко всем выбранным ячейкам.
Коротко говоря, зеленый уголок в ячейке Excel предоставляет множество удобных функций, которые позволяют быстро и эффективно работать с данными. Он упрощает выполнение различных операций, таких как подсчет сумм, заполнение диапазона ячеек, копирование форматирования и использование формул автозаполнения.



