Bluetooth - удобная технология, позволяющая беспроводно соединять различные устройства и обмениваться информацией. Однако, иногда бывает так, что блютуз отсутствует в диспетчере устройств на вашем компьютере. В такой ситуации, стоит принять несколько мер, чтобы исправить данную проблему и восстановить функциональность блютуза.
Первым шагом, который следует предпринять, - проверить, активирован ли блютуз на вашем устройстве. Чтобы это сделать, откройте "Настройки" и найдите раздел "Блютуз". Удостоверьтесь, что опция активации блютуза включена. Если опция отключена, активируйте ее и проверьте, появился ли блютуз в диспетчере устройств.
Если активация блютуза не помогла, следующим шагом будет проверка драйверов. Драйверы - это программы, обеспечивающие работу конкретных устройств на компьютере. Из-за несовместимости или отсутствия драйверов для блютуза, устройство может не отображаться в диспетчере устройств.
Для проверки драйверов, откройте "Диспетчер устройств" через меню "Пуск" или комбинацию клавиш Win + X. В разделе "Блютуз" проверьте, есть ли какие-либо устройства со знаком "!" или "X". Если такие устройства присутствуют, значит вам необходимо обновить или переустановить драйверы блютуза.
Проверка оборудования Bluetooth

Если у вас отсутствует раздел "Bluetooth" в диспетчере устройств, первым делом нужно проверить, что оборудование Bluetooth установлено и включено.
Выполните следующие шаги для проверки наличия и активации Bluetooth:
- Проверьте наличие встроенного модуля Bluetooth на вашем устройстве. Если модуль отсутствует, вам может потребоваться внешний адаптер Bluetooth.
- Убедитесь, что оборудование Bluetooth активировано. Для этого обычно есть кнопка включения Bluetooth на устройстве. Проверьте инструкцию по эксплуатации вашего устройства, чтобы найти и включить Bluetooth.
- После активации Bluetooth, проведите поиск доступных устройств Bluetooth на вашем компьютере или мобильном устройстве. Проверьте, видит ли ваше устройство другие Bluetooth-устройства.
Если после выполнения этих шагов у вас все еще отсутствует раздел Bluetooth в диспетчере устройств, это может быть связано с проблемами драйверов или аппаратных сбоев. Рекомендуется обратиться к производителю устройства или обратиться в сервисный центр для дополнительной помощи.
| Проблема | Возможное решение |
|---|---|
| Отсутствие драйверов | Проверьте официальный веб-сайт производителя вашего устройства на наличие последних версий драйверов Bluetooth. Установите их, если необходимо. |
| Неисправность аппаратного обеспечения | Если все другие проверки не приводят к результату, возможно, проблема связана с неисправностью аппаратного обеспечения Bluetooth. Обратитесь к сервисному центру для тестирования и ремонта. |
Установка драйверов Bluetooth
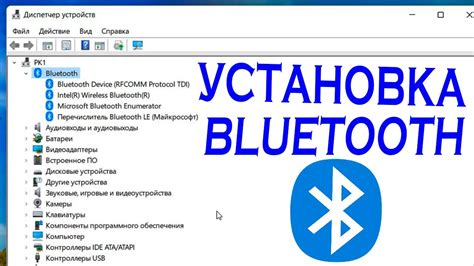
Если у вас отсутствует Bluetooth в диспетчере устройств, вам может потребоваться установить драйверы Bluetooth для вашего компьютера. Драйверы Bluetooth обеспечивают работу аппаратного обеспечения Bluetooth на вашем устройстве и позволяют подключаться к другим Bluetooth-устройствам.
Вот пошаговая инструкция, как установить драйверы Bluetooth:
| Шаг 1: | Первым делом, проверьте наличие драйверов Bluetooth на сайте производителя вашего компьютера. Обычно, для каждой модели компьютера они предоставляются на официальном веб-сайте. |
| Шаг 2: | Перейдите на веб-сайт производителя компьютера и найдите раздел "Поддержка" или "Драйверы и загрузки". |
| Шаг 3: | В разделе "Поддержка" или "Драйверы и загрузки" выберите вашу модель компьютера и операционную систему. |
| Шаг 4: | Найдите и загрузите последнюю доступную версию драйверов Bluetooth для вашего компьютера и операционной системы. |
| Шаг 5: | После загрузки драйверов, установите их на вашем компьютере, следуя инструкциям установщика. |
| Шаг 6: | Перезагрузите компьютер, чтобы завершить установку драйверов. |
После выполнения этих шагов, драйверы Bluetooth должны быть установлены на вашем компьютере. Проверьте диспетчер устройств, чтобы убедиться, что Bluetooth отображается в списке устройств.
Если после установки драйверов Bluetooth по-прежнему отсутствует в диспетчере устройств, попробуйте обратиться в службу поддержки производителя компьютера или посетите форумы сообщества, чтобы получить дополнительную помощь.
Перезагрузка компьютера

Перезагрузить компьютер можно несколькими способами:
| 1. | Нажмите на кнопку "Пуск" в левом нижнем углу экрана, затем выберите пункт "Перезагрузка". Компьютер произведет автоматическую перезагрузку. |
| 2. | Сочетание клавиш CTRL + ALT + DEL, далее в появившемся окне выберите пункт "Перезагрузка". Компьютер автоматически перезагрузится. |
| 3. | Нажмите и удерживайте кнопку питания компьютера до полной остановки его работы, затем снова нажмите на кнопку, чтобы включить компьютер. |
После перезагрузки компьютера рекомендуется проверить диспетчер устройств и убедиться, что блютуз был успешно восстановлен. Если проблема остается, то, возможно, требуется обновление драйверов или поиск других способов решения.
Проверка наличия оборудования Bluetooth в BIOS
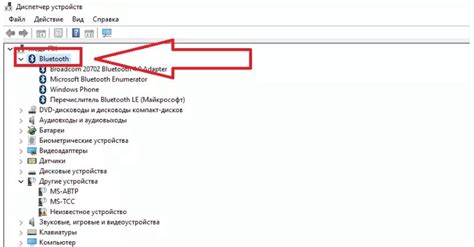
Если вам не удалось найти устройство Bluetooth в диспетчере устройств, то, возможно, оно отключено в BIOS. Для проверки наличия оборудования Bluetooth в BIOS выполните следующие шаги:
- Перезагрузите компьютер и нажмите клавишу DEL или F2 (это может быть другая клавиша в зависимости от производителя компьютера) для входа в BIOS.
- Найдите секцию, отвечающую за настройку устройств или периферийных устройств.
- Внимательно просмотрите доступные опции и найдите пункт, связанный с Bluetooth или беспроводным оборудованием.
- Убедитесь, что опция Bluetooth или беспроводное оборудование включена. Если она отключена, включите её и сохраните изменения.
- Перезагрузите компьютер и проверьте наличие устройства Bluetooth в диспетчере устройств.
Если после выполнения всех указанных шагов устройство Bluetooth всё ещё не появилось в диспетчере устройств, возможно, оно неправильно подключено или неправильно работает. Рекомендуется обратиться к специалисту или производителю компьютера для дальнейшей диагностики и решения проблемы.
Не забывайте, что наличие оборудования Bluetooth в BIOS не гарантирует его работоспособность в операционной системе. Для полноценной работы Bluetooth необходимо иметь соответствующие драйвера и программное обеспечение.
Проверка службы Bluetooth
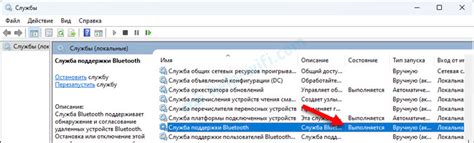
Проверьте наличие службы Bluetooth:
Щелкните правой кнопкой мыши по кнопке "Пуск" и выберите "Управление компьютером". В открывшемся окне выберите "Службы" и найдите "Bluetooth Support Service". Убедитесь, что статус службы указан как "Выполняется". Если статус отличается или службы нет в списке, выполните следующий шаг.
Включите службу Bluetooth:
Правой кнопкой мыши щелкните по "Bluetooth Support Service" и выберите "Свойства".
Выберите "Автоматически" в поле "Тип запуска" и убедитесь, что служба не остановлена.
Если служба остановлена, нажмите кнопку "Запустить" и выберите "ОК".
Перезапустите компьютер:
После внесения изменений в настройки службы Bluetooth, перезапустите компьютер, чтобы изменения вступили в силу.
Проверьте наличие Bluetooth в диспетчере устройств:
После перезапуска компьютера откройте диспетчер устройств и проверьте наличие Bluetooth. Если проблема с отсутствием устройства Bluetooth в диспетчере устройств не решена, рекомендуется обратиться к производителю компьютера или устройства для получения дополнительной поддержки.
Обратите внимание, что данные инструкции могут незначительно различаться в зависимости от версии операционной системы.
Проверка наличия обновлений Windows
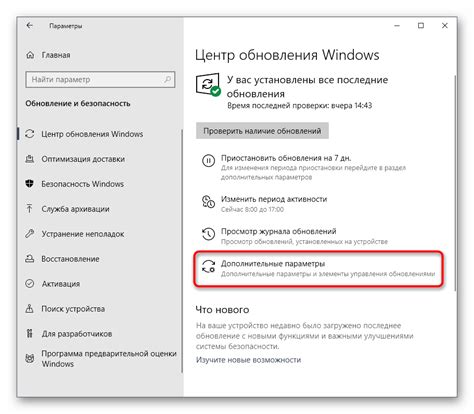
Если у вас отсутствует Bluetooth в диспетчере устройств, одна из причин может быть устаревшая версия операционной системы Windows. В этом случае важно проверить наличие доступных обновлений и установить их, чтобы исправить проблему.
Для проверки наличия обновлений Windows следуйте этим шагам:
- Щелкните на кнопке "Пуск" в левом нижнем углу экрана.
- Выберите "Настройки".
- В открывшемся окне выберите "Обновление и безопасность".
- На панели слева выберите "Windows Update".
- Щелкните "Проверить наличие обновлений".
Windows начнет проверять наличие доступных обновлений. Если обновления найдены, следуйте инструкциям на экране для их установки. После установки обновлений перезагрузите компьютер и проверьте, появился ли Bluetooth в диспетчере устройств.
Если обновлений не найдено или установка обновлений не решила проблему с отсутствующим Bluetooth, возможно, вам потребуется обратиться за помощью к специалисту или производителю компьютера для дальнейших действий.
Обращение в техническую поддержку

Если вы не можете найти блютуз в диспетчере устройств вашего компьютера, возможно, вам потребуется обратиться в техническую поддержку. Ниже приведены основные шаги, которые вы можете выполнить, чтобы связаться с технической поддержкой:
- Проверьте документацию вашего компьютера или устройства. Там может быть указано, как обратиться в техническую поддержку.
- Проверьте веб-сайт производителя вашего компьютера или устройства. Обычно там есть раздел для поддержки, где вы можете найти контактные данные технической поддержки.
- Позвоните в техническую поддержку. Запишите все необходимые данные о вашем устройстве, чтобы подробно описать вашу проблему.
- Отправьте электронное письмо в техническую поддержку. Укажите в нем все детали вашей проблемы и приложите необходимую информацию, если таковая имеется.
Если у вас есть гарантия на устройство, убедитесь, что вы зарегистрировали ее и обратитесь в авторизованный сервисный центр. Там вам помогут решить проблему с блютузом.
Не бойтесь обращаться в техническую поддержку, ведь их задача - помочь вам решить вашу проблему. Они обладают профессиональными знаниями и опытом и смогут дать вам квалифицированную помощь.



