Наушники - незаменимые аксессуары для работы и отдыха с компьютером. Однако иногда возникают проблемы с недостаточной громкостью звука. Если вы столкнулись с этой проблемой, не отчаивайтесь - существует несколько простых способов решить эту проблему.
Первым шагом будет проверка громкости на компьютере. Возможно, просто переключатель наушников не был включен на полную мощность. Проверьте настройки звука в операционной системе и убедитесь, что ползунок громкости находится на максимальном уровне.
Если настройки звука не помогли, то может быть причина в самом аудиоустройстве компьютера. Попробуйте подключить наушники к другому устройству и проверьте, звучат ли они так же тихо. Если да, то, скорее всего, проблема в самих наушниках. Попробуйте их почистить или заменить на новые.
Если наушники работают нормально с другим устройством, то причина проблемы может быть в звуковой карте компьютера. Перезагрузите компьютер и проверьте, есть ли обновления драйверов для звуковой карты. Установка новых драйверов может помочь решить проблему с низкой громкостью наушников.
Проблемы со звуком на компьютере: что делать?

Первым шагом должно быть проверка громкости и настроек звука на компьютере. Убедитесь, что звук включен и громкость установлена на достаточном уровне. Проверьте также, что никакие перемычки или регуляторы на самом устройстве не находятся в неправильном положении.
Если проблема не решается, следующим шагом может быть обновление или переустановка драйверов звука. Для этого вам необходимо открыть меню "Устройства и звук" в системных настройках, найти аудиоустройство и выбрать опцию "Обновить драйвер". Если обновление драйверов не помогает, вы можете попробовать удалить драйверы и переустановить их с помощью CD-диска или загрузить их с сайта производителя.
Если обновление драйверов не решает проблему, возможно, причина кроется в неисправности аудиокабелей или разъемов на компьютере. Проверьте все подключения и убедитесь, что они твердо соединены. Если есть сомнения в исправности кабелей или разъемов, можно попробовать заменить их.
Если ни один из вышеперечисленных шагов не помогает решить проблему со звуком, может потребоваться обратиться к профессионалам. Обратитесь в сервисный центр или свяжитесь с производителем компьютера, чтобы получить дополнительную помощь и ремонт устройства.
В идеале, проблем со звуком можно избежать, регулярно обновляя программное обеспечение, устанавливая антивирусное и антишпионское ПО, а также следуя руководствам по использованию компьютера и его устройств.
Не работают наушники на компьютере: проверяем подключение и настройки

Если ваши тихие наушники не работают на компьютере, есть несколько шагов, которые можно предпринять, чтобы исправить проблему. В этом разделе мы рассмотрим, как проверить подключение и настройки наушников на вашем компьютере.
1. Проверьте физическое подключение наушников
Сначала убедитесь, что наушники правильно подключены к аудиоразъему вашего компьютера. Убедитесь, что вы вставили штекер наушников полностью и уверенно в разъем.
2. Проверьте настройки звука на компьютере
Проверьте настройки звука на вашем компьютере, чтобы убедиться, что аудиовыход настроен на использование наушников. В большинстве случаев вы можете найти настройки звука в панели управления или в системном трее. Убедитесь, что уровни громкости включены и не установлены на минимальное значение.
3. Проверьте наушники на другом устройстве
Если проблема не решается, попробуйте подключить наушники к другому устройству, такому как мобильный телефон или планшет. Если наушники работают на другом устройстве, это может указывать на проблему с аудиовыходом компьютера. В этом случае вам может потребоваться обратиться за помощью к специалисту.
4. Проверьте драйверы звука
Если вы проверили подключение и настройки звука, но наушники все равно не работают, возможно, проблема связана с драйверами звука. Попробуйте обновить или переустановить драйверы звука на вашем компьютере. Вы можете найти драйверы на сайте производителя компьютера или использовать специальные программы для автоматического обновления драйверов.
5. Обратитесь за помощью к специалисту
Если после всех вышеуказанных шагов проблема не решается, рекомендуется обратиться за помощью к специалисту. Они могут провести более глубокую диагностику и помочь вам найти и устранить проблему с наушниками на вашем компьютере.
Применяя эти шаги, вы сможете проверить подключение и настройки наушников на вашем компьютере и, возможно, исправить проблему с их работой.
Нет звука в наушниках на компьютере: проверяем уровни громкости и муту
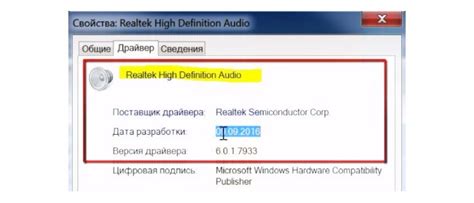
Если у вас нет звука в наушниках, первым делом необходимо убедиться, что уровни громкости и настройки мута на вашем компьютере установлены правильно. Это может быть причиной отсутствия звука в наушниках.
Вот несколько шагов, которые вы можете выполнить:
| 1. | Убедитесь в том, что уровень громкости на вашем компьютере установлен на правильное значение. Проверьте регулятор громкости в системном лотке или разделе настроек звука, чтобы убедиться, что он не находится на минимальном или нулевом уровне. |
| 2. | Проверьте настройки мута. Убедитесь, что значок мута не активирован на вашем компьютере. Если он активирован, отключите его, чтобы вернуть звук в наушники. |
| 3. | Проверьте физическое подключение наушников к компьютеру. Убедитесь, что они правильно вставлены в разъем на компьютере. Попробуйте проверить наушники на другом устройстве, чтобы исключить возможность их неисправности. |
| 4. | Проверьте настройки звука и уровни громкости в операционной системе. Перейдите в раздел настроек звука, где вы сможете проверить уровни громкости и выбрать наушники в качестве основного аудиоустройства. |
| 5. | Попробуйте перезапустить компьютер. Иногда проблемы со звуком могут быть вызваны небольшими сбоями в работе операционной системы. Перезагрузка компьютера может помочь восстановить звук в наушниках. |
Если после выполнения этих шагов проблема с звуком в наушниках не решена, возможно, на компьютере есть другие проблемы или неисправности. Рекомендуется обратиться к специалисту или технической поддержке для более детальной диагностики и решения проблемы.
Не стабильный звук на наушниках: обновляем или переустанавливаем драйверы

Если вы столкнулись с проблемой нестабильного звука на наушниках, следуйте инструкциям ниже для обновления или переустановки драйверов:
- Откройте "Диспетчер устройств", нажав правой кнопкой мыши на значок "Пуск" и выбрав соответствующий пункт меню.
- В разделе "Звук, видео и игры" найдите аудиоустройство, отвечающее за работу наушников. Обычно это название производителя вашей звуковой карты.
- Щелкните правой кнопкой мыши на аудиоустройстве и выберите "Обновить драйвер".
- Выберите опцию "Автоматический поиск обновленного программного обеспечения" и дождитесь завершения процесса обновления.
- Перезагрузите компьютер и проверьте, исправилась ли проблема с звуком на наушниках.
Если обновление драйверов не помогло, вы можете попробовать переустановить драйверы аудиоустройства. Для этого выполните следующие действия:
- Вернитесь в раздел "Звук, видео и игры" в "Диспетчере устройств".
- Щелкните правой кнопкой мыши на аудиоустройстве и выберите "Удалить устройство".
- Подтвердите удаление устройства и перезагрузите компьютер.
- После перезагрузки операционная система сама обнаружит устройство и установит соответствующие драйверы. Если этого не произошло, скачайте новую версию драйверов с официального сайта производителя вашей звуковой карты и установите их вручную.
- Проверьте работу наушников после переустановки драйверов.
Если ни один из указанных методов не помог исправить проблемы с звуком на наушниках, возможно, причина кроется где-то в самом аудиоустройстве или в наушниках. В таком случае, рекомендуется обратиться к специалистам или связаться с поддержкой производителя для получения дополнительной помощи.
Разное качество звука на левом и правом наушнике: проверяем настройки баланса

Если вы заметили, что на левом и правом наушнике компьютера звучит музыка или звуковые эффекты по-разному, возможно, проблема заключается в настройках баланса звука. Баланс звука определяет отношение громкости наушников между левым и правым каналами.
Чтобы проверить и настроить баланс звука на вашем компьютере, выполните следующие действия:
- Щелкните правой кнопкой мыши по значку громкости в системном трее, расположенном в правом нижнем углу экрана. В открывшемся контекстном меню выберите пункт "Звуковые настройки".
- В открывшемся окне "Звук" перейдите на вкладку "Воспроизведение".
- Найдите и выберите свои наушники в списке устройств воспроизведения. Если у вас нет списка, удостоверьтесь, что наушники подключены к компьютеру.
- Кликните на кнопку "Свойства" внизу окна.
- В открывшемся диалоговом окне перейдите на вкладку "Уровни".
- Найдите ползунок "Баланс" и проверьте его положение. Обычно он должен быть центрирован, но если вы заметили разницу в качестве звука на левом и правом наушнике, возможно, баланс сдвинут в одну из сторон.
- Если ползунок сдвинут влево или вправо, переместите его в центральное положение. Это должно вернуть баланс звука наушников в норму.
- Нажмите кнопку "ОК", чтобы сохранить изменения.
После выполнения этих действий проверьте качество звука на левом и правом наушнике. Если проблема не решена, возможно, причина кроется в другой области, например, в самом аудиофайле или драйверах вашего компьютера.
Важно: Если вы все еще не получаете одинаковое качество звука на обоих наушниках, рекомендуется проверить работу наушников на другом устройстве. Если проблема остается, возможно, ваши наушники требуют ремонта или замены.
Запомните, настройка баланса звука – это одна из возможных причин проблемы с музыкой или звуком в наушниках. Если эта информация оказалась бесполезной, ознакомьтесь с другими рекомендациями по устранению проблемы в этой статье.
Неправильное распознавание наушников на компьютере: используем утилиту для звука
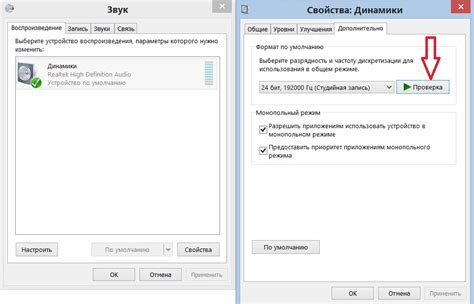
Если наушники, подключенные к компьютеру, работают крайне тихо, это может быть вызвано неправильным распознаванием устройства звука. Для решения этой проблемы можно воспользоваться утилитой для звука, которая позволит настроить наушники на компьютере правильно.
Шаг 1: Откройте панель управления звуковыми устройствами на компьютере. Для этого нажмите правой кнопкой мыши на значок громкости в правом нижнем углу экрана и выберите "Звуковые настройки" или "Панель управления звуком".
Шаг 2: В открывшемся окне перейдите на вкладку "Воспроизведение". Здесь будут отображены все доступные аудиоустройства, подключенные к компьютеру, включая наушники.
Шаг 3: Найдите наушники в списке и выделите их. Затем щелкните правой кнопкой мыши и выберите "Свойства".
Шаг 4: В открывшемся окне перейдите на вкладку "Уровни". Здесь вы увидите ползунок громкости для наушников. Убедитесь, что ползунок находится на максимальном значении и не выключен. Если ползунок был выключен, включите его.
Шаг 5: Далее перейдите на вкладку "Дополнительно". Здесь можно включить функцию усиления или изменить другие аудиоуровни настроек для наушников. Попробуйте различные комбинации настроек, чтобы достичь наилучшего звука.
Шаг 6: После завершения всех настроек нажмите кнопку "ОК", чтобы сохранить изменения.
Если после всех этих шагов наушники по-прежнему работают тихо, попробуйте подключить их к другому аудиовыходу на компьютере или к другому устройству, чтобы исключить возможность неисправности наушников.
Использование утилиты для звука поможет правильно распознать наушники и настроить их на компьютере, чтобы получить хорошее качество звука.
Шум в наушниках на компьютере: ищем источник электромагнитных помех
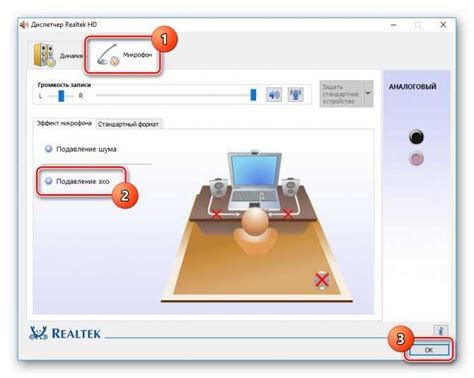
Если ваши наушники издают шум, когда подключены к компьютеру, причина может быть в наличии электромагнитных помех. Такие помехи могут происходить из различных источников и вызывать неприятное искажение звука в наушниках.
Чтобы определить источник электромагнитных помех, вам может потребоваться некоторая отладка. Вот некоторые шаги, которые можно предпринять:
| 1. | Проверьте все кабели и подключения |
| 2. | Используйте экранированные кабели |
| 3. | Переместите источники электромагнитных полей подальше от компьютера |
| 4. | Используйте ферритовые кольца для подавления помех |
| 5. | Отключите близлежащие электронные устройства |
Если указанные шаги не помогли решить проблему, возможно, потребуется обратиться к специалисту или заменить наушники на более качественные модели. Но в большинстве случаев устранение источника электромагнитных помех может устранить шум в наушниках и вернуть качественный звук.
Неизвестные проблемы со звуком на компьютере: обратитесь к специалисту

Возможно, вы уже попробовали все возможные решения, чтобы исправить проблемы со звуком на своем компьютере, но они все еще не решают вашу проблему. В таком случае, скорее всего, у вас возникла необычная или более серьезная проблема, с которой нужно разбираться, обратившись к специалисту.
Неизвестные проблемы со звуком на компьютере могут быть вызваны разными причинами, такими как конфликтное программное обеспечение, драйвера аудиоустройств, неисправное оборудование и т.д. Попытка самостоятельного решения подобной проблемы может привести к нежелательным последствиям, поэтому рекомендуется обратиться за помощью к специалисту.
Квалифицированный специалист проведет диагностику вашей системы, определит и устранит неизвестные проблемы, связанные со звуком на компьютере. Возможно, потребуется заменить аудиооборудование или обновить драйвера, чтобы восстановить нормальное функционирование звука.
Обращение в сервисный центр или к специалисту по ремонту компьютерной техники поможет вам сэкономить время и избежать лишних неприятностей. Опытные специалисты смогут быстро найти и решить проблему со звуком на вашем компьютере, чтобы вы могли наслаждаться качественным звуком во время просмотра видео, прослушивания музыки или проведения онлайн-разговоров.
| Если вы столкнулись с неизвестными проблемами со звуком на вашем компьютере, не стоит откладывать решение данной проблемы в долгий ящик. Обратитесь к специалисту, который сможет провести диагностику и решить проблему для вас. |



