Steam - это популярная платформа для цифровой дистрибуции игр, которую используют миллионы геймеров по всему миру. Однако, как и всякому программному обеспечению, Steam иногда подвержен сбоям и проблемам. Некоторые пользователи могут столкнуться с проблемой запуска Steam, которая может быть вызвана различными факторами. В этой статье мы рассмотрим эффективные решения этой проблемы и поможем вам наладить работу Steam.
Первым шагом при решении проблем с запуском Steam является убеждение в наличии стабильного интернет-соединения. Проверьте свое подключение к Интернету и убедитесь, что оно работает корректно. Попробуйте открыть другие веб-сайты или запустить другие онлайн-игры, чтобы убедиться, что проблемы возникают именно с Steam.
Если ваше интернет-соединение исправно, следующим шагом может быть перезапуск Steam. Закройте программу Steam полностью и перезапустите ее заново. Иногда простое обновление программы может устранить некоторые проблемы с ее запуском.
Если перезапуск программы не помогает, возможно, проблема связана с файлами Steam. Попробуйте найти и запустить исполняемый файл Steam (обычно называется "Steam.exe") из папки, куда установлена программа. Если это помогает, возможно, некоторые файлы были повреждены и нуждаются в восстановлении.
Почему не запускается Steam и как это исправить

1. Отсутствие интернет-соединения: Проверьте, активно ли у вас соединение с интернетом. Убедитесь, что вы правильно подключены к сети Wi-Fi или используете кабельное соединение. Если у вас есть подключение, попробуйте перезагрузить роутер или модем.
2. Проблемы с файрволом или антивирусной программой: Иногда запуск Steam может быть заблокирован файрволом или антивирусной программой на вашем компьютере. Проверьте настройки файрвола и антивирусной программы и убедитесь, что Steam допускается к работе. Вы также можете временно отключить файрвол или антивирусную программу и попробовать запустить Steam снова.
3. Конфликт с другими программами: Некоторые программы или процессы, работающие на вашем компьютере, могут препятствовать запуску Steam. Проверьте список запущенных процессов и закройте любые программы, которые могут конфликтовать с Steam. Также убедитесь, что все драйверы на вашем компьютере обновлены до последней версии.
4. Поврежденные файлы Steam: Если файлы Steam были повреждены или испорчены, это может привести к проблемам с запуском. В этом случае вам может потребоваться переустановить Steam. Сначала попробуйте запустить программу Steam, щелкнув правой кнопкой мыши по ярлыку и выбрав "Запустить от имени администратора". Если это не помогает, вы можете полностью удалить Steam и скачать его заново с официального сайта.
5. Обновления Steam: Иногда проблемы с запуском Steam могут быть связаны с отсутствием или некорректными обновлениями. Убедитесь, что у вас установлена последняя версия Steam. Вы можете проверить наличие обновлений, кликнув на "Steam" в левом верхнем углу, выбрав "Обновить", а затем "Проверить наличие обновлений". Если обновления доступны, установите их и перезапустите Steam.
6. Решение проблемы с помощью Steam Support: Если ни одно из вышеперечисленных решений не работает, вы можете обратиться в службу поддержки Steam. Они смогут предоставить индивидуальную помощь и решение для вашей конкретной проблемы.
Надеемся, что эти решения помогут вам исправить проблему с запуском Steam и продолжить наслаждаться играми на этой платформе.
Проверьте сетевое подключение и обновите клиент Steam
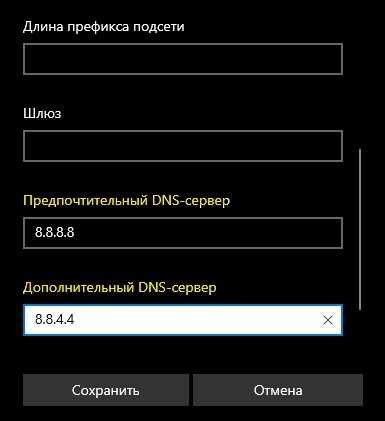
Если у вас возникают проблемы с запуском Steam, первым делом необходимо проверить ваше сетевое подключение. Убедитесь, что вы можете подключиться к Интернету и что ваше соединение стабильно. Попробуйте открыть любой сайт или выполнить другие сетевые операции, чтобы проверить, работает ли ваше подключение без ошибок. Если у вас возникают проблемы с доступом в Интернет, обратитесь к своему провайдеру интернет-услуг или попробуйте перезагрузить маршрутизатор и модем.
Кроме того, убедитесь, что ваш клиент Steam обновлен до последней версии. Устаревшие версии клиента могут вызывать проблемы с запуском. Чтобы обновить клиент Steam, откройте приложение и проверьте наличие обновлений. Если доступно обновление, следуйте указаниям на экране, чтобы установить его. После обновления клиента перезапустите компьютер и попробуйте запустить Steam снова.
Если проблема с запуском Steam все еще остается, попробуйте выполнить другие рекомендации, предложенные в этой статье, чтобы исключить другие возможные причины проблемы. В случае неудачи, обратитесь в службу поддержки Steam для получения дополнительной помощи. Они смогут предоставить вам индивидуальные рекомендации и помочь решить проблему с запуском Steam.
Проверьте целостность файлов в Steam

Если у вас возникают проблемы с запуском Steam, одной из возможных причин может быть повреждение файлов в вашей клиентской программе. В этом случае рекомендуется провести проверку целостности файлов, чтобы восстановить испорченные или отсутствующие компоненты.
Для проверки целостности файлов в Steam выполните следующие шаги:
- Запустите Steam и войдите в свою учетную запись.
- В меню Steam выберите "Библиотека".
- Найдите игру, у которой возникают проблемы, и щелкните правой кнопкой мыши по ее названию.
- В появившемся контекстном меню выберите "Свойства".
- В открывшемся окне выберите вкладку "Локальные файлы".
- Нажмите на кнопку "Проверить целостность игровых файлов".
Steam автоматически проведет проверку всех файлов указанной игры и восстановит поврежденные или отсутствующие компоненты. Этот процесс может занять некоторое время, особенно если у вас большая библиотека игр.
Если после проверки целостности файлов проблема с запуском Steam остается, рекомендуется обратиться в службу поддержки Steam для получения дальнейшей помощи и решения проблемы.
Отключите программы, мешающие работе Steam

Если у вас возникли проблемы с запуском Steam, одной из причин может быть наличие программ, которые вмешиваются в его работу. Для решения этой проблемы вам нужно отключить такие программы, а затем повторно запустить Steam.
Перед тем, как отключать программы, рекомендуется сохранить все открытые файлы и закрыть все приложения, чтобы избежать потери данных.
Чтобы отключить программы, мешающие работе Steam, вы можете использовать диспетчер задач. Чтобы открыть диспетчер задач, нажмите сочетание клавиш Ctrl + Shift + Esc. В диспетчере задач найдите программы, которые могут влиять на работу Steam, и закройте их. Обычно это антивирусные программы, брандмауэры или другие программы безопасности.
Также рекомендуется отключить автозапуск программ при старте компьютера, чтобы предотвратить их влияние на работу Steam. Для этого откройте меню «Пуск», найдите пункт «Панель управления» и выберите его. В панели управления найдите пункт «Автозагрузка» и откройте его. В списке программ, запускающихся при старте компьютера, отключите те, которые могут мешать работе Steam.
После отключения программ, мешающих работе Steam, перезапустите компьютер и попробуйте запустить Steam снова. В большинстве случаев этого достаточно, чтобы решить проблему запуска Steam.
Если проблема все еще не решена, рекомендуется обратиться в службу поддержки Steam или проверить наличие обновлений программы Steam.
Устраните проблему с антивирусным ПО и брандмауэром
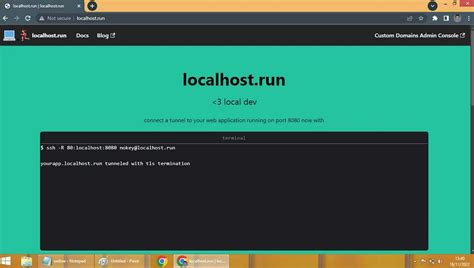
При запуске Steam могут возникать проблемы из-за конфликтов с антивирусным программным обеспечением или брандмауэром на вашем компьютере. Вот несколько рекомендаций, которые помогут устранить эти проблемы:
- Проверьте настройки антивирусного ПО и брандмауэра. Убедитесь, что Steam и его процессы не заблокированы. Проверьте доверенные устройства и приложения в настройках вашего антивирусного ПО.
- Временно отключите антивирусное ПО и брандмауэр. Если проблема исчезает после отключения, это может означать, что антивирусное ПО или брандмауэр блокируют Steam.
- Обновите антивирусное ПО и брандмауэр до последней версии. Некоторые старые версии ПО могут быть несовместимы с некоторыми программами, включая Steam.
- Создайте исключение для Steam в вашем антивирусном ПО и брандмауэре. Это позволит Steam работать без преград, а также защитит ваше устройство от известных угроз.
- Переустановите антивирусное ПО и брандмауэр. Если все остальное не помогло, возможно, вам придется удалить и заново установить антивирусное ПО и брандмауэр. Проверьте инструкции по соответствующему ПО для подробной информации о процедуре.
Следуя этим рекомендациям, вы сможете решить проблему с антивирусным ПО и брандмауэром, которые могут помешать запуску Steam. Убедитесь, что вы проводите все необходимые меры безопасности и используйте актуальное программное обеспечение для защиты своего компьютера.



