В наше время компьютерная графика играет огромную роль в нашей повседневной жизни. Однако, иногда случается, что из-за различных причин драйвера видеокарты могут слететь. Это может привести к снижению производительности, неправильному отображению изображений и даже к полной неработоспособности компьютера. Но не стоит отчаиваться, ведь существуют эффективные методы восстановления драйверов видеокарты.
Первым и самым простым методом является переустановка драйвера. Для этого необходимо знать модель видеокарты и скачать последнюю версию драйвера с официального сайта производителя. После загрузки файла драйвера необходимо запустить его и следовать инструкциям на экране. В процессе установки может потребоваться перезагрузка компьютера. После перезагрузки система автоматически загрузит установленные драйвера и ваша видеокарта будет работать в полную силу.
Однако, если переустановка драйвера не привела к желаемому результату, можно использовать утилиты для автоматического обновления драйверов. Они могут найти и скачать подходящий драйвер для вашей видеокарты. Это позволит сэкономить время и избежать возможных ошибок при самостоятельной установке драйвера. Важно выбрать надежную и проверенную утилиту, чтобы не попасть на мошенников, которые могут заразить ваш компьютер вредоносным ПО.
Кроме того, стоит обратить внимание на восстановление системы. Драйверы видеокарты часто связаны с операционной системой, поэтому возможно, что проблема с драйверами может быть вызвана ошибками в самой системе. Для восстановления системы необходимо открыть "Панель управления", выбрать "Система и безопасность" и перейти в раздел "Восстановление". Здесь можно выбрать восстановление системы к предыдущей точке восстановления и следовать инструкциям на экране. После завершения процесса система будет восстановлена до предыдущего состояния, включая драйверы видеокарты.
Первые признаки проблемы

Также вы можете заметить, что при запуске игр или других графически интенсивных приложений происходит значительное падение производительности, подвисание или даже вылеты программы.
Дополнительно, возможно появление ошибок в системных журналах, связанных с драйвером видеокарты. Важно уделить внимание любым предупреждениям или сообщениям об ошибках, которые могут указывать на проблему с драйверами.
Если вы заметили один или несколько из этих признаков, скорее всего проблема связана со слетом драйверов видеокарты. В таком случае, необходимо приступить к их восстановлению, чтобы вернуть работоспособность вашей видеокарты и избежать дальнейших проблем.
Проверка работы видеокарты
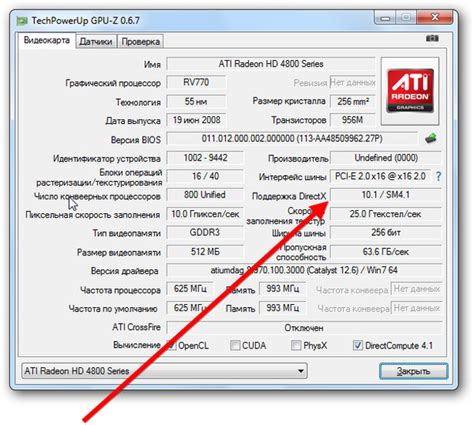
После восстановления драйверов видеокарты важно убедиться в правильной работе устройства. Для этого необходимо выполнить проверку работы видеокарты, используя следующие методы:
| Метод | Описание |
|---|---|
| Проверка подключения к монитору | Убедитесь, что кабель от монитора правильно подключен к видеокарте. Проверьте состояние порта монитора и убедитесь в отсутствии повреждений кабеля. |
| Запуск тестового видео или игры | Запустите видео или игру, чтобы убедиться в правильной работе видеокарты. Обратите внимание на отображение изображения, отсутствие артефактов и плавность работы. |
| Проверка драйверов | Убедитесь, что установленные драйверы видеокарты соответствуют рекомендуемой версии и работают без ошибок. Проверьте наличие обновлений для драйверов и выполните их установку, если необходимо. |
| Использование диагностических утилит | Запустите специальные диагностические утилиты, предоставленные производителем видеокарты. Они позволят провести более глубокую проверку работы устройства и выявить возможные проблемы. |
Если при выполнении этих методов вы обнаружили проблемы с работой видеокарты, рекомендуется обратиться к специалисту или производителю устройства для получения дополнительной помощи.
Резервное копирование драйверов

Для создания резервной копии драйверов видеокарты существует несколько эффективных способов. Один из самых простых - использование инструментов операционной системы.
В Windows можно воспользоваться инструментом "Диспетчер устройств", чтобы сохранить копию драйвера. Для этого нужно:
- Открыть "Диспетчер устройств".
- Найти в списке раздел "Видеоадаптеры" и раскрыть его.
- Щелкнуть правой кнопкой мыши на названии видеокарты, выбрать "Свойства".
- Перейти на вкладку "Драйвер", нажать на кнопку "Сделать резервную копию драйвера".
- Выбрать папку, в которую будет сохранена копия драйвера, и нажать "ОК".
Таким образом, вы создадите резервную копию драйвера видеокарты, которую можно будет восстановить в случае его слета или удаления.
Еще один способ резервного копирования драйверов - использование специализированных программ. Некоторые из них позволяют автоматически создавать копии всех драйверов на компьютере и восстанавливать их по требованию. Такие программы удобны тем, что позволяют сэкономить время на поиске, загрузке и установке драйверов в случае необходимости восстановления системы.
Важно! Храните созданные резервные копии драйверов на отдельном носителе, таком как внешний жесткий диск или флеш-накопитель. Это поможет предотвратить потерю данных в случае поломки или замены компьютера.
Создание резервных копий драйверов видеокарты - это простая, но важная процедура, которая позволяет обезопасить вашу систему от сбоев и сохранить работоспособность видеокарты.
Обновление драйверов через менеджер устройств
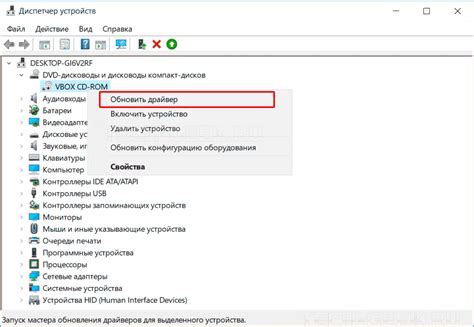
- Перейдите в "Панель управления".
- Выберите категорию "Система и безопасность".
- В открывшемся окне выберите "Менеджер устройств".
- В списке устройств найдите категорию "Видеоадаптеры" и разверните ее.
- Щелкните правой кнопкой мыши на видеокарте, для которой нужно обновить драйвер, и выберите "Обновить драйвер".
- Выберите опцию "Автоматический поиск обновленного программного обеспечения драйвера" и следуйте инструкциям на экране.
После завершения процесса обновления драйвера видеокарты, перезагрузите компьютер для применения изменений. При этом, убедитесь, что у вас есть подключение к Интернету, чтобы скачать самые свежие драйверы.
Удаление драйверов и переустановка
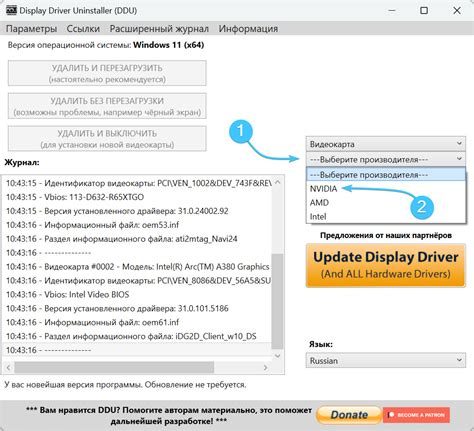
Если у вас возникли проблемы с видеокартой из-за слетевших драйверов, рекомендуется прежде всего удалить старую версию драйвера и переустановить его. Этот процесс может быть несколько сложным, но у нас есть пошаговая инструкция, которая поможет вам успешно выполнить эти действия.
Шаг 1: Удаление старого драйвера
Перед началом удаления драйвера, рекомендуется создать точку восстановления, чтобы в случае неудачи можно было откатить изменения. Для этого:
- Откройте Панель управления и выберите "Система".
- В левой панели выберите "Дополнительные параметры системы".
- Перейдите на вкладку "Защита системы" и нажмите "Создать".
- Дайте точке восстановления описательное название и нажмите "Создать".
Теперь, когда точка восстановления создана, вы можете приступить к удалению старого драйвера. Для этого:
- Нажмите клавишу "Windows" + "R", чтобы открыть окно "Выполнить".
- Введите команду "devmgmt.msc" и нажмите Enter, чтобы открыть Менеджер устройств.
- Разверните категорию "Видеоадаптеры" и щелкните правой кнопкой мыши на вашей видеокарте.
- Выберите "Удалить" и подтвердите действие.
Шаг 2: Переустановка драйвера
После удаления старого драйвера вам необходимо переустановить новую версию. Для этого:
- Посетите веб-сайт производителя вашей видеокарты.
- Перейдите на страницу поддержки и найдите последнюю версию драйвера для вашей модели видеокарты.
- Скачайте драйвер и запустите его установку.
- Следуйте инструкциям мастера установки.
- После завершения установки перезагрузите компьютер.
После перезагрузки ваша видеокарта должна работать без проблем. Если проблемы все еще сохраняются, попробуйте повторить предыдущие шаги или обратитесь в сервисный центр для профессиональной помощи.
Использование специализированных программ
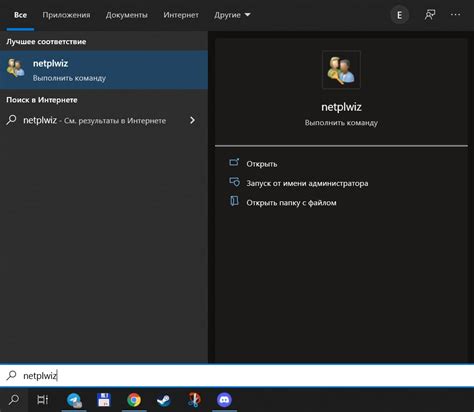
Если вы не хотите заниматься вручную поиском и установкой драйверов, можно воспользоваться специализированными программами, которые автоматически найдут и установят необходимые драйверы видеокарты.
Одним из самых популярных инструментов для этой задачи является программное обеспечение Driver Booster. Оно сканирует вашу систему на наличие устаревших драйверов и предлагает обновить их до последней версии. Программа также делает резервную копию текущих драйверов, чтобы вы могли вернуться к предыдущей версии, если что-то пойдет не так.
Еще одной популярной программой является Driver Talent. Она позволяет не только обновлять драйверы, но и резервировать, восстанавливать и удалять их. Программа поддерживает большое количество видеокарт разных производителей, что делает ее универсальным решением для восстановления драйверов.
Также стоит обратить внимание на программу DDU (Display Driver Uninstaller), которая специализируется на полном удалении драйверов видеокарты. Она очищает систему от всех остатков старых драйверов и позволяет установить новую версию без проблем.
Выбор конкретной программы зависит от ваших предпочтений и потребностей. Однако использование специализированных программ значительно упрощает процесс восстановления драйверов видеокарты и минимизирует риск возникновения ошибок.
Проверка конфликтующих программ
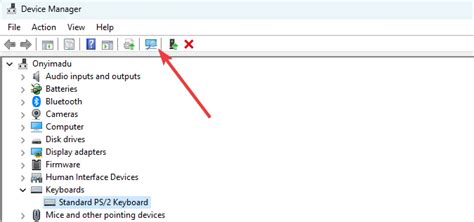
Если вы обнаружили проблему со слетевшими драйверами видеокарты, одной из причин может быть конфликт с другими программами, установленными на вашем компьютере. Для того чтобы идентифицировать такие конфликты, вам потребуется проверить список установленных программ и найти те, которые могут быть связаны с видеокартой.
Следующий шаг - удаление конфликтующих программ. Для этого выполните следующие инструкции:
| Шаг | Инструкция |
|---|---|
| 1 | Нажмите на кнопку "Пуск" в левом нижнем углу экрана. |
| 2 | Откройте "Панель управления". |
| 3 | Выберите "Программы" и "Удаление программ". |
| 4 | В появившемся списке найдите все программы, связанные с видеокартой. |
| 5 | Щелкните правой кнопкой мыши на каждой программе и выберите "Удалить". |
| 6 | Подтвердите удаление программы, следуя инструкциям на экране. |
| 7 | Перезагрузите компьютер после завершения удаления. |
После перезагрузки компьютера установите актуальные драйверы для видеокарты и проверьте, решена ли проблема. Если ошибка со слетевшими драйверами видеокарты остается, возможно, проблема скрыта в другом месте, и вам потребуется дополнительные шаги для ее устранения.
Обращение к профессионалам

Если все попытки восстановить работу драйверов видеокарты оказались безуспешными, не стоит отчаиваться. Лучшим решением в данной ситуации будет обратиться к профессионалам, которые имеют опыт в решении проблем с видеокартами.
Специалисты, занимающиеся ремонтом компьютерной техники, смогут провести диагностику вашей видеокарты и определить, какие именно драйвера слетели. Они также смогут найти и установить соответствующие драйвера, чтобы вернуть карту в рабочее состояние.
Доверив свою проблему профессионалам, вы сможете избежать дополнительных ошибок и проблем, которые могут возникнуть при самостоятельной попытке восстановления драйверов. Кроме того, специалисты смогут также проверить состояние вашей видеокарты в целом и предложить вам наиболее оптимальное решение на основе объективного анализа.
Помните, что обращение к профессионалам может потребовать определенных затрат, особенно если ремонт или замена видеокарты будет необходим. Однако, вложенные средства и время в квалифицированную помощь могут окупиться намного быстрее, чем бесконечные попытки самостоятельно решить проблему.
Поэтому, если все предыдущие методы не помогли восстановить драйвера видеокарты, не сомневайтесь в необходимости обратиться к профессионалам. Они смогут быстро и качественно решить вашу проблему, вернув видеокарту в рабочее состояние.
Не стесняйтесь обращаться к специалистам, чтобы вернуть функциональность вашей видеокарты!



