Рабочий стол на компьютере – это не просто удобное место для размещения ярлыков программ и файлов, но и своеобразный центр управления операционной системой. К сожалению, иногда может возникнуть ситуация, когда рабочий стол исчезает, и пользователь оказывается в замешательстве – как восстановить все настройки и файлы?
Первое, что следует сделать в такой ситуации – не паниковать. В большинстве случаев, пропажа рабочего стола является временной проблемой, которую можно решить с помощью нескольких простых действий. Важно помнить, что несмотря на некоторое испуганное ощущение, пользователь может самостоятельно вернуть все в норму.
Одним из первых шагов, который следует предпринять в случае исчезновения рабочего стола, – это проверить, необходимые системные настройки. Возможно, вы случайно переключили настройки отображения или что-то изменили в операционной системе. Откройте панель управления и проверьте настройки экрана и персонализации, чтобы убедиться, что все настройки соответствуют вашим предпочтениям.
Проверить активность системного процесса

Если ваш рабочий стол пропал и вы не можете выполнить никакие команды, возможно, системный процесс "explorer.exe" был остановлен или выключен. Чтобы проверить его активность, выполните следующие шаги:
1. Откройте Диспетчер задач.
Чтобы открыть Диспетчер задач, нажмите одновременно клавиши Ctrl, Shift и Esc. Это вызовет окно Диспетчера задач.
2. Проверьте наличие процесса "explorer.exe".
Во вкладке "Процессы" найдите процесс с названием "explorer.exe". Если вы его не видите, значит он был остановлен, и его необходимо запустить.
3. Запустите процесс "explorer.exe".
Чтобы запустить процесс "explorer.exe", нажмите на кнопку "Файл" в верхней части окна Диспетчера задач и выберите пункт "Новая задача (Explorer.exe)". После этого рабочий стол должен появиться снова.
Примечание: Если после выполнения указанных шагов рабочий стол все еще отсутствует или возникли другие проблемы, возможно, вам понадобится перезагрузить компьютер или обратиться за помощью к специалисту.
Перезагрузить компьютер в безопасном режиме
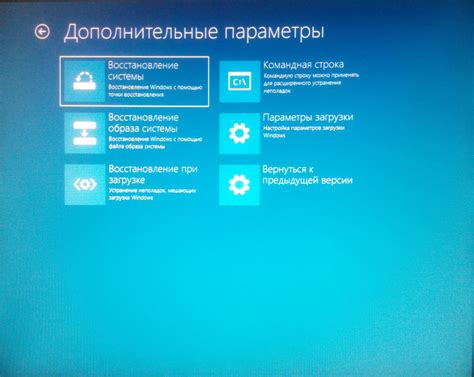
Если пропал рабочий стол и вам не удается запустить никакие программы, попробуйте перезагрузить компьютер в безопасном режиме. Безопасный режим позволяет загрузить операционную систему только с необходимыми службами и драйверами, минимизируя возможность воздействия вредоносного ПО или конфликтующих программ.
Перезагрузка в безопасном режиме выполняется следующим образом:
1. Нажмите на кнопку "Пуск" в левом нижнем углу экрана.
2. В открывшемся меню выберите пункт "Выключить или перезагрузить".
3. Удерживая клавишу "Shift" на клавиатуре, кликните на кнопке "Перезагрузить".
4. После этого появится меню выбора действия, где вы сможете выбрать "Отладка" или "Безопасный режим", в зависимости от вашей операционной системы.
5. После выбора нужного режима, компьютер перезагрузится и загрузится в безопасном режиме.
В безопасном режиме вы можете выполнить диагностику проблемы с рабочим столом и выполнить необходимые действия для восстановления его работы. Если проблема не решена, попробуйте выполнить другие экстренные решения, описанные в нашей статье.
Восстановить системные файлы через командную строку

Если ваш рабочий стол пропал из-за поврежденных или отсутствующих системных файлов, вам может помочь восстановление через командную строку. Процедура включает в себя запуск инструментов системы, которые могут восстановить поврежденные или потерянные файлы.
Следуйте этим действиям, чтобы восстановить системные файлы:
- Откройте командную строку, щелкнув правой кнопкой мыши по кнопке "Пуск" и выбрав "Командная строка".
- В командной строке введите команду "sfc /scannow" и нажмите клавишу "Enter". Эта команда запустит сканирование и восстановление системных файлов. Будьте терпеливы, процесс может занять некоторое время.
- Когда сканирование завершится, командная строка сообщит вам о результате операции. Если были обнаружены и исправлены какие-либо проблемы, перезагрузите компьютер и проверьте, появился ли рабочий стол.
Если сканирование не привело к восстановлению рабочего стола, попробуйте выполнить следующие действия:
- В командной строке введите команду "DISM /Online /Cleanup-Image /RestoreHealth" и нажмите клавишу "Enter". Эта команда запустит инструмент DISM, который автоматически исправляет повреждения системных файлов.
- Подождите, пока процесс завершится. Время выполнения может занять несколько минут или даже часов, в зависимости от состояния вашей системы.
- После того как инструмент DISM завершит работу, перезагрузите компьютер и проверьте, появился ли рабочий стол.
Если эти действия не помогли восстановить рабочий стол, возможно, вам потребуется обратиться к специалисту или попробовать использовать другие методы восстановления системных файлов.
Изменить настройки видеокарты
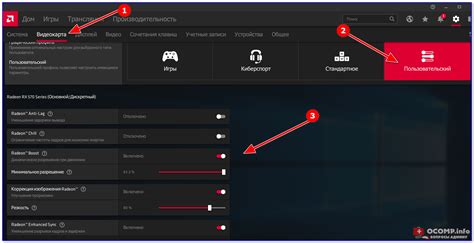
Если рабочий стол пропал, причиной может быть неправильная настройка видеокарты. Можно попробовать изменить настройки видеокарты, чтобы вернуть рабочий стол.
Для этого нужно:
- Нажать правой кнопкой мыши на свободной области рабочего стола
- Выбрать опцию "Видео" или "Настройки видеокарты"
- Открыть вкладку "Расширенные настройки"
- Найти опцию "Размер экрана" или "Разрешение экрана"
- Установить рекомендуемое разрешение экрана или выбрать подходящее значение
- Сохранить изменения и перезагрузить компьютер
После этих действий рабочий стол должен вернуться к своему нормальному состоянию. Если проблема не решена, можно также попробовать обновить драйверы видеокарты или обратиться за помощью к специалисту.
Отключить стороннее программное обеспечение
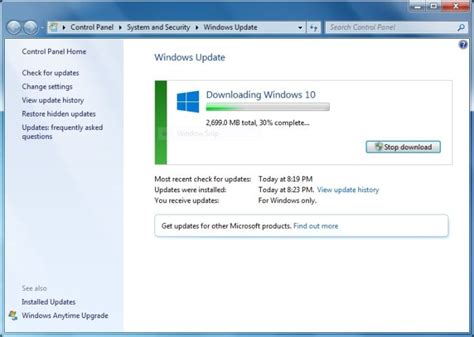
Если по какой-то причине ваш рабочий стол пропал, возможно, его вызвало стороннее программное обеспечение. В таком случае, следует отключить все сторонние программы, чтобы вернуть рабочий стол к нормальному состоянию.
Чтобы отключить стороннее программное обеспечение, выполните следующие действия:
- Нажмите правой кнопкой мыши на панели задач внизу экрана.
- В открывшемся контекстном меню выберите пункт "Диспетчер задач".
- В окне Диспетчера задач найдите вкладку "Загрузка" и выберите ее.
- Теперь вы увидите список всех программ, которые запускаются при загрузке системы.
- Найдите стороннее программное обеспечение, которое может вызывать пропажу рабочего стола.
- Выберите эту программу и нажмите кнопку "Отключить".
- Повторите эту операцию для всех сторонних программ, которые могут вызывать проблемы с рабочим столом.
- После того как вы отключили все сторонние программы, перезагрузите компьютер, чтобы изменения вступили в силу.
После перезагрузки компьютера рабочий стол должен вернуться к нормальному состоянию. Если проблема все еще не решена, возможно, это вызвано другими факторами, и вам следует обратиться за помощью к специалистам.
Восстановить систему из последней точки восстановления

Чтобы восстановить систему из последней точки восстановления, следуйте этим шагам:
- Откройте меню "Пуск" и выберите "Панель управления".
- В панели управления найдите раздел "Система и безопасность" и выберите "Система".
- В левой колонке нажмите на "Защита системы".
- В открывшемся окне нажмите на кнопку "Восстановление системы".
- Выберите "Восстановить систему" и нажмите "Далее".
- Выберите последнюю точку восстановления из списка и нажмите "Далее".
- Прочитайте предупреждение и нажмите "Далее", а затем "Да", чтобы начать процесс восстановления системы.
После завершения процесса восстановления системы ваш рабочий стол должен снова появиться. Убедитесь, что система работает стабильно, и проверьте, что все ваши файлы и программы на месте.
Восстановление системы из последней точки восстановления может быть эффективным способом исправить проблему с пропажей рабочего стола, но имейте в виду, что этот процесс может занять некоторое время и может потребоваться перезагрузка компьютера. Также помните, что восстановление системы может повлечь за собой потерю некоторых данных, поэтому регулярное создание резервных копий важно для сохранения важных файлов и программ.



